Parfois, des changements subtils apportés à une image peuvent la faire paraître différente. C’est ainsi que l’ajout d’une bordure à une image modifie son apparence et la sépare de l’arrière-plan. Cela aide lorsque vous envisagez d’utiliser cette image sur un site Web, des brochures professionnelles ou des médias sociaux. L’idée est de ne pas laisser l’arrière-plan de l’image se chevaucher avec l’arrière-plan réel d’un site Web ou d’un réseau social.

Il existe plusieurs façons d’ajouter des bordures à une image, des outils en ligne gratuits aux applications mobiles. Les utilisateurs de Windows peuvent tirer le meilleur parti des outils natifs comme Microsoft Paint pour ajouter des bordures à une image.
Ajouter des bordures à une image à l’aide de Microsoft Paint
Un outil souvent négligé dans l’édition d’images est Peinture Microsoft. Cependant, l’outil offre des fonctionnalités gratuites et faciles à utiliser. Et ajouter une bordure à une image est assez simple. Voici comment cela fonctionne:
1. Utiliser des formes pour les bordures
Cela implique l’utilisation des formes dans Microsoft Paint pour dessiner des bordures autour de l’image.
Étape 1: Appuyez sur la touche Windows + S pour lancer la recherche Windows, tapez Peindre dedans, et appuyez sur Entrée pour lancer l’application.
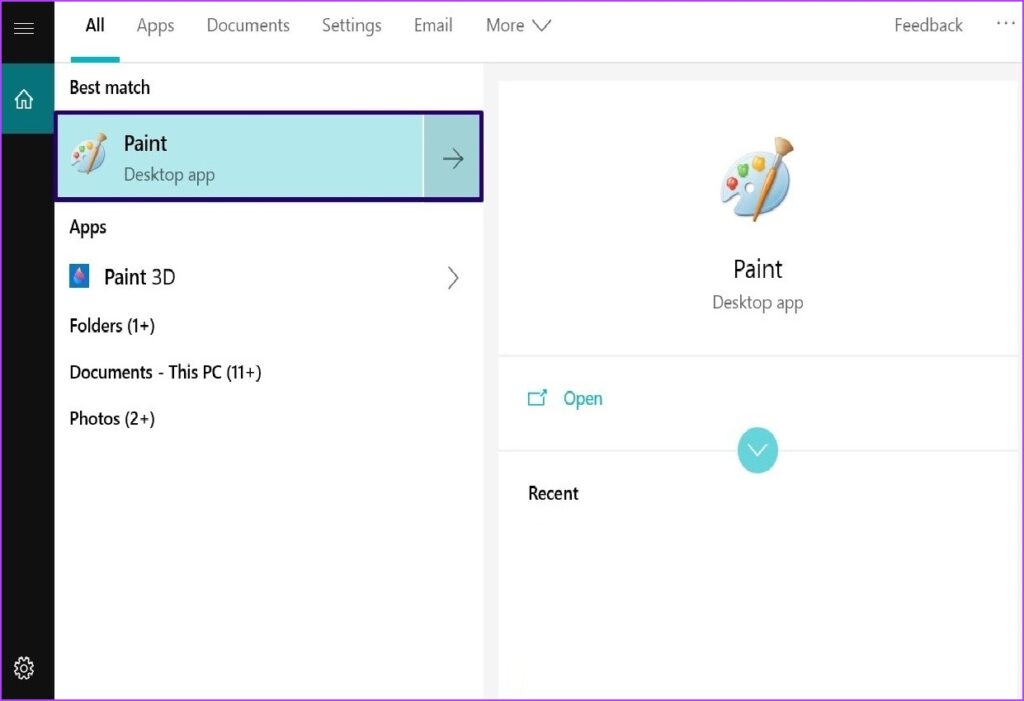
Étape 2: Cliquez sur l’onglet Fichier dans le coin supérieur gauche.
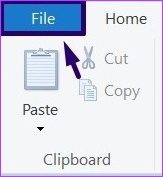
Étape 3: Sélectionnez le menu Ouvrir.
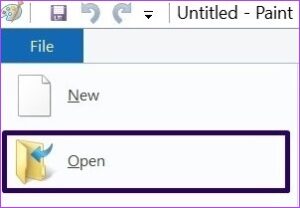
Étape 4: Parcourez l’image que vous souhaitez importer et cliquez sur le bouton Ouvrir.
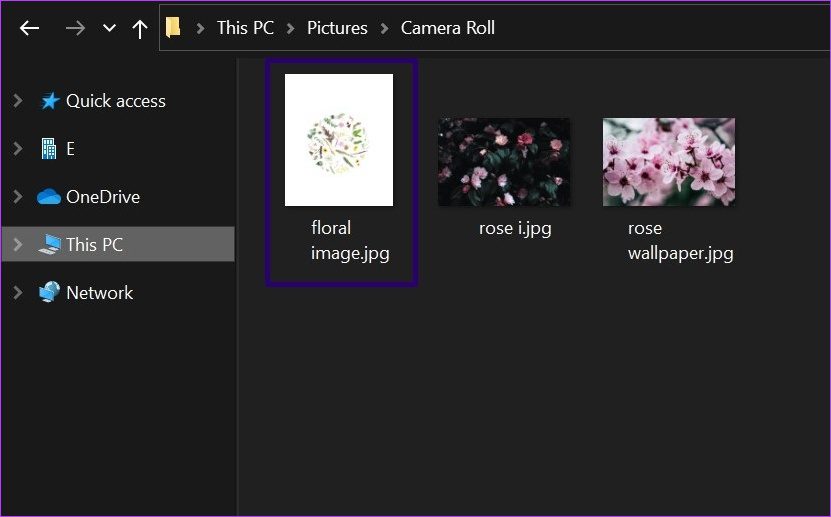
Étape 5 : Après avoir importé l’image, dans l’onglet Formes, sélectionnez le Rectangle. Une fois que vous avez sélectionné le Rectangle, le pointeur de votre souris devrait changer d’apparence.
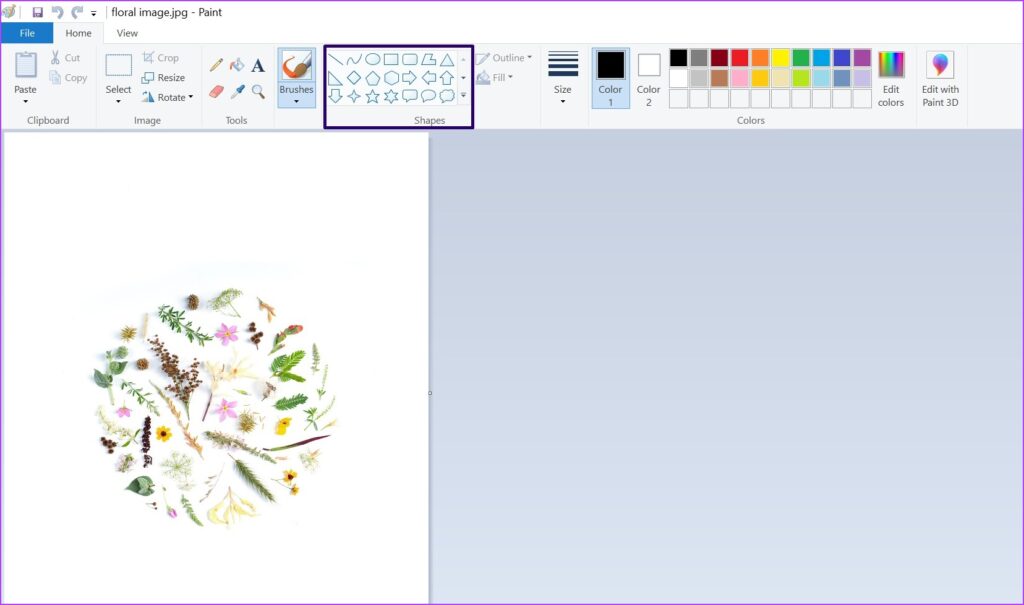
Étape 6 : À droite de l’onglet Formes, cliquez sur l’onglet Contour et sélectionnez Couleur unie.
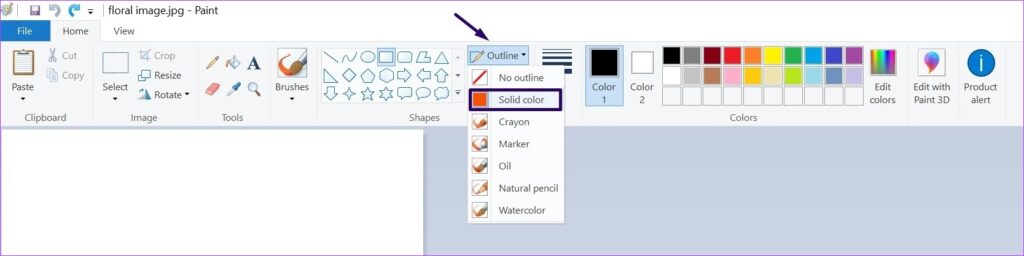
Étape 7 : À droite de l’onglet Contour, cliquez sur l’onglet Taille pour choisir une épaisseur préférée pour votre rectangle.
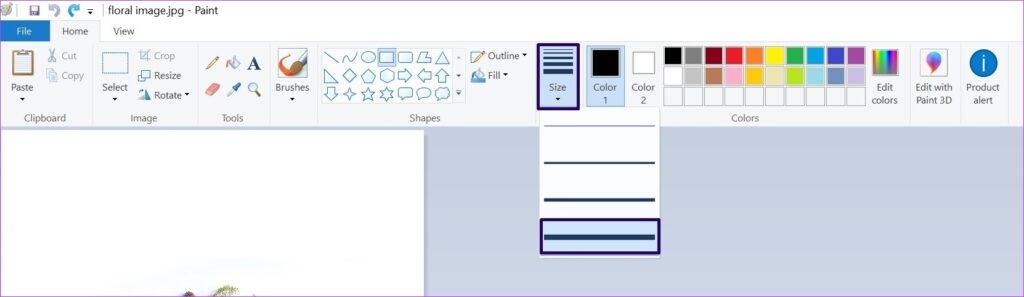
Étape 8 : Placez le curseur de la souris en haut à gauche de l’image importée et dessinez un rectangle remplissant tous les bords de l’image et vous devriez avoir une bordure.
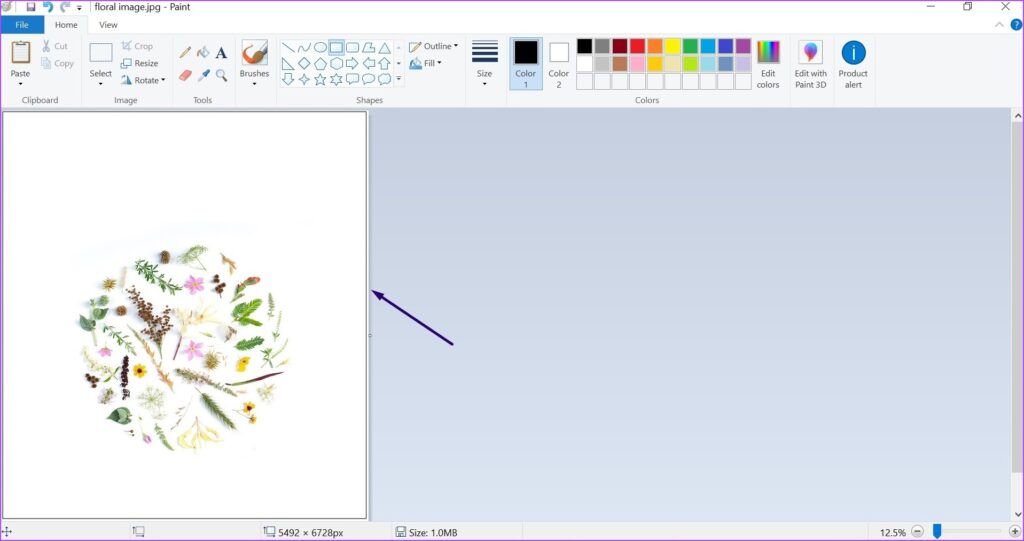
2. Changer la couleur de la bordure
Généralement, lorsque vous cliquez sur une forme dans Microsoft Paint, la couleur de contour par défaut est le noir. Cependant, si vous préférez une couleur différente, vous devez modifier le contour de la forme avant de dessiner votre bordure. Vous ne pouvez pas modifier la couleur de la bordure une fois qu’elle a été dessinée autour de l’image et enregistrée.
Il existe deux façons de changer la couleur de la bordure. Vous pouvez utiliser les couleurs par défaut ou créer une couleur distincte en suivant les étapes ci-dessous :
Option 1 : Couleurs par défaut
Microsoft Paint fournit une palette contenant différentes nuances de couleurs primaires. Vous pouvez facilement sélectionner n’importe quelle couleur pour votre bordure en procédant comme suit :
Étape 1: Répétez les étapes 1 à 3 mises en évidence sous l’en-tête intitulé Utilisation de formes pour les bordures.
Étape 2: Sous l’onglet Couleurs, il devrait y avoir deux onglets intitulés Couleur 1 et Couleur 2. Couleur 1 représente la couleur du contour d’une forme, tandis que Couleur représente la couleur du remplissage de la forme. Dans ce cas, sélectionnez Couleur 1.
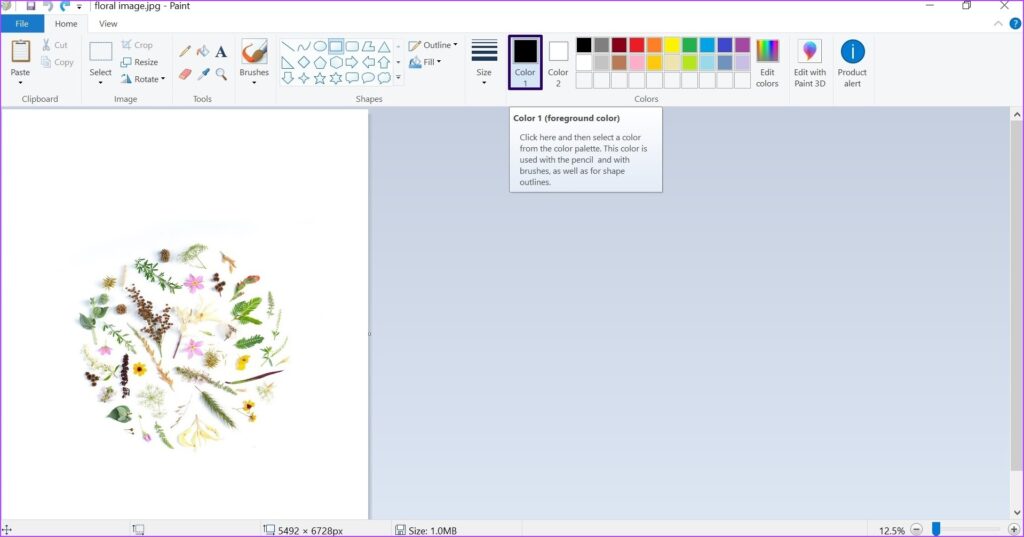
Étape 3: Sélectionnez votre couleur préférée dans la palette de couleurs et le remplissage dans la zone Couleur 1 devrait changer.
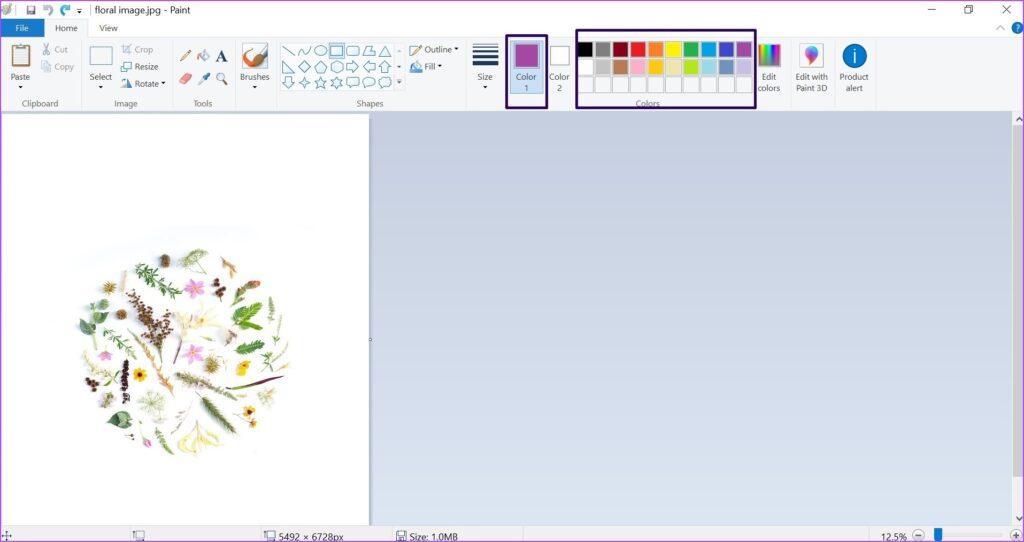
Étape 4: Dessinez votre rectangle autour de l’image et votre bordure devrait afficher la couleur que vous avez sélectionnée.
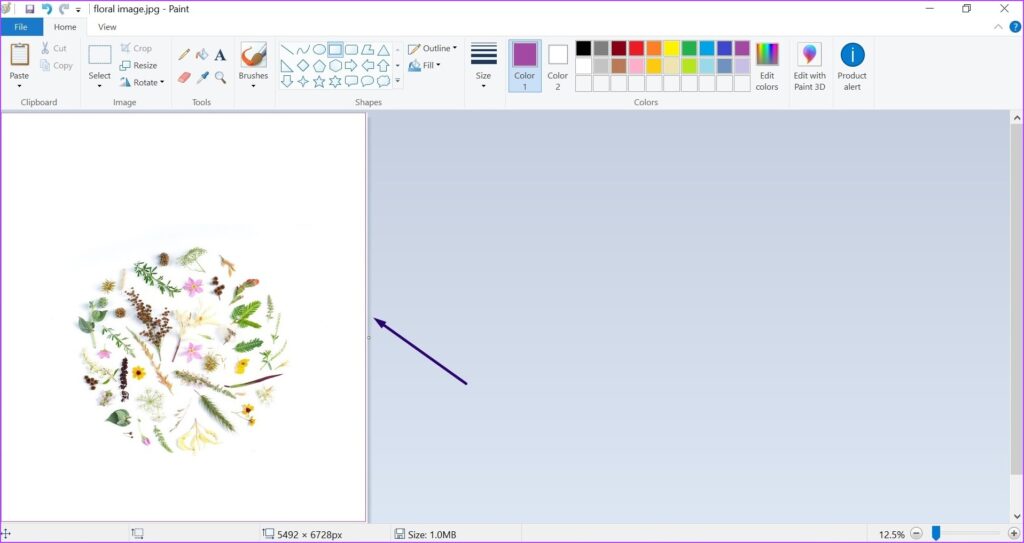
Option 2 : Utiliser le sélecteur de couleurs
Si les couleurs par défaut de la palette diffèrent de celles que vous préférez utiliser, vous pouvez créer votre couleur en procédant comme suit :
Étape 1: Répétez les étapes 1 à 2 mises en évidence dans l’option 1 ci-dessus.
Étape 2: Cliquez sur Modifier les couleurs situé à côté de la palette de couleurs.
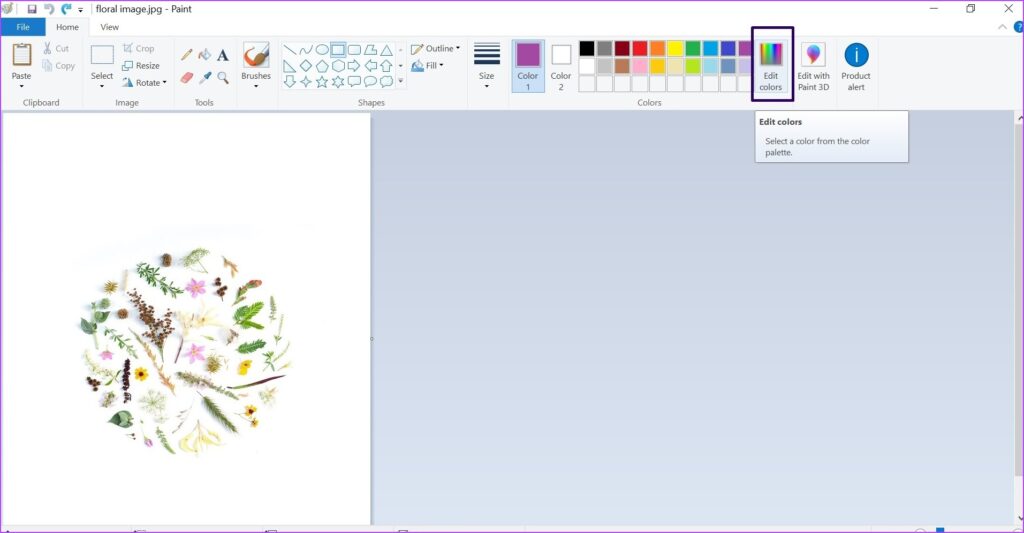
Étape 3: Dans les champs pour le rouge, le vert et le bleu, entrez vos numéros de combinaison de couleurs et sélectionnez OK.
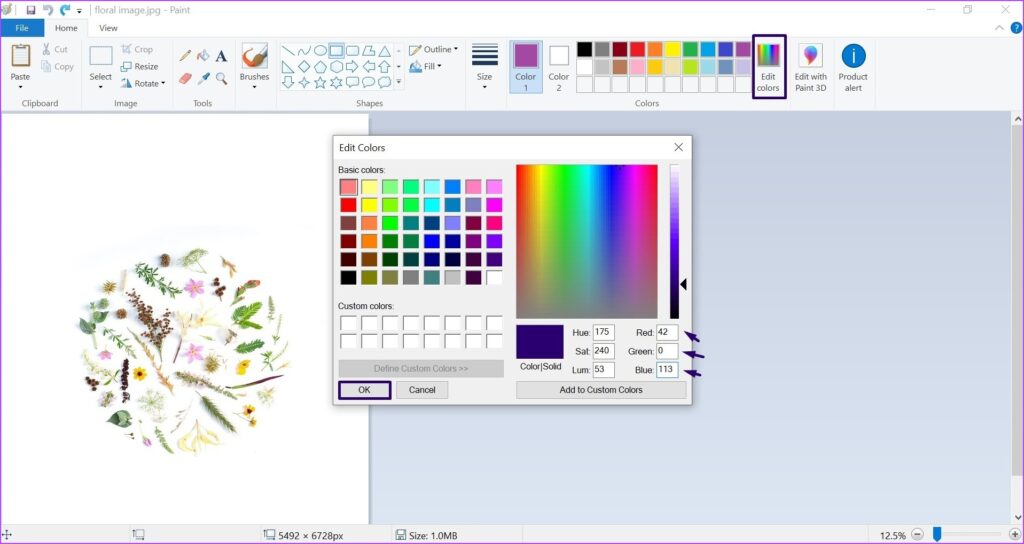
Étape 4: Dessinez votre rectangle autour de l’image et votre bordure devrait afficher la couleur que vous avez sélectionnée.
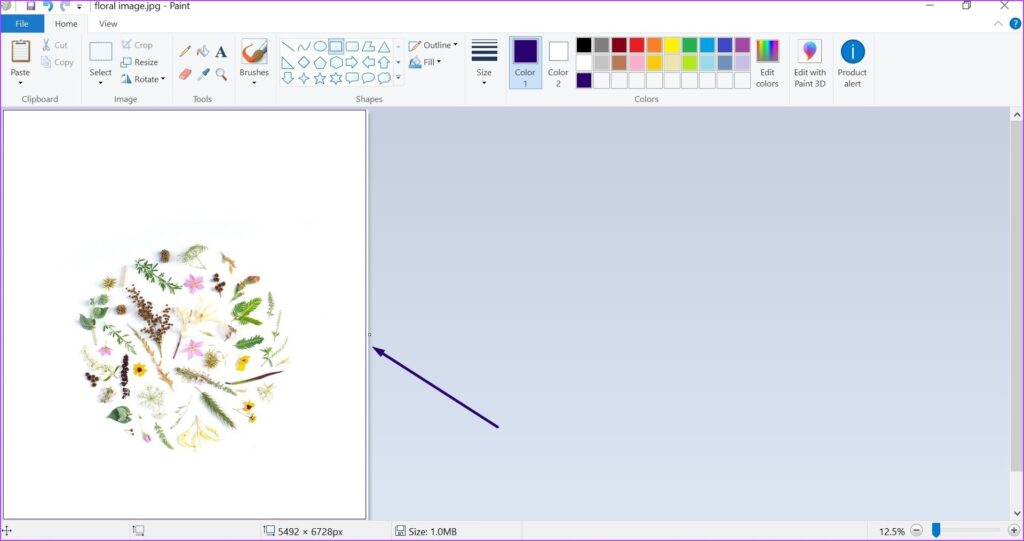
3. Utiliser une image comme bordure
Si les couleurs unies ne fonctionnent pas pour vos bordures, vous pouvez également utiliser des images pour donner de la texture ou des motifs à vos bordures. Voici comment cela fonctionne:
Étape 1: Créez une copie de l’image à utiliser comme bordure. Ceci afin d’éviter de ruiner l’image d’origine.
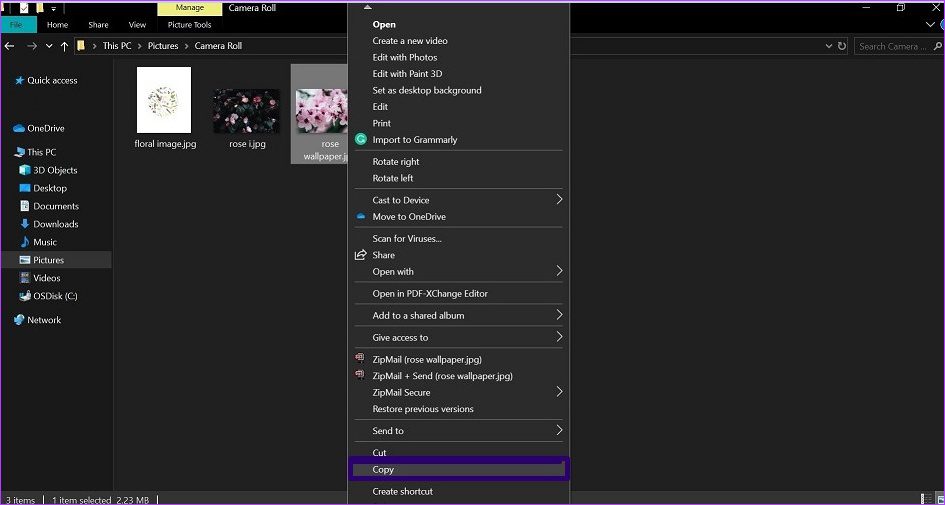
Étape 2: Collez-le avec un nouveau nom pour le rendre identifiable en tant que copie.
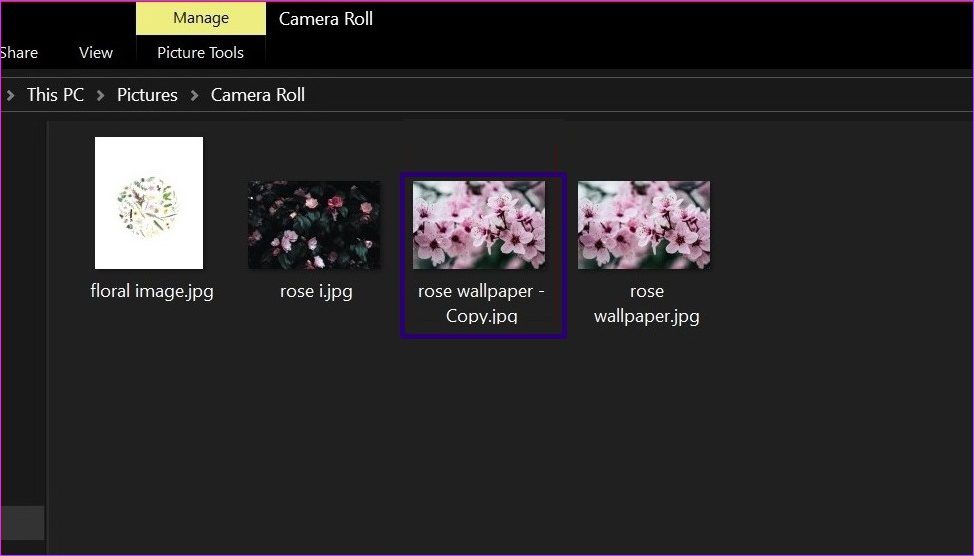
Étape 3: Lancez Paint.
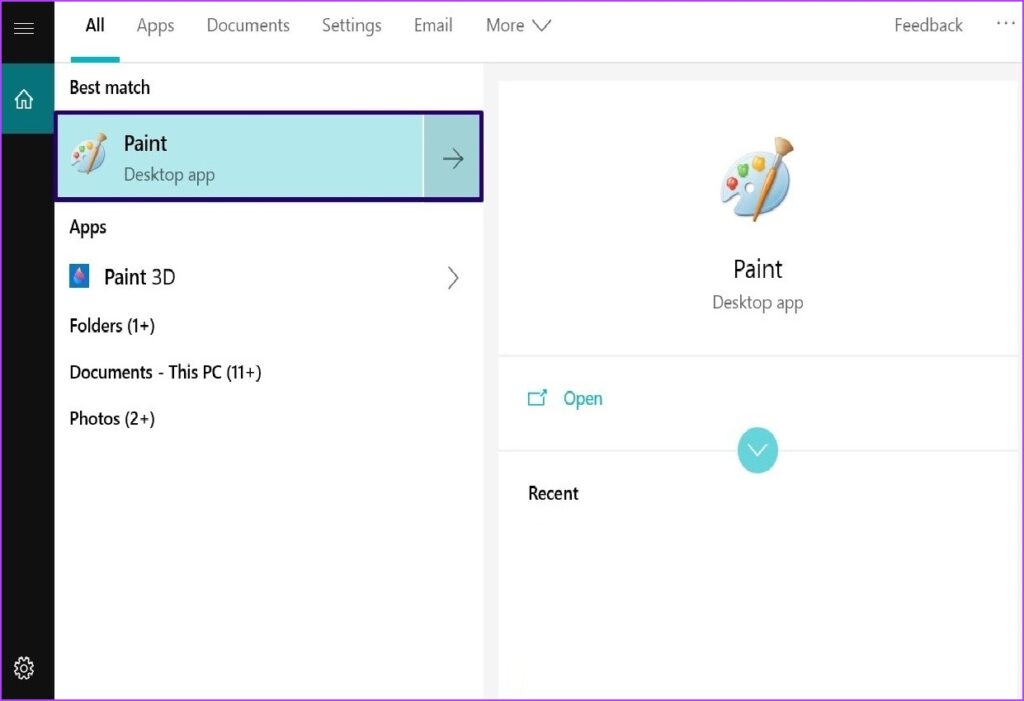
Étape 4: Étirez la toile de peinture pour vous assurer qu’elle est suffisamment grande.
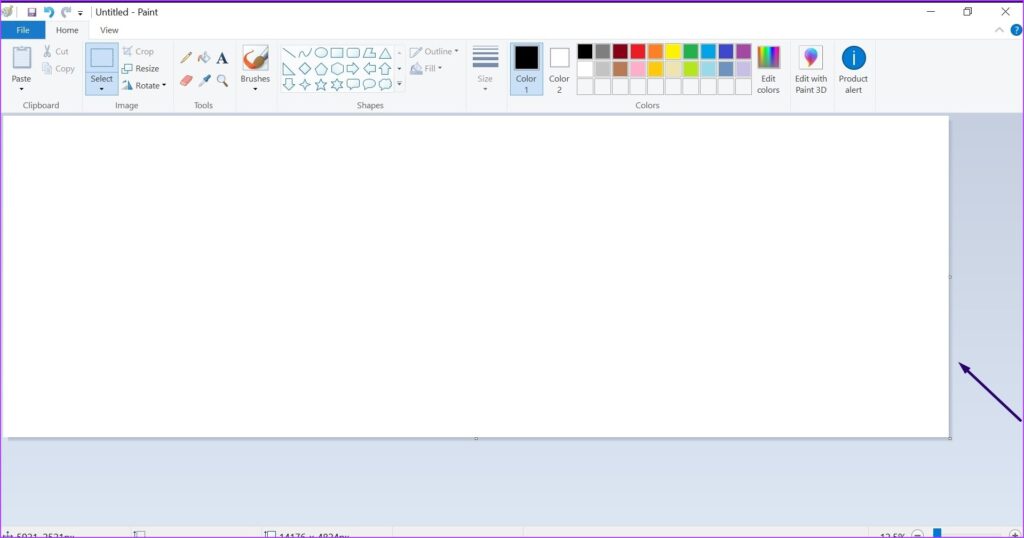
Étape 5 : Cliquez sur la flèche sous Coller et sélectionnez Coller depuis.
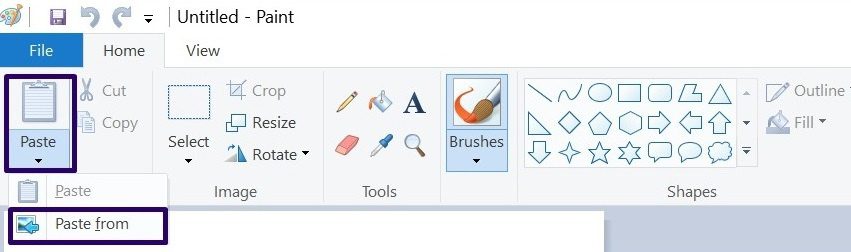
Étape 6 : Sélectionnez l’image à coller et cliquez sur Ouvrir.
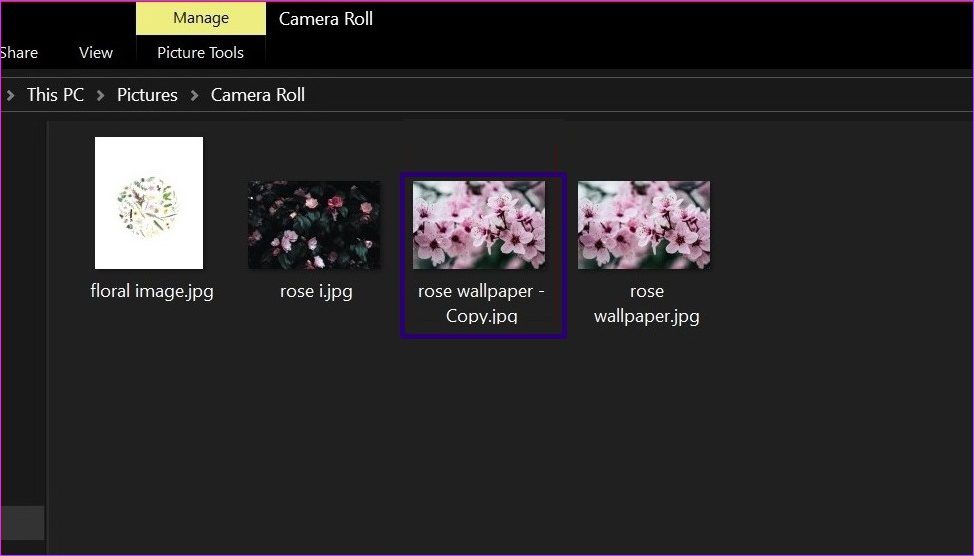
Étape 7 : Une fois l’image importée dans Paint, elle doit être entourée de lignes pointillées. Placez le curseur de la souris sur la ligne pointillée au bord pour obtenir une flèche de redimensionnement.
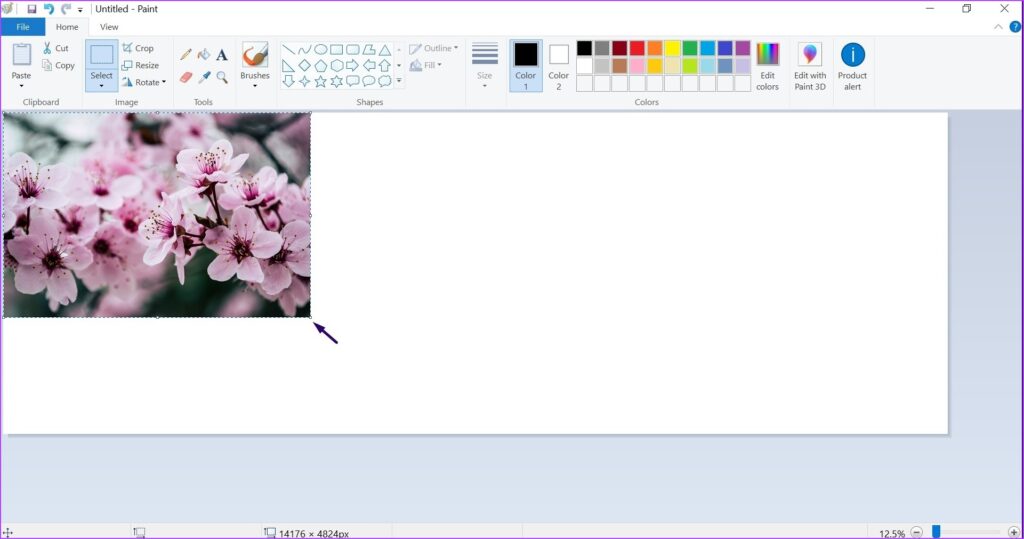
Étape 8 : Faites glisser l’image pour couvrir le haut du canevas Paint. La taille doit correspondre à celle que vous avez pour une bordure typique.
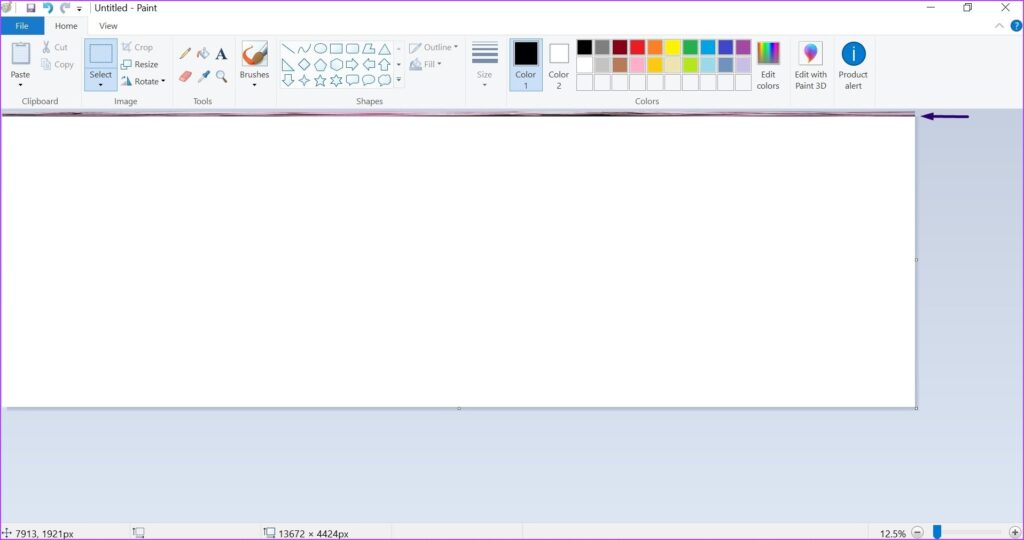
Étape 9 : Répétez à nouveau les étapes 5 à 8, mais cette fois, placez la bordure de l’image à gauche, à droite et en bas de la toile, et vous devriez avoir une bordure complète.
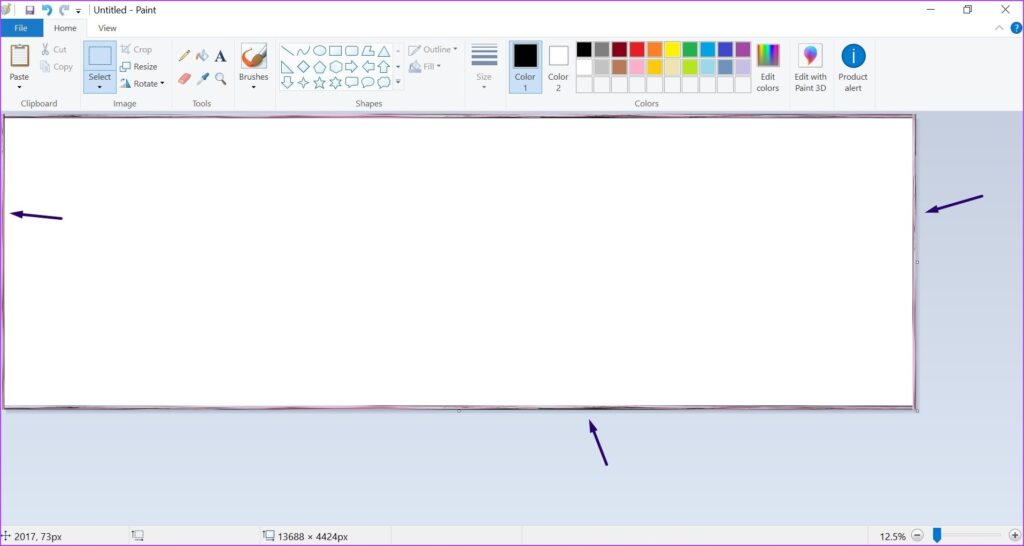
Mosaïque d’une image
Outre l’ajout de bordures à une image, vous pouvez utiliser Microsoft Paint pour d’autres choses. Cela inclut les images en mosaïque pour ajouter des effets aux images. La meilleure façon de découvrir les capacités de l’application Paint est de l’utiliser constamment.






