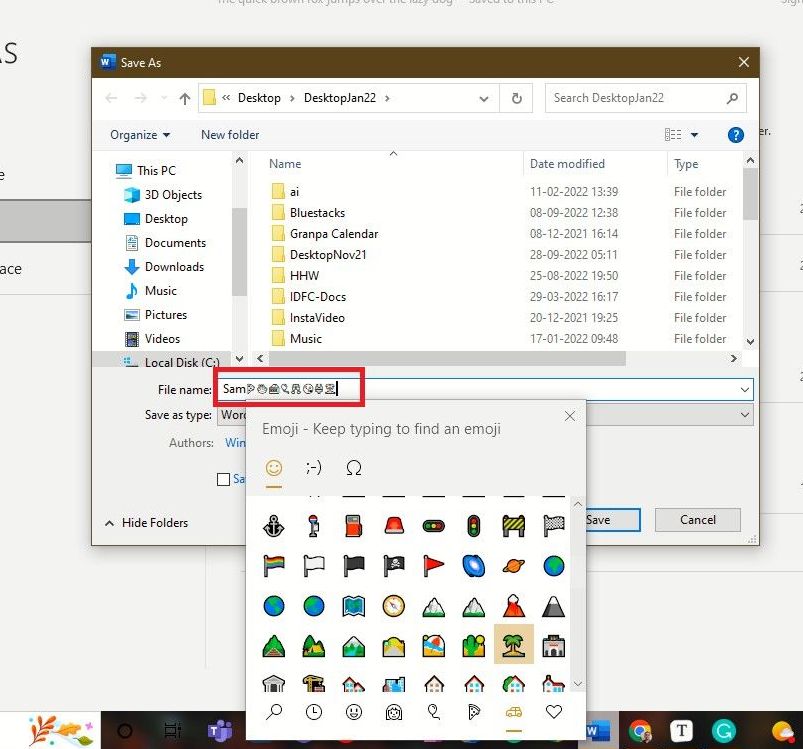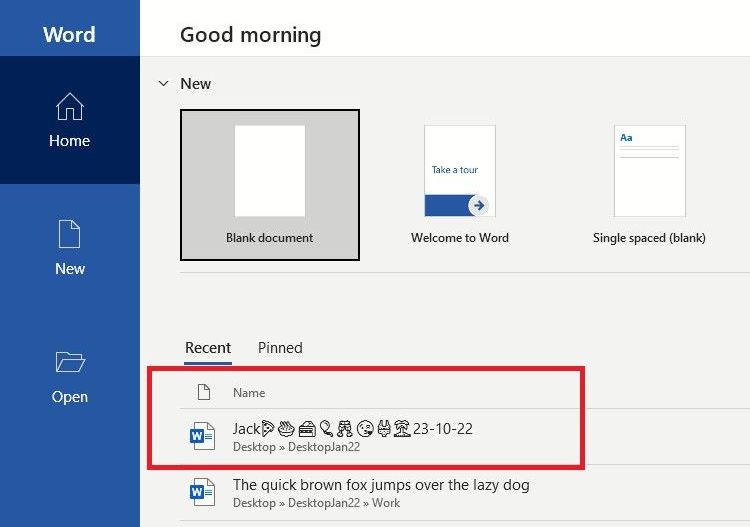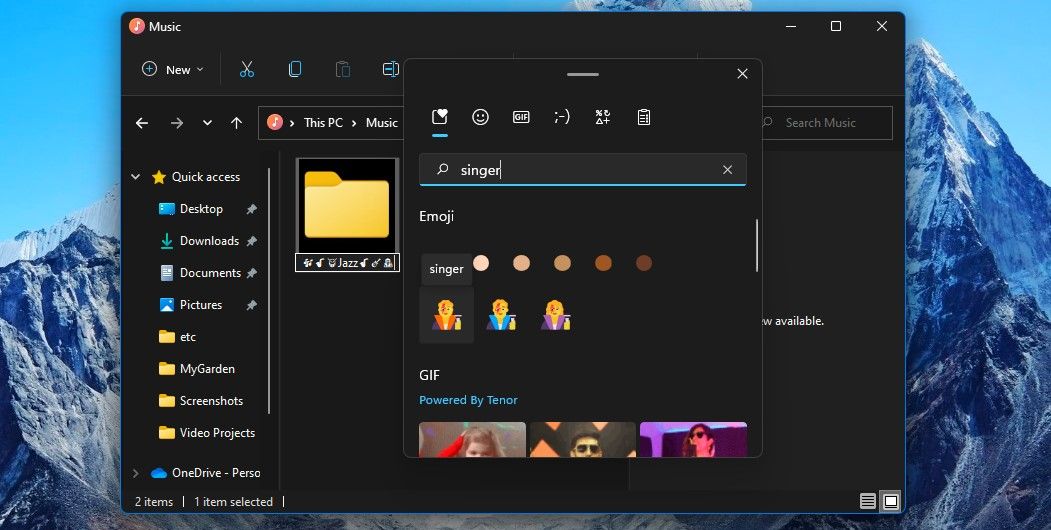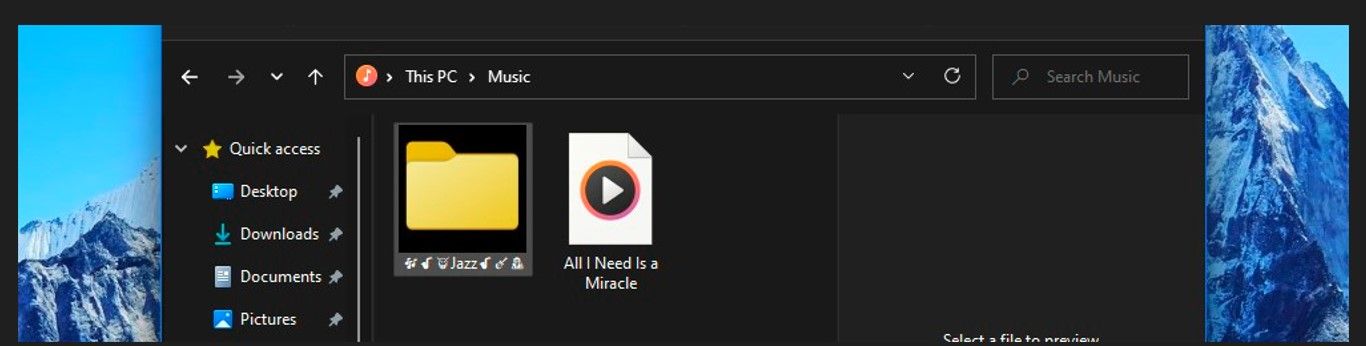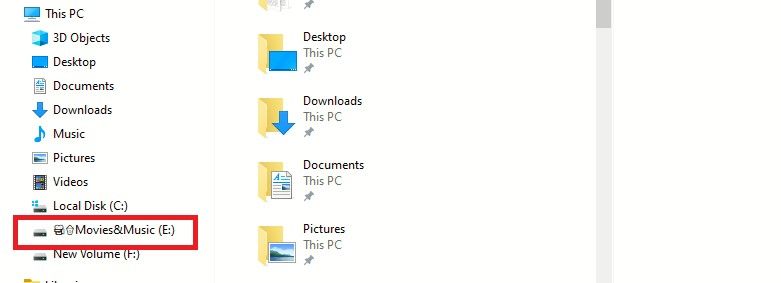Quand avez-vous utilisé un emoji pour la dernière fois ? Il y a de fortes chances que vous l’ayez utilisé la dernière fois que vous avez ouvert une conversation avec un ami ou un collègue, ou peut-être que vous vous êtes transformé en emoji lors d’un appel vidéo. Les emojis sont devenus une seconde nature lorsque nous nous exprimons dans un espace numérique.
Alors pourquoi ne pas étendre le plaisir des emojis à vos fichiers, dossiers et lecteurs sous Windows ? Non seulement c’est tout à fait possible, mais nous vous montrerons également à quel point c’est facile à faire.
Comment personnaliser Windows avec un style Emoji amusant
C’est génial de personnaliser Windows et de le personnaliser. Vous pouvez personnaliser divers éléments et fonctionnalités comme la configuration de vos couleurs préférées pour les barres de titre des fenêtres et même améliorer votre bureau avec des thèmes sombres sympas.
Cependant, il existe une personnalisation intéressante que vous pouvez effectuer sans utiliser d’applications tierces : ajouter des émoticônes aux noms de fichiers, de dossiers et de lecteurs sous Windows. Outre l’attrait visuel, vous pouvez choisir des emojis pour représenter une connexion spéciale au fichier ou au dossier.
Voyons donc comment ajouter des emojis aux fichiers, dossiers et lecteurs.
Comment ajouter des emojis aux noms de fichiers sur Windows 10 et 11
Les noms de fichiers sur votre ordinateur peuvent être aussi expressifs visuellement que vous pouvez les rendre à l’aide d’emojis.
Lorsque la fenêtre « Enregistrer sous » s’ouvre, cliquez sur la barre de nom de fichier et appuyez sur Gagnez +. (période) ensemble. Vous pouvez également appuyer sur Gagner + ; (point-virgule) simultanément. Cela ouvrira le panneau Emoji à côté de la zone de saisie.
Faites maintenant défiler les sections emoji et sélectionnez n’importe quel emoji, un couple ou plus pour nommer votre fichier. Vous pouvez également rechercher des emojis par nom dans la barre de nom de fichier et le panneau Emoji les affichera. Cliquez sur l’emoji souhaité dans le nom du fichier ou cliquez dessus à plusieurs reprises pour l’ajouter plusieurs fois.
Vous pouvez utiliser une combinaison de chiffres, de lettres et d’emojis. Par exemple, nommer une liste de fête d’anniversaire est illustré ci-dessous. En plus du nom et de la date de naissance du garçon dont c’est l’anniversaire, nous avons ajouté des emojis avec le gâteau symbolique, de la nourriture et des boissons, des smileys, ainsi qu’un maillot de bain et un palmier aussi, car c’est une fête sur la plage.
Lorsque vous avez fini de renommer votre fichier, fermez le panneau Emoji. Puis frappez Entrer pour enregistrer le nouveau nom.
De la même manière, vous pouvez nommer des fichiers de bureau, des fichiers de projet, des listes de tâches et des plans de vacances avec des emojis.
Lorsque vous nommez des fichiers, des dossiers et des lecteurs avec des emoji, les emoji seront dans leurs versions en noir et blanc et ne seront pas colorés.
Comment donner à vos noms de dossiers Windows une touche d’emoji
Il est aussi facile d’ajouter des emojis aux noms de dossier, et c’est presque le même processus que celui pour nommer les fichiers tout en les sauvegardant.
Choisissez le dossier que vous souhaitez renommer comme vous le feriez normalement : faites un clic droit sur le nom du dossier et sélectionnez Afficher plus d’options > Renommer. Le nom du dossier sera mis en surbrillance dans une barre bleue pour que vous puissiez le modifier.
Maintenant, cliquez à l’intérieur de la barre et appuyez sur Gagnez +. (point) ensemble pour ouvrir le panneau Emoji et choisissez l’emoji que vous voulez. Sous Windows 11, vous pouvez rechercher des emojis dans la barre de recherche du clavier Emoji.
J’ai nommé mon dossier de musique Jazz en utilisant des emoji funky.
Vous pouvez également nommer votre dossier de musique en utilisant des instruments de musique comme un saxophone, une batterie, une trompette, une note de musique et un chanteur emoji.
Comment créer des noms de lecteur sympas avec des emojis sous Windows
Pourquoi ne pas donner à vos lecteurs Windows des noms sympas et ajouter aussi des emojis amusants ? Le processus est le même que pour nommer les fichiers et les dossiers.
Sélectionnez le lecteur pour le nommer. Presse Gagnez +. ensemble pour ouvrir le panneau Emoji et choisissez l’emoji que vous voulez. Bien que vous le puissiez, il vaut mieux ne pas expérimenter et renommer le lecteur C qui héberge le système d’exploitation Windows.
Comme vous pouvez le voir dans la capture d’écran ci-dessous, j’ai nommé mon lecteur E contenant ma collection de films et de musique « Films et musique » ainsi qu’un emoji Projecteur et Popcorn.
Vous ne pourrez pas lier un lecteur, un fichier ou un dossier avec un emoji dans son nom dans une invite de commande ou lors du mappage ou du partage sur un réseau. Donc, si vous devez le faire avec des fichiers, dossiers ou lecteurs spécifiques, vous ne devez pas les renommer en utilisant des emojis.
Vous pouvez même renommer des applications avec Emoji
Vous pouvez essayer cela pour certaines de vos applications préférées. Je l’ai fait pour les applications WhatsApp et Canva sur mon bureau.
J’ai ajouté deux cœurs au nom Canva car c’est l’un de mes favoris. après tout, il existe de nombreuses fonctionnalités de Canvas qui facilitent la conception de nouveaux documents. Et j’ai ajouté deux smileys au nom de WhatsApp pour des discussions amusantes.
Malheureusement, lorsque vous nommez des applications, vous ne pourrez pas utiliser plus de quelques emojis car ils ne s’afficheront pas entièrement avec le nom de l’application.
Si vous souhaitez accélérer votre jeu emoji, vous pouvez également explorer notre guide sur l’ajout d’emojis dans Windows 11 à l’aide de raccourcis clavier.
Profitez du plaisir d’Emoji au travail et dans les loisirs
Maintenant que vous savez à quel point c’est facile, pourquoi ne pas donner des noms sympas à vos fichiers, dossiers et lecteurs et leur ajouter le plaisir des emoji ? Avec le panneau Emoji, vous pouvez ajouter un peu de style personnel, peu importe ce que vous nommez.