Steam est un logiciel client où vous pouvez acheter, jouer et stocker des objets et des réalisations dans le jeu. Cependant, tous les jeux ne peuvent pas être trouvés dans le magasin Steam. Cela signifie que certains des jeux auxquels vous voulez jouer seront achetés et joués en dehors du client Steam.
Si vous êtes un joueur passionné qui se soucie d’avoir tous vos jeux dans un seul logiciel tel que Steam où vous pouvez avoir un accès facile, vous pouvez utiliser ce guide pour ajouter des jeux non-Steam à votre bibliothèque Steam.
À quoi s’attendre lors de l’importation de jeux non-Steam vers Steam
En termes de compatibilité, vous n’aurez aucun problème à lancer votre jeu via le client Steam. L’importation de jeux sur Steam signifie que vous pouvez les lancer via le logiciel client comme vous le feriez normalement pour lancer des jeux que vous avez achetés dans le magasin Steam.
Cependant, vous n’obtiendrez pas de mises à jour, ne verrez pas les éléments du jeu, les réalisations et le jeu importé ne comptera pas comme un « jeu détenu » dans votre compte Steam.
L’ajout de jeux non-Steam à Steam n’enfreindra aucune loi sur le droit d’auteur ou la propriété intellectuelle. Lorsque vous ajoutez un jeu non-Steam à votre bibliothèque, Steam agit uniquement en tant que lanceur. Le seul but de l’importation d’autres jeux dans votre bibliothèque Steam est que vous puissiez avoir un endroit où vous pouvez voir et lancer tous les jeux que vous avez sur votre ordinateur.
De plus, vous pouvez toujours lancer le jeu normalement en dehors de Steam même après l’avoir importé dans le client. Cela étant dit, voici comment commencer à importer votre premier jeu non-Steam sur Steam.
Localisez le dossier d’installation du jeu non-Steam
La première étape consiste à localiser le dossier d’installation contenant l’exécutable du jeu ou le fichier (.exe) qui le lance.
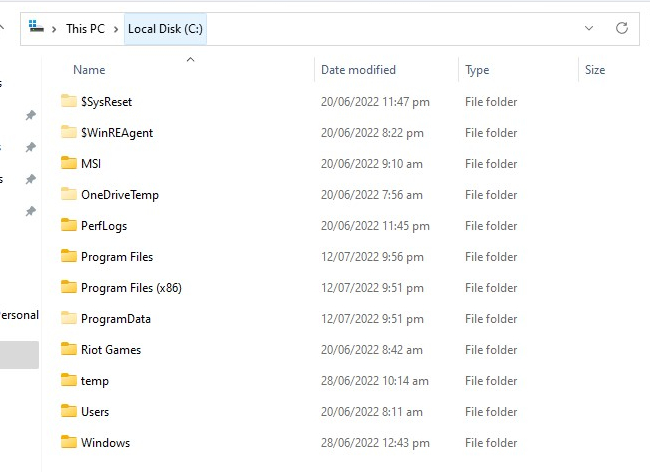
Si vous n’avez pas créé de chemin d’installation personnalisé pour vos jeux Epic Games, Ubisoft Connect, Origin et autonomes, vous devriez probablement trouver vos jeux dans :
- Magasin de jeux épiques : C:\Program Files\Epic Games
- Ubisoft Connect : C:\Program Files (x86)\Ubisoft\Ubisoft Game Launcher\jeux
- Origine: C:\Program Files(x86)\Origin Games
- Jeux installés sans logiciel client : C:\Program Files ou « Program Files (x86) ». Dans ces dossiers, recherchez le nom du jeu ou de son développeur.
Comment ajouter des jeux non Steam à votre bibliothèque Steam
Après avoir trouvé l’emplacement de l’installation et du fichier (.exe) du jeu non-Steam, vous pouvez maintenant ajouter le jeu à votre bibliothèque sur le client Steam :
- Lancez Steam sur votre PC.
- Dans le menu en haut à gauche, cliquez sur « Jeux ».

- Dans le menu déroulant, cliquez sur l’option « Ajouter un jeu non-Steam à ma bibliothèque ».
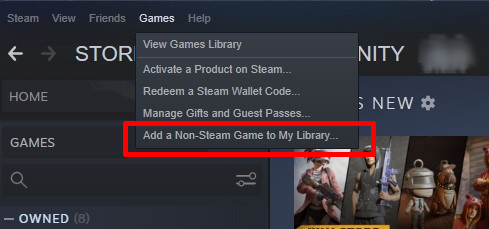
- Une liste de programmes que vous pouvez ajouter à votre bibliothèque Steam devrait apparaître. À partir de là, faites défiler et sélectionnez le jeu non-Steam que vous souhaitez importer.
- Si vous ne trouvez pas le jeu dans la liste, cliquez sur « Parcourir ». Dans cette étape, vous utiliserez l’emplacement du jeu que vous avez trouvé précédemment.
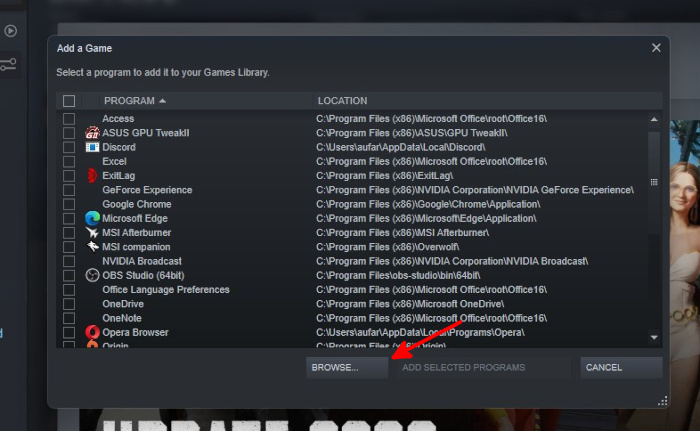
- Recherchez et sélectionnez le fichier exécutable (.exe) du jeu dans le dossier d’installation. La plupart du temps, (.exe) se trouve à la racine du dossier d’installation du jeu.
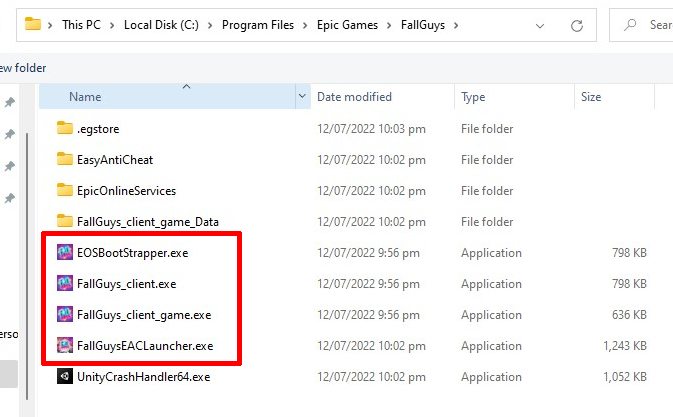
- Cochez la case à côté du jeu que vous venez d’ajouter et cliquez sur « Ajouter les programmes sélectionnés ». Notez que vous pouvez ajouter plusieurs jeux à la fois.
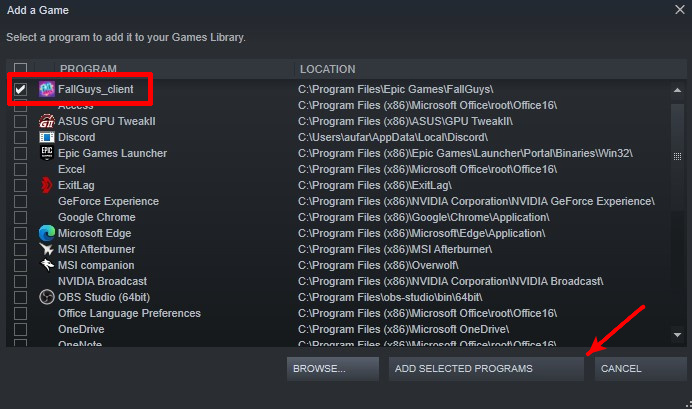
- Le jeu devrait maintenant se trouver dans le volet de gauche contenant tous les jeux et programmes Steam que vous avez dans votre bibliothèque.
- Cliquez sur le jeu que vous avez ajouté et lancez-le en appuyant sur le bouton « Jouer ».
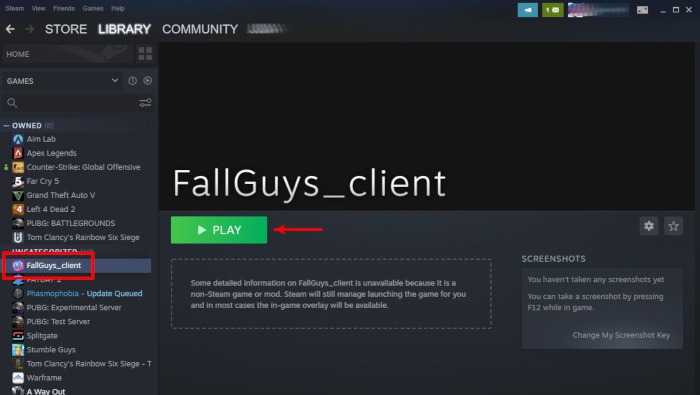
Conseils pour trouver le fichier exécutable d’un jeu
Si vous avez du mal à trouver le fichier exécutable du jeu sur votre PC, voici quelques idées sur ce que vous pouvez faire ensuite.
- Pour faciliter la recherche du fichier exécutable, assurez-vous que l’affichage des extensions de fichier et des fichiers cachés est activé dans vos paramètres Windows. Une recherche rapide de la phrase « afficher les extensions de fichier » dans Windows devrait vous amener au bon écran de paramètres où vous pouvez l’activer. Dans la page « Pour les développeurs » qui s’ouvre, sélectionnez « Afficher les paramètres » à côté de « Modifier les paramètres pour afficher les extensions de fichiers ». Vérifiez que l’option en question est activée à partir de là.
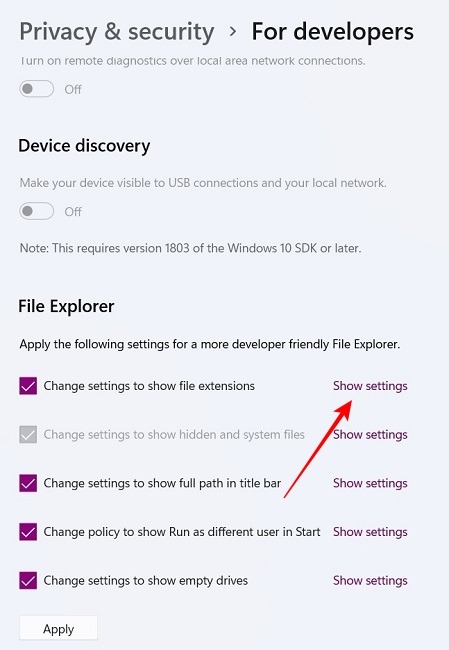
- Vous pouvez également basculer la vue de l’Explorateur de fichiers sur « Détails », qui affiche également le type de fichier. Cliquez sur « Type » pour regrouper les fichiers d’une même classe. Dans cette vue, vous recherchez le type de fichier « Application » avec (.exe) comme extension de fichier.
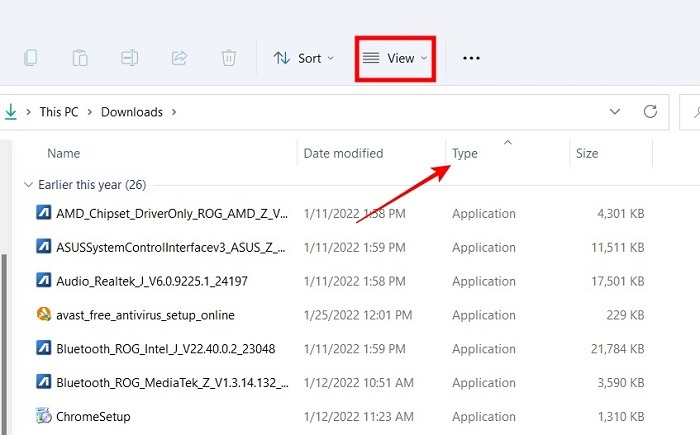
- Si vous trouvez plusieurs fichiers (.exe) avec des noms similaires, essayez de tous les ajouter jusqu’au lancement de votre jeu. Cela peut prendre un certain temps s’il y a beaucoup de fichiers déroutants (.exe) dans le dossier d’installation du jeu, mais il n’y a vraiment aucun moyen de savoir quel fichier (.exe) est le bon sans tester.
- Si vous souhaitez réduire le temps passé à tester les fichiers (.exe) dans le dossier d’installation, vous pouvez profiter des moteurs de recherche pour trouver quel fichier (.exe) les autres joueurs ont utilisé pour importer, lancer ou modifier le jeu. Dans la question. Cependant, vous ne trouverez peut-être pas de réponses pour chaque jeu non-Steam que vous souhaitez ajouter à votre bibliothèque Steam.
Comment supprimer des jeux non-Steam de votre bibliothèque Steam
Si vous avez changé d’avis sur l’ajout de jeux non Steam à votre bibliothèque, voici comment les supprimer :
- Dans votre client Steam, dans le volet de gauche avec la liste de vos jeux Steam, faites un clic droit sur le jeu non-Steam que vous souhaitez supprimer.
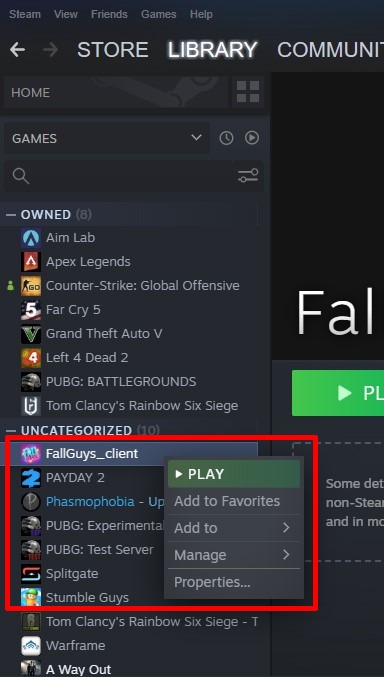
- Passez votre curseur sur « Gérer ».
- Cliquez ensuite sur « Supprimer le jeu non-Steam de votre bibliothèque ».
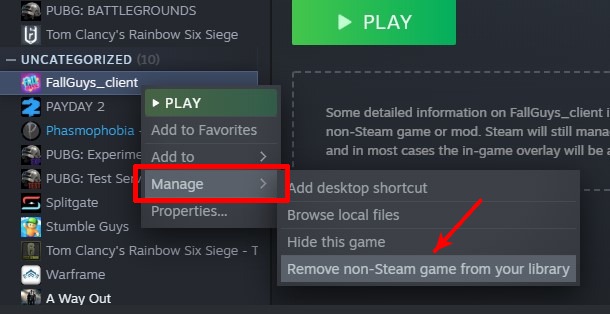
- Le jeu devrait maintenant être supprimé de la liste. Vous pouvez le rajouter à tout moment sans problème.
Questions fréquemment posées
Puis-je ajouter des jeux piratés à ma bibliothèque Steam ?
Oui. Tant que vous pouvez localiser le bon (.exe) du jeu, vous pouvez l’ajouter à votre bibliothèque Steam. L’inconvénient, cependant, est que vous ne pourrez pas profiter des fonctionnalités en ligne du jeu piraté car Steam ne validera pas votre copie comme authentique.
Si vous craignez que votre compte Steam soit banni, vous ne devriez pas le faire. Si vous n’utilisez pas d’astuces ou de mods qui vous donnent un avantage sur les autres joueurs, jouer à un jeu non-Steam ou piraté via le client Steam n’entraînera pas l’interdiction de votre compte.
Est-il possible d’importer des programmes qui ne sont pas des jeux ?
Oui. Vous pouvez ajouter des programmes autres que des jeux et les lancer sur Steam de la même manière que vous le feriez pour un programme détecté comme un jeu. Tout ce qui a un fichier exécutable peut être ajouté et lancé via Steam.
Puis-je ajouter des jeux non Steam à ma bibliothèque à l’aide de l’application mobile Steam ?
Non. La fonction de l’application mobile Steam est de vous permettre d’afficher et d’ajouter à votre bibliothèque de jeux, votre liste d’amis, vos réalisations, vos badges, etc. Vous ne pouvez pas importer de jeux dans votre bibliothèque Steam à l’aide de la version mobile du client car cela ne fonctionne pas. t offrir cette fonctionnalité.






