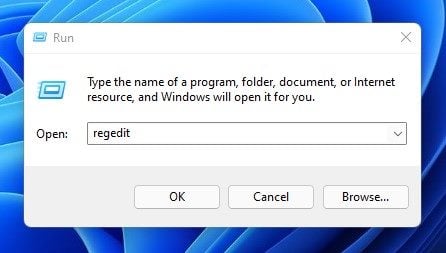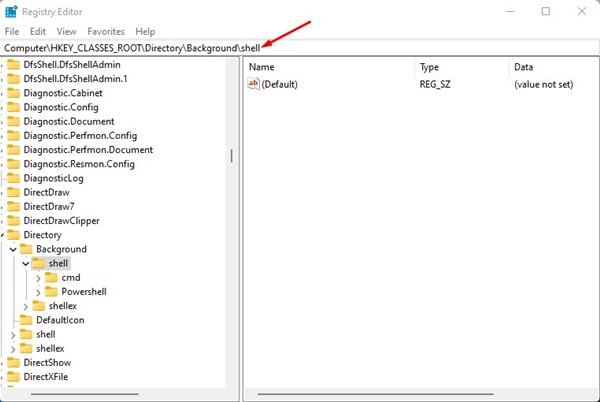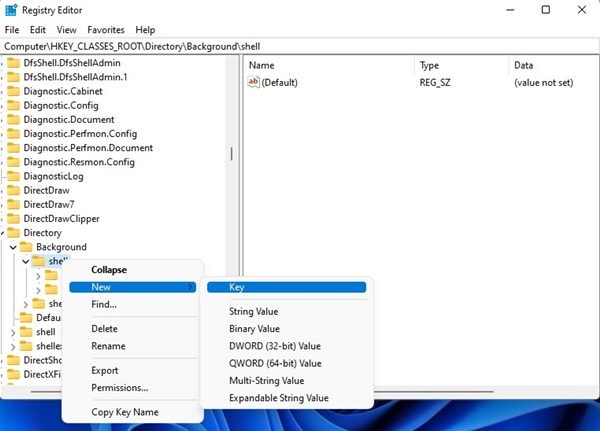Comme avec toutes les autres versions de Windows, Windows 11 crée et enregistre un raccourci sur le bureau pour chaque application que vous installez. Windows 11 est un système d’exploitation hautement personnalisable, et il vous permet même de personnaliser le menu contextuel ou contextuel.
Le menu contextuel de Windows 11 peut être personnalisé pour afficher des programmes spécifiques, des paramètres, etc. Vous pouvez facilement ajouter des applications que vous utilisez fréquemment au menu contextuel. De cette façon, vous n’avez pas à dépendre d’un raccourci sur le bureau ou d’un menu Démarrer pour lancer vos applications fréquemment utilisées.
Par conséquent, dans cet article, nous discuterons d’une méthode de travail qui vous permet d’ajouter des applications au menu contextuel de Windows 11. Voyons donc comment ajouter des applications au menu contextuel dans Windows 11.
Veuillez noter que l’ajout de programmes au menu contextuel de Windows 11 nécessite une modification du registre ; par conséquent, le processus sera compliqué. Assurez-vous donc de suivre attentivement les étapes pour éviter toute erreur.
Nous vous recommandons de créer un sauvegarde de l’image système avant de mettre en place les étapes. Lors de la modification du fichier de registre, si quelque chose ne va pas, vous risquez de perdre vos fichiers. Assurez-vous donc de sauvegarder vos fichiers importants avant de suivre la méthode.
Noter: Ici, nous avons utilisé le client de bureau Steam pour démontrer le processus. Vous pouvez ajouter n’importe quelle application que vous voulez.
1. Tout d’abord, appuyez sur Touche Windows + R bouton pour ouvrir le Boîte de dialogue EXÉCUTER. Ensuite, dans la boîte de dialogue RUN, entrez regedit et appuyez sur le bouton Entrée.
2. Dans l’Éditeur du Registre, accédez au chemin :
Computer\HKEY_CLASSES_ROOT\Directory\Background\shell
3. Maintenant, faites un clic droit sur le dossier shell et sélectionnez Nouveau > Clé.
5. Maintenant, faites un clic droit sur la touche Steam et sélectionnez Nouveau > Clé.
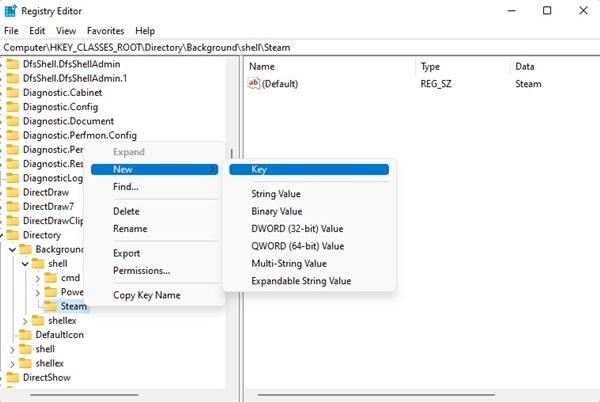
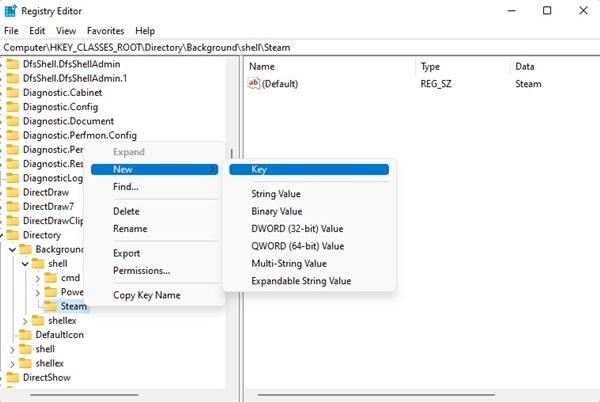
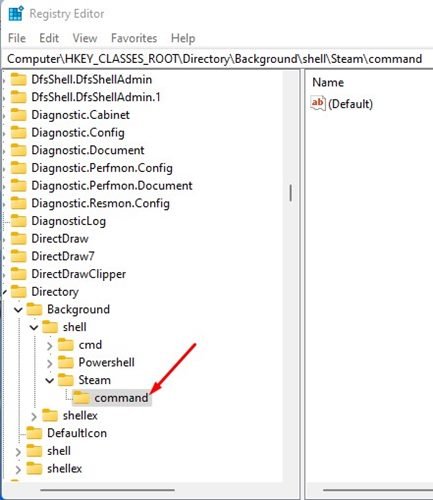
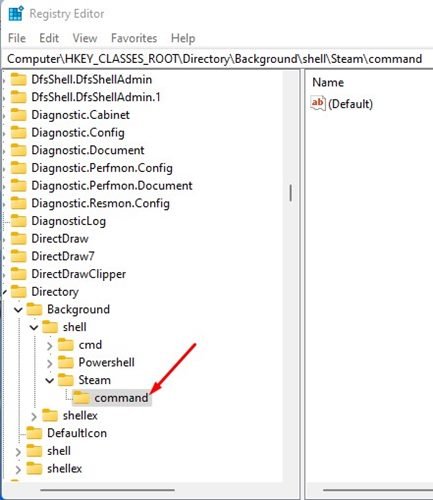
7. Dans le volet de gauche, double-cliquez sur la clé par défaut et dans le champ de données de valeur, entrez le chemin du fichier exécutable de votre programme et cliquez sur le D’accord bouton
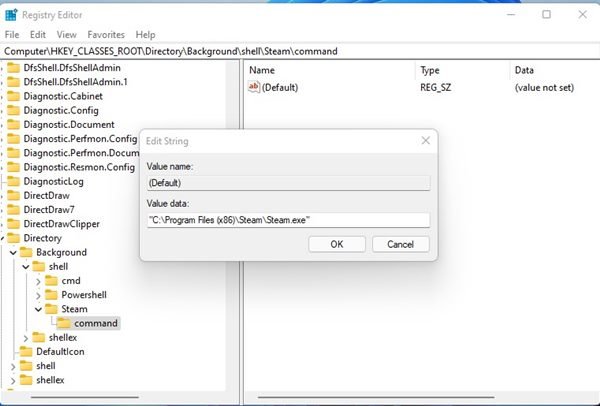
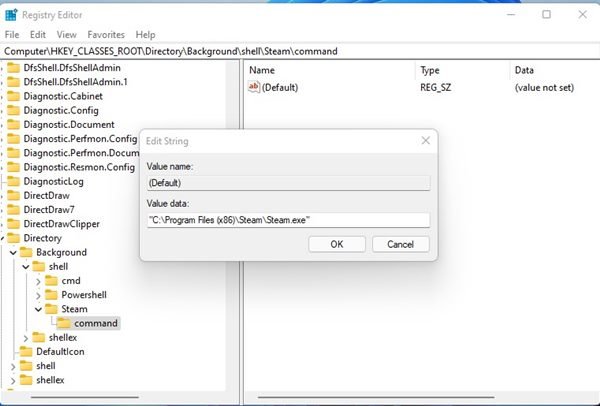
8. Si vous ne connaissez pas le chemin exact, cliquez avec le bouton droit sur le raccourci du bureau de votre programme et sélectionnez Propriétés. Copiez maintenant le chemin affiché sur le Cible champ.
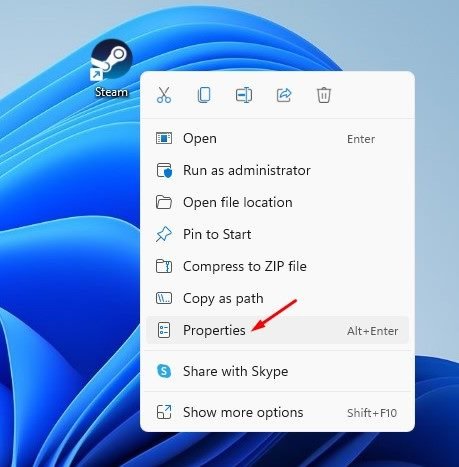
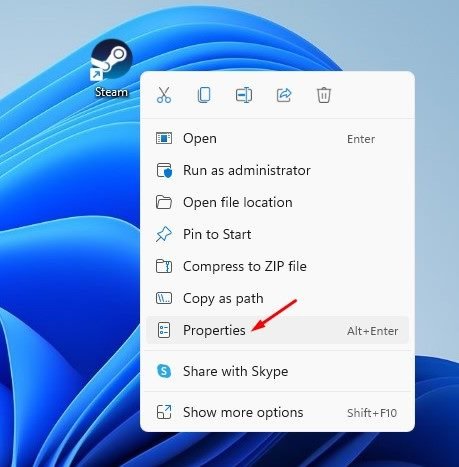
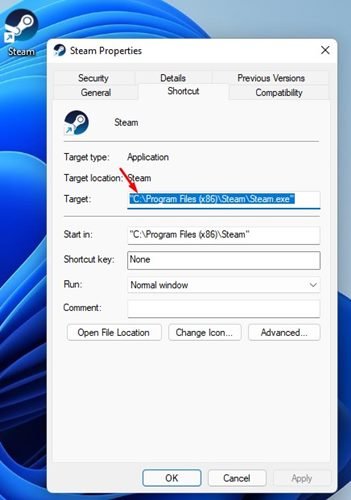
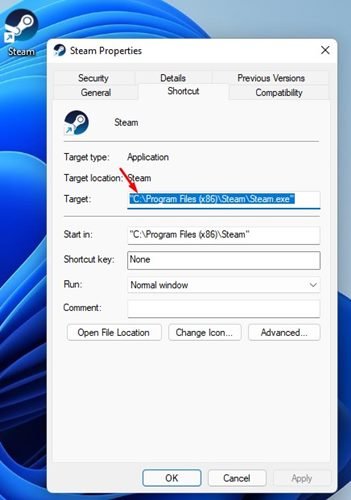
9. Maintenant clic droit sur un espace noir sur le bureau Windows 11. Vous trouverez votre programme dans le menu contextuel.
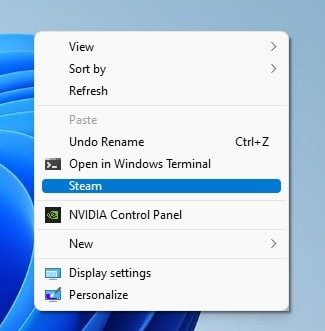
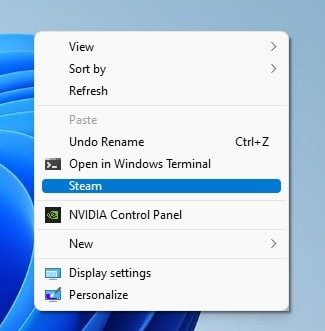
C’est ça! Vous avez terminé. C’est ainsi que vous pouvez ajouter des raccourcis logiciels au menu contextuel de Windows 11.
Vous pouvez ajouter autant de raccourcis d’application que vous le souhaitez au menu contextuel en suivant la méthode que nous avons partagée. J’espère que cet article vous a aidé! S’il vous plaît partagez-le avec vos amis aussi. Si vous avez des doutes à ce sujet, faites-le nous savoir dans la zone de commentaires ci-dessous.