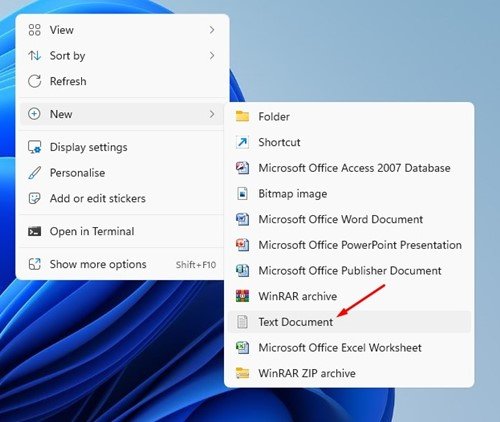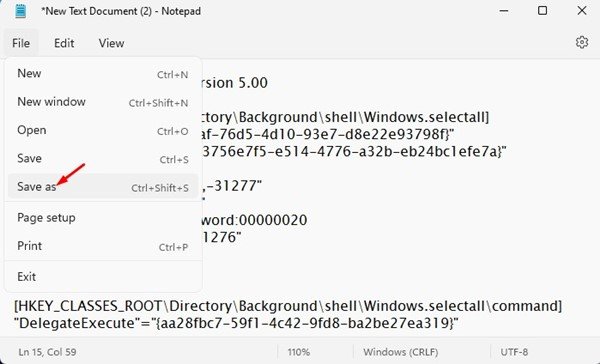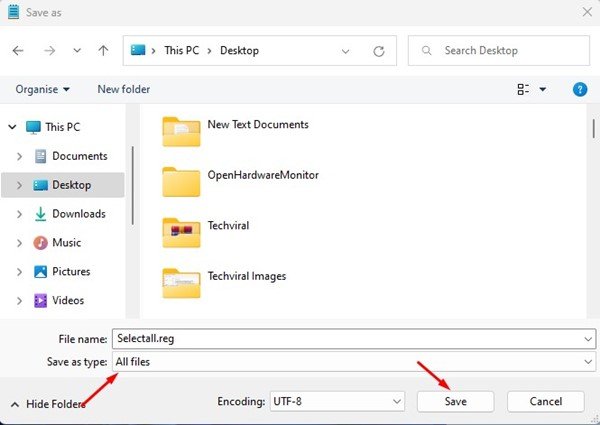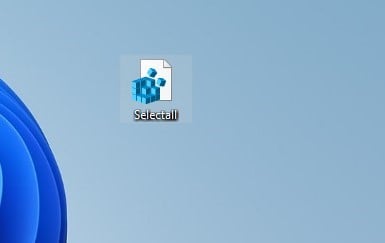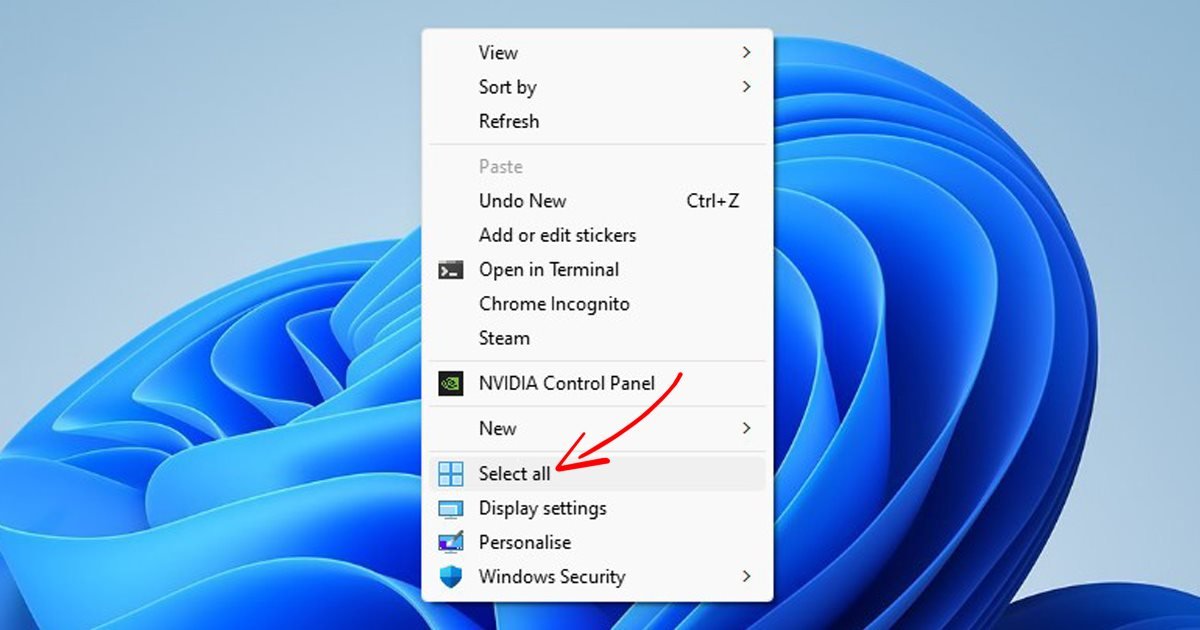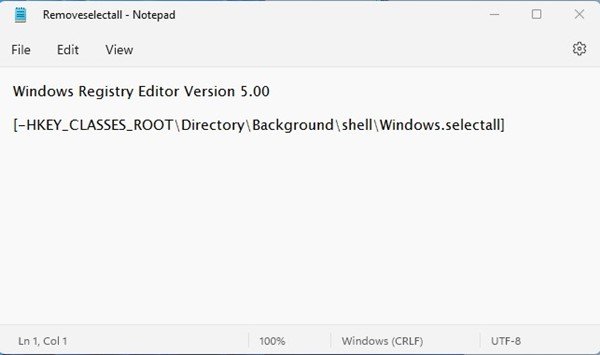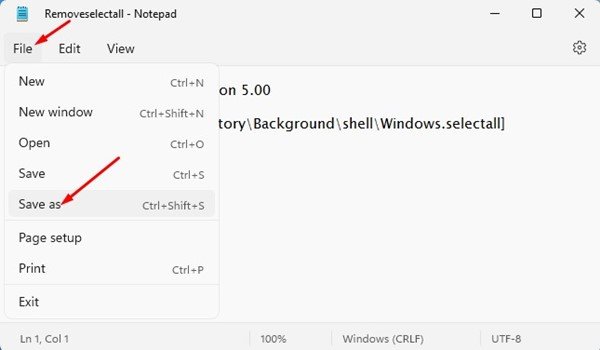En utilisant Windows 11, vous savez peut-être que le système d’exploitation prend en charge un raccourci clavier CTRL+A pour sélectionner tous les fichiers et dossiers dans un dossier. Le raccourci clavier CTRL+A pour sélectionner tous les éléments fonctionne partout sur le système d’exploitation.
Bien qu’il soit assez facile d’appuyer sur la touche CTRL+A pour sélectionner tous les éléments, si votre clavier ne fonctionne pas ou si vous n’aimez pas utiliser un raccourci clavier, vous pouvez ajouter la fonctionnalité « Sélectionner tout » directement dans le menu contextuel.
Les systèmes d’exploitation Windows 10 et Windows 11 vous permettent de modifier les options du menu contextuel en quelques étapes simples. Vous pouvez modifier le fichier de registre ou utiliser des applications tierces pour personnaliser le menu contextuel sur Windows 11.
Étapes pour ajouter l’option « Sélectionner tout » au menu contextuel de Windows 11
Par conséquent, si vous souhaitez ajouter l’option « Sélectionner tout » au menu contextuel de Windows 11, vous lisez le bon guide. Ci-dessous, nous avons partagé un guide étape par étape sur ajouter l’option « Sélectionner tout » dans le menu contextuel de Windows 11. Commençons.
1. Tout d’abord, faites un clic droit n’importe où sur votre bureau et sélectionnez Nouveau > Document texte. Vous pouvez également ouvrir la recherche Windows 11 et saisir le Bloc-notes. Ensuite, ouvrez l’application Bloc-notes dans la liste.
2. Sur le Bloc-notes, copiez et collez le script suivant :
Windows Registry Editor Version 5.00
[HKEY_CLASSES_ROOT\Directory\Background\shell\Windows.selectall]
"CanonicalName"="{b33bf5af-76d5-4d10-93e7-d8e22e93798f}"
"CommandStateHandler"="{3756e7f5-e514-4776-a32b-eb24bc1efe7a}"
"CommandStateSync"=""
"Description"="@shell32.dll,-31277"
"Icon"="imageres.dll,-5308"
"ImpliedSelectionModel"=dword:00000020
"MUIVerb"="@shell32.dll,-31276"
"Position"="Bottom"
"NeverDefault"=""
[HKEY_CLASSES_ROOT\Directory\Background\shell\Windows.selectall\command]
"DelegateExecute"="{aa28fbc7-59f1-4c42-9fd8-ba2be27ea319}"
3. Une fois terminé, cliquez sur le Dossier bouton comme indiqué dans la capture d’écran ci-dessous.
4. Cliquez sur le Enregistrer sous option dans la liste des options.
5. Maintenant, à l’invite Enregistrer sous, nommez le nom du fichier comme selectall.reg et sélectionnez ‘Tous les fichiers’ dans le type Enregistrer sous. Une fois terminé, cliquez sur le sauvegarder bouton.
6. Une fois terminé, double-cliquez sur le fichier Selectall.reg pour ajouter le script au fichier de registre.
C’est ça! Après avoir apporté les modifications, redémarrez votre ordinateur Windows 11. Après le redémarrage, faites un clic droit sur un espace vide dans un dossier et trouvez un nouveau ‘Tout sélectionner’ option.
Eh bien, si vous n’aimez pas avoir l’option « Sélectionner tout » dans le menu contextuel, vous pouvez la supprimer rapidement. Voici comment supprimer l’option Sélectionner tout du menu contextuel de Windows 11.
1. Tout d’abord, faites un clic droit n’importe où sur votre bureau et sélectionnez Nouveau > Document texte.
2. Sur le Bloc-notes, copiez et collez le script suivant :
Windows Registry Editor Version 5.00
[-HKEY_CLASSES_ROOT\Directory\Background\shell\Windows.selectall]
3. Une fois terminé, cliquez sur le Fichier > Enregistrer sous option.
4. Dans la fenêtre Enregistrer sous, nommez le fichier Supprimerselectall.reg Et mettre Tous les fichiers sur le type de sauvegarde. Une fois terminé, cliquez sur le sauvegarder bouton.
5. Maintenant, si vous souhaitez supprimer l’option Sélectionner tout du menu contextuel, double-cliquez sur le Supprimertout sélectionner.reg fichier que vous avez créé.
C’est ça! Cela supprimera l’option Sélectionner tout du menu contextuel de votre Windows 11.
Ainsi, ce guide concerne l’ajout ou la suppression de l’option « Sélectionner tout » dans le menu contextuel de Windows 11. Même si nous avons utilisé Windows 11 pour démontrer la méthode, la méthode fonctionne même sur Windows 10. Si vous avez besoin de plus d’aide pour personnaliser le menu contextuel, faites-le nous savoir dans les commentaires.