Créer un compte invité dans Windows 11 (2022)
Ajouter un compte invité à l’aide de l’application Paramètres de Windows 11
1. Ouvrez l’application Paramètres à l’aide du raccourci clavier Windows 11 « Win + I » et passer à la section « Comptes » de la barre latérale gauche. D’ici, cliquez sur « Autres utilisateurs » pour créer un compte invité. Si vous utilisez une version plus ancienne de Windows 11, vous trouverez cette option en tant que « Famille et autres utilisateurs » à la place.

2. Ensuite, cliquez sur « Ajouter un compte » pour créer un nouveau compte d’utilisateur.

3. Lorsque l’écran de création de compte de Microsoft apparaît, choisissez « Je n’ai pas les informations de connexion de cette personne ».

4. À partir de la page suivante, cliquez sur « Ajouter un utilisateur sans compte Microsoft » pour créer le compte invité sans lier un compte Microsoft.

5. Vous devez maintenant définir le nom d’utilisateur, le mot de passe et trois questions de sécurité pour le compte invité. Notez que vous ne pouvez pas utiliser « Guest » comme nom d’utilisateur car il est réservé dans le système d’exploitation. Cliquez sur « Suivant », et vous avez maintenant un deuxième compte dans Windows 11.

Ajouter un nouveau compte au groupe d’utilisateurs invités
1. Maintenant que vous avez créé un compte, vous devez l’ajouter au groupe d’utilisateurs invités afin que le compte n’ait pas un accès complet à votre PC. Pour ce faire, ouvrez Windows Search et ouvrez « Gestion de l’ordinateur » en tant qu’administrateur.

2. Lorsque Gestion de l’ordinateur s’affiche, accédez à Outils système -> Utilisateurs et groupes locaux -> Utilisateurs pour ajouter le compte au groupe d’utilisateurs. Notamment, vous ne trouverez pas l’option « Utilisateurs et groupes locaux » si vous utilisez l’édition Home de Windows 11. Pour contourner le problème, vous pouvez installer et utiliser l’outil de gestion des utilisateurs et des groupes locaux. de GitHub. Pour commencer, double-cliquez sur l’utilisateur que vous venez de créer.

2. Passez à l’onglet « Appartenance au groupe » et choisissez « Ajouter une adhésion » pour choisir le groupe d’utilisateurs invités.

3. Choisissez « Invités » dans la liste des groupes et cliquez sur « Sélectionner » pour confirmer la sélection.

4. Après avoir ajouté le groupe d’utilisateurs invités, cliquez sur « Utilisateurs » et cliquez sur le bouton « Supprimer l’adhésion ». Vous avez créé avec succès un compte invité dans Windows 11.

Utiliser l’invite de commande pour créer un compte invité
1. Recherchez « Invite de commandes » dans la recherche Windows et exécutez-le en tant qu’administrateur.
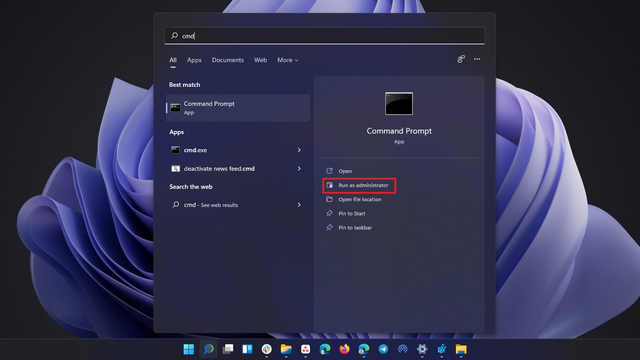
2. Tapez la commande suivante pour créer un nouvel utilisateur invité. Notez que vous pouvez remplacer « Guestuser » dans la commande par un nom de votre choix.
net user Guestuser /add /active:yes

3. Utilisez la commande ci-dessous pour définir un mot de passe pour le compte invité. Et voilà, vous avez créé un compte invité dans Windows 11 à l’aide de l’invite de commande.
net user Guestuser *

Créer un compte invité Windows 11 à l’aide de PowerShell
1. Une autre façon de créer un compte invité Windows 11 consiste à utiliser PowerShell. Recherchez « Powershell » dans Windows Search et exécutez-le en tant qu’administrateur pour ouvrir une fenêtre PowerShell élevée.

2. Utilisez la commande ci-dessous pour configurer un mot de passe pour votre compte invité.
$GuestPassword = Read-Host -AsSecureString

3. Ensuite, utilisez la commande ci-dessous pour définir le nom du compte invité.
New-LocalUser "TheGuest" -Password $GuestPassword

4. Enfin, utilisez la commande ci-dessous pour ajouter le compte au groupe d’utilisateurs invités. Vous pouvez maintenant partager votre PC avec d’autres personnes en utilisant le compte invité.
Add-LocalGroupMember -Group "Guests" -Member "TheGuest"

Utiliser le compte invité tout en partageant votre PC
Donc, ce sont trois façons de créer un compte invité dans Windows 11. L’option de créer un compte invité sera utile, surtout si vous partagez souvent votre système avec des pairs ou des connaissances. En attendant, si vous préférez un compte hors ligne qui n’est pas associé à votre compte Microsoft, consultez nos guides liés pour créer un compte local dans Windows 11 et supprimer votre compte Microsoft de Windows 11.






