Les zones de texte offrent la possibilité de déplacer facilement le texte et de le personnaliser de différentes manières. Google Docs ne fournit pas d’outil de zone de texte natif. Cependant, cela ne signifie pas que vous ne pouvez pas insérer une zone de texte dans votre document. Vous pouvez créer une zone de texte modifiable dans Google Docs à l’aide de Google Drawings ou d’un tableau à cellule unique. Découvrez comment ajouter une zone de texte dans Google Docs grâce aux deux méthodes de ce didacticiel.
1. Ajouter une zone de texte dans Google Docs à l’aide de Google Drawings
Pour encadrer le texte dans Google Docs, utilisez Google Drawings, facilement accessible depuis n’importe quel document Google Docs.
Suivez ces étapes pour insérer une zone de texte dans Google Docs :
- Ouvrez le document Google Docs auquel vous souhaitez ajouter une zone de texte.
- Cliquez sur l’option « Insérer » dans la barre d’outils en haut. Sélectionnez « Dessin » dans le menu suivi de « Nouveau ».
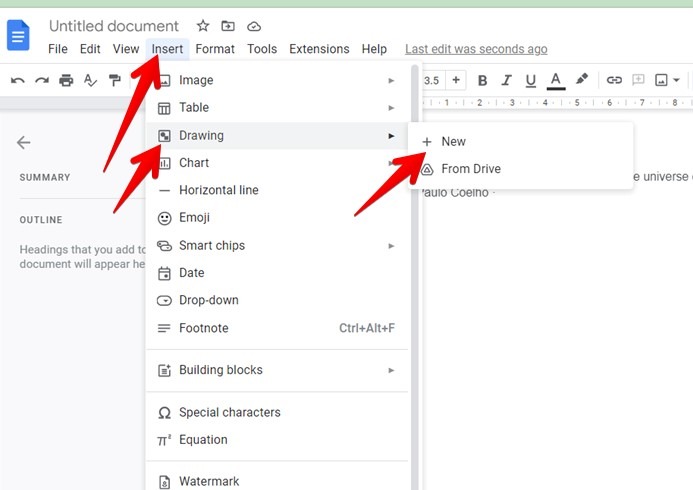
- La fenêtre de dessin s’affichera. Cliquez sur l’icône « T » pour activer la zone de texte.
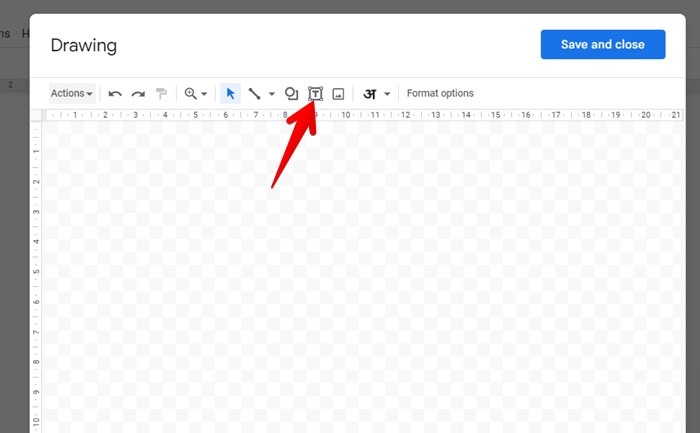
- Faites glisser la souris pour dessiner une zone de texte dans la zone de dessin, puis saisissez le texte souhaité dans la zone de texte.
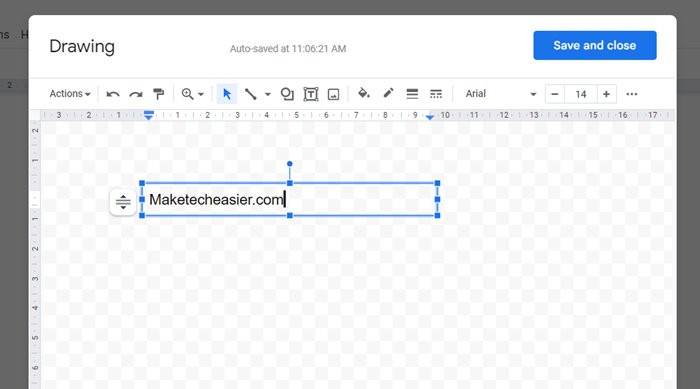
Pointe: Pour ajouter du texte sur une image, cliquez sur l’icône « Image » dans la barre d’outils et ajoutez l’image souhaitée, puis cliquez sur l’icône « T » pour ajouter du texte à l’image.
- Vous pouvez personnaliser la zone de texte en ajoutant une couleur d’arrière-plan ou en modifiant la couleur et le style de la bordure. Cliquez sur l’icône « Pot de peinture », c’est-à-dire sur l’icône « Couleur de remplissage » et choisissez une couleur comme nouvelle couleur d’arrière-plan. De même, cliquez sur l’icône « Crayon » adjacente pour choisir la couleur de la bordure. Utilisez les deux icônes suivantes pour choisir la taille et le style de la bordure.
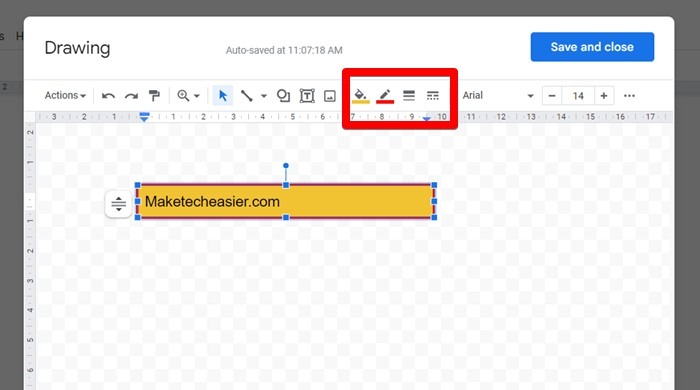
- Une fois votre zone de texte prête, cliquez sur le bouton « Enregistrer et fermer ».
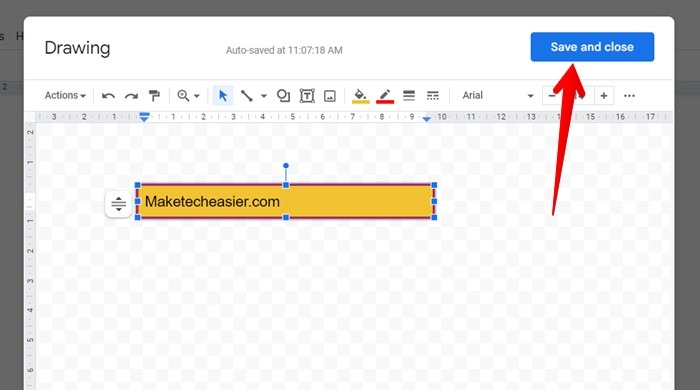
- La zone de texte sera ajoutée à votre document. Double-cliquez sur la zone de texte si vous souhaitez la modifier et faites glisser la zone de texte pour la déplacer.

2. Ajouter une zone de texte à l’aide d’un tableau
Si la méthode ci-dessus ne vous convient pas, utilisez un tableau à cellule unique avec une bordure pour imiter une zone de texte. Vous pouvez personnaliser cette zone de texte improvisée en ajoutant une couleur d’arrière-plan et en modifiant le style de bordure.
Suivez ces étapes pour ajouter un tableau à cellule unique dans Google Docs :
- Ouvrez un document Google Docs sur votre ordinateur.
- Allez dans « Insérer → Tableau » et sélectionnez un tableau « 1*1 » (un tableau avec une seule case ou cellule).
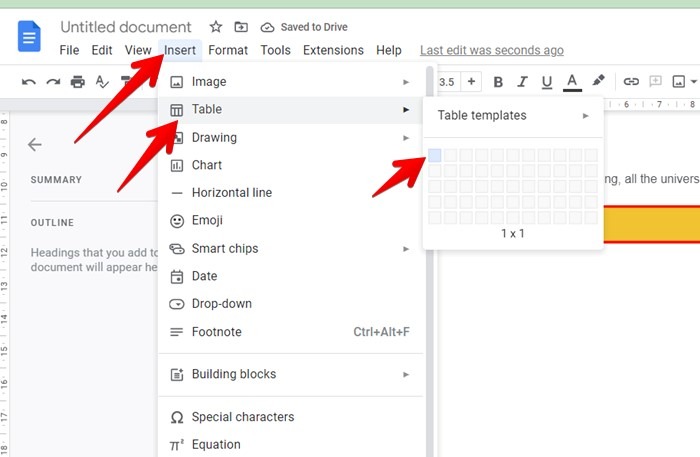
- Une fois la cellule unique ajoutée à votre document, tapez le texte souhaité dans cette cellule.
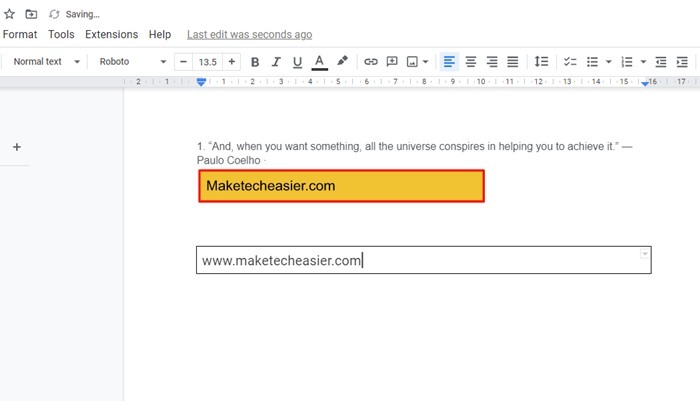
- Pour modifier la taille de la cellule, placez votre curseur sur la bordure de la cellule jusqu’à ce que vous voyiez une flèche à double sens. Maintenez le bouton de la souris enfoncé et faites glisser la bordure vers l’extérieur ou vers l’intérieur pour augmenter ou diminuer la taille de la cellule.
- Pour ajouter une couleur d’arrière-plan à la zone de texte, cliquez sur l’icône « Pot de peinture » dans la barre d’outils et sélectionnez la couleur souhaitée. De même, cliquez sur l’icône « Crayon » dans la barre d’outils pour choisir la couleur de la bordure. Cliquez sur les icônes de largeur et de style de bordure pour modifier le style de bordure.
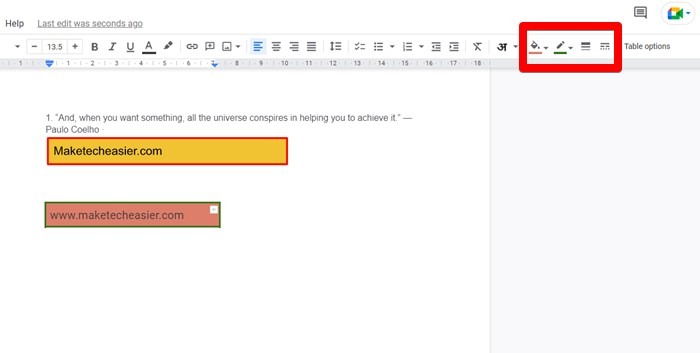
Pointe: vous pouvez également utiliser cette méthode dans les applications mobiles Google Docs.
Plus d’astuces Google Docs !
L’ajout d’une zone de texte n’est qu’un moyen de modifier vos documents Google Docs. Ensuite, découvrez comment ajouter une signature écrite dans Google Docs.






