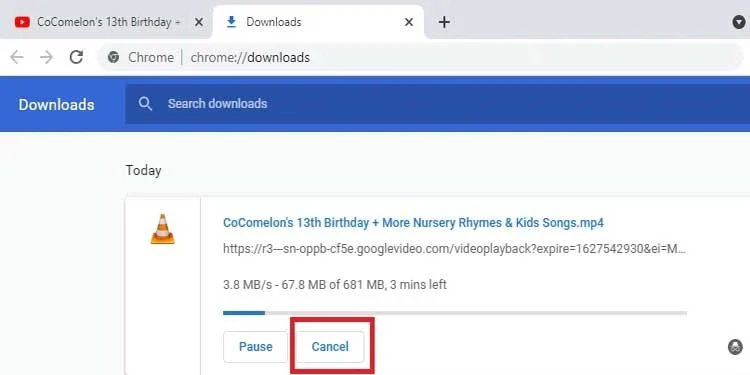Vous venez de télécharger un fichier et à un moment donné vous changez d’avis. Appuyez simplement sur le bouton d’annulation. Cela semble facile, non ? Eh bien, pas exactement. Vous ne pouvez pas annuler un téléchargement de fichier de la même manière sur toutes les plateformes.
Mais ne vous inquiétez pas. Nous avons rassemblé un guide complet sur la façon dont vous pouvez annuler les téléchargements dans différents navigateurs, applications et systèmes.
Comment annuler des téléchargements
Annuler le téléchargement sur Google Chrome
Le fichier de téléchargement apparaît dans le coin inférieur gauche de la fenêtre Chrome. Pour annuler ce téléchargement :
- Faites un clic droit sur le fichier de téléchargement.
- Sélectionnez « Annuler » dans le menu.
Si vous souhaitez annuler plus d’un fichier dans Chrome, vous pouvez appuyer sur « ctrl + J », localiser le fichier souhaité et cliquer sur « Annuler ».
Annuler le téléchargement sur Firefox
Firefox et Google Chrome ont tous deux un processus assez simple pour annuler les téléchargements. Le fichier de téléchargement apparaît dans le coin supérieur droit de la fenêtre de Firefox. Pour annuler ce téléchargement :
- Cliquez sur l’icône de téléchargement.
- Cliquez sur la ‘Croix’ à côté du fichier de téléchargement.
Alternativement, tout comme dans chrome, appuyez sur « ctrl +J » pour ouvrir les téléchargements partie de la Bibliothèque Firefox. Clique sur le ‘Traverser‘ à côté du fichier de téléchargement pour annuler le téléchargement.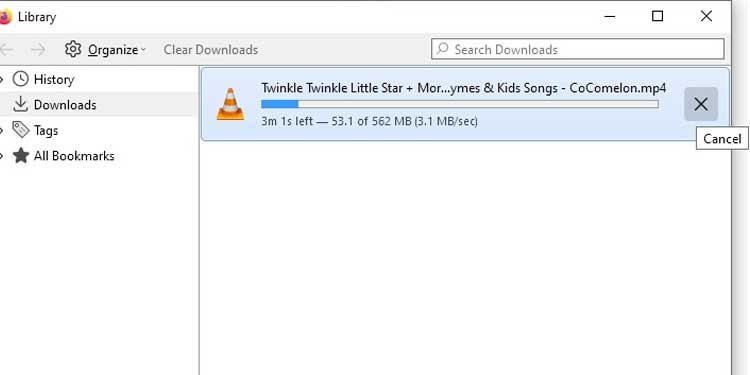
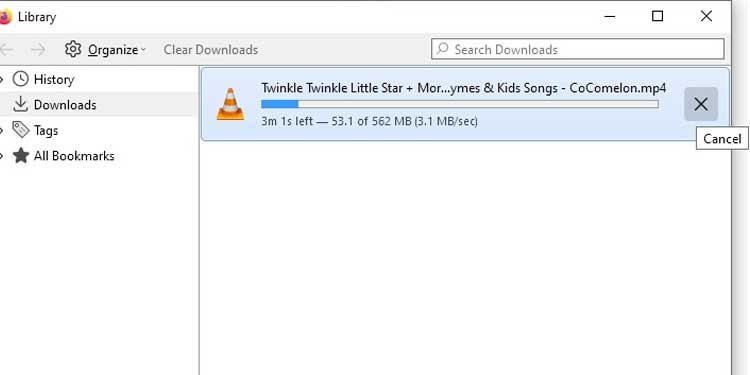
Annuler les téléchargements sur Internet Explorer
Au Internet Explorer, le fichier de téléchargement apparaît en bas de la fenêtre. Vous pouvez annuler le téléchargement simplement en cliquant sur le ‘Annuler‘ bouton. 


Alternativement, vous pouvez ouvrir la fenêtre de visualisation des téléchargements (en appuyant sur Ctrl + J) et appuyer sur le bouton « Annuler » à côté du fichier téléchargé.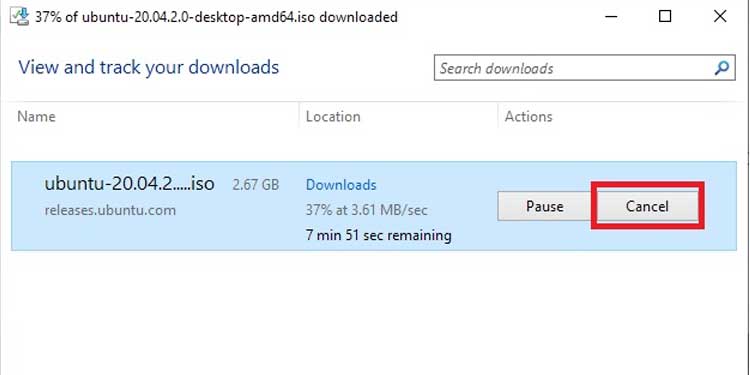
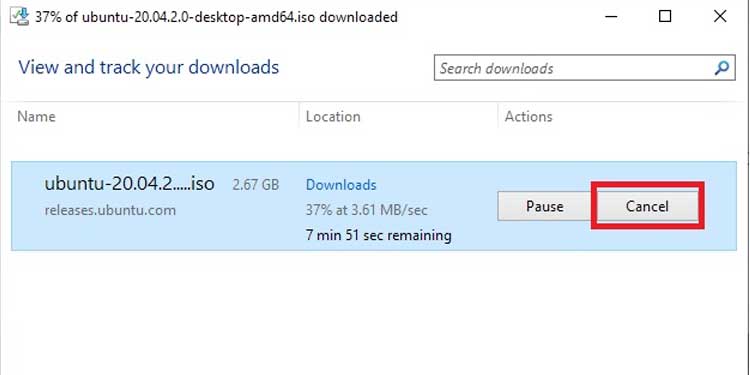
Annuler les téléchargements sur Microsoft Edge
Sur Microsoft Edge, le fichier de téléchargement apparaît dans le coin supérieur droit de la fenêtre. Passer le curseur de la souris dessus révèle une icône « Croix ». Cliquez sur cette icône pour Annuler le téléchargement.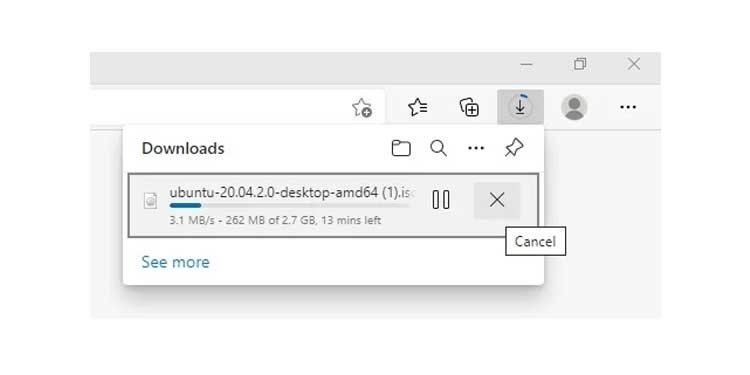
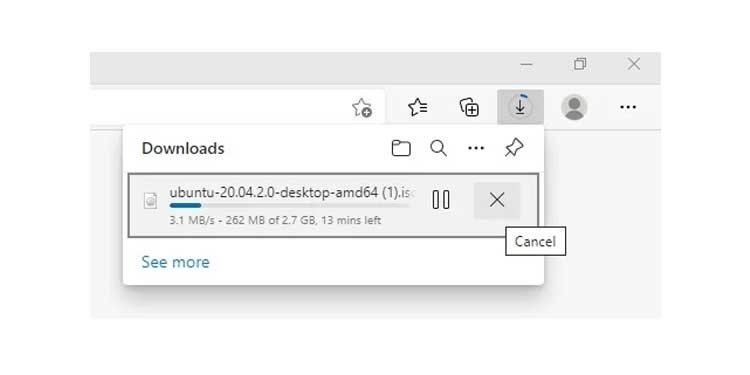
Ou, vous pouvez cliquer sur « Téléchargements » en haut de cette fenêtre de mini-téléchargements pour ouvrir la fenêtre complète de téléchargements. Ici, vous pouvez cliquer sur « Annuler » sous le fichier de téléchargement pour annuler le téléchargement.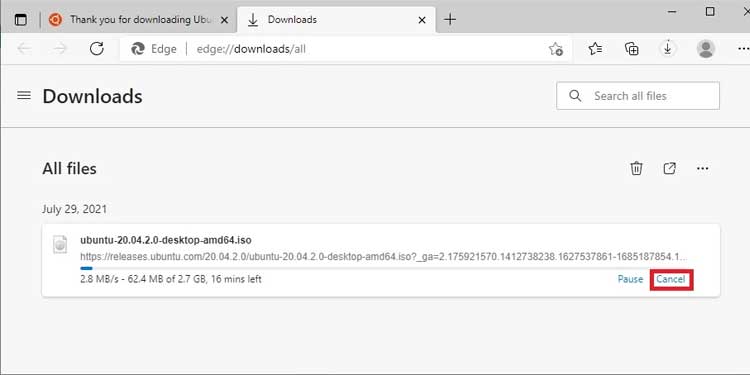
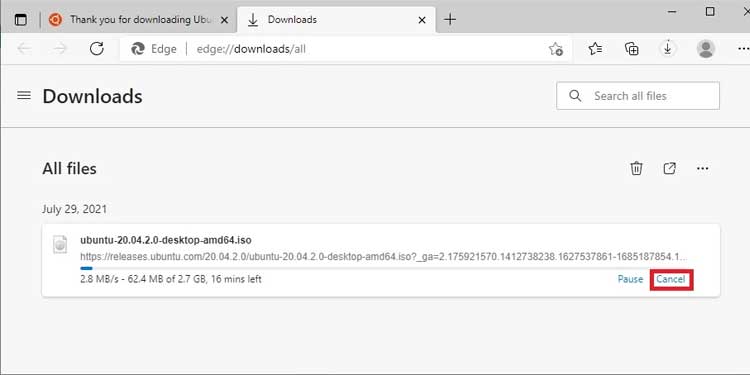
Annuler les téléchargements sur Mac ou Linux
Si vous téléchargez à partir de l’un des navigateurs mentionnés ci-dessus, les instructions s’appliquent à Mac et Linux ainsi que. Mais, si vous téléchargez à partir du Terminal sur Mac ou Linux, vous pouvez appuyer sur Ctrl + C pour annuler le téléchargement.
Annuler les téléchargements sur IDM
Pour annuler un téléchargement de fichier sur IDM, il suffit de cliquer sur le Annuler bouton.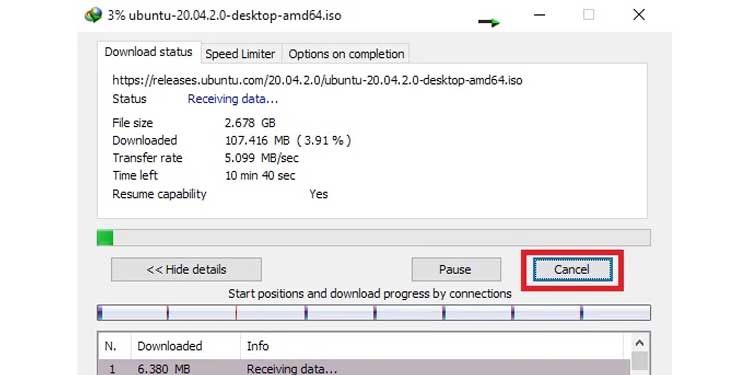
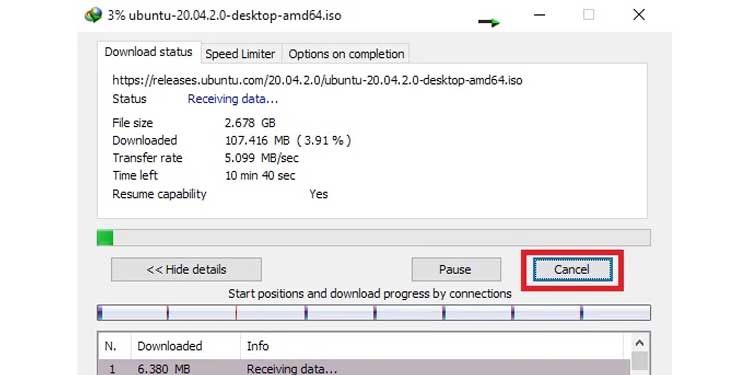
Annuler les téléchargements sur Android
Pour annuler le téléchargement d’une application sur Androidallez au Google Play Store app et recherchez l’application de téléchargement. Appuyez sur le fichier de téléchargement, puis appuyez sur ‘Annuler‘ pour annuler le téléchargement.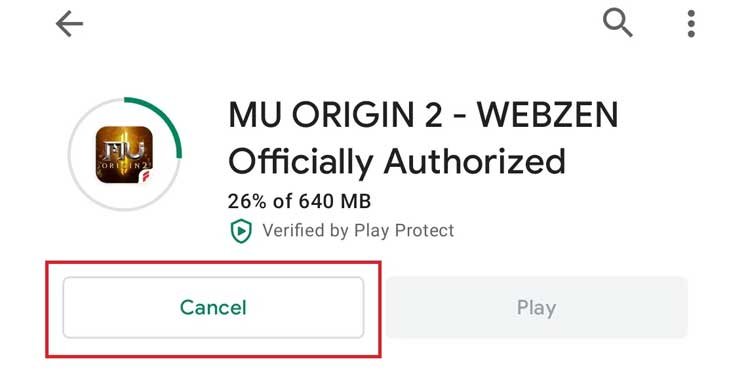
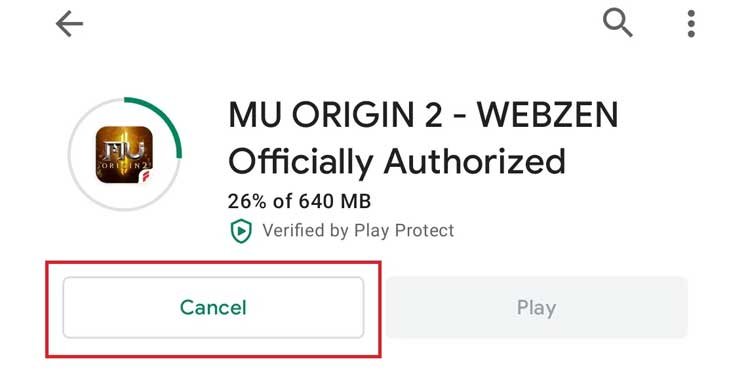
Si vous téléchargez un fichier à partir d’un navigateur, accédez aux sections Téléchargements du navigateur et appuyez sur le icône croix à côté du fichier de téléchargement.
Annuler les téléchargements sur iPhone ou iPad
Si vous souhaitez annuler le téléchargement d’une application sur iOS (iPhone/iPad)accédez à l’App Store, recherchez le fichier à télécharger et appuyez sur la touche Icône d’arrêt pour annuler le téléchargement.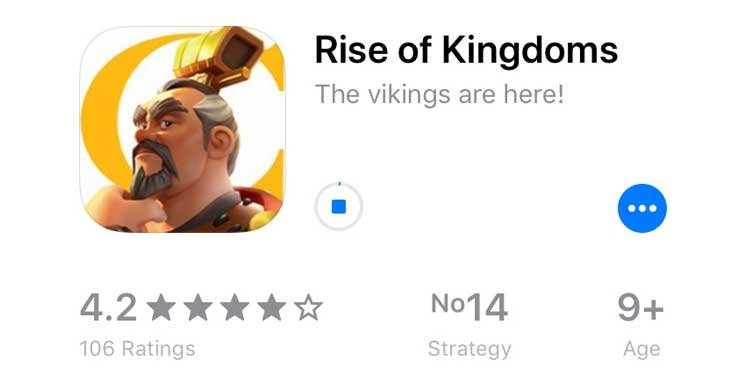
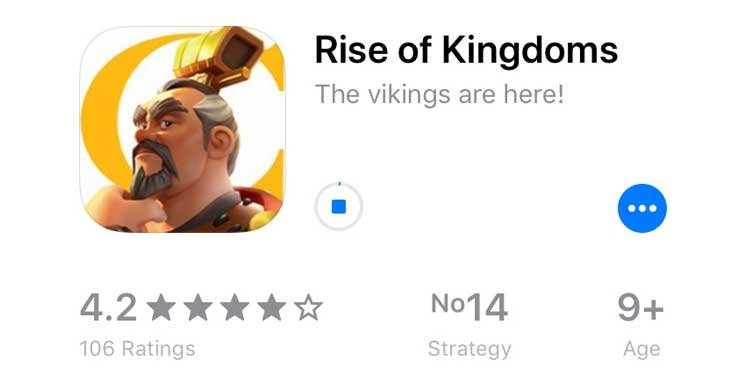
Si vous téléchargez quelque chose à partir d’un navigateur, vous pouvez ouvrir le Rubrique téléchargements du navigateur et annuler le téléchargement à partir de là.
Annuler les téléchargements sur Steam
Pour annuler les téléchargements sur Steam, suivez ces étapes :
- Cliquer sur ‘TÉLÉCHARGEMENT‘ en bas de la fenêtre Steam.
- Dans la section Télécharger, cliquez sur Pause dans le coin supérieur droit de la fenêtre.
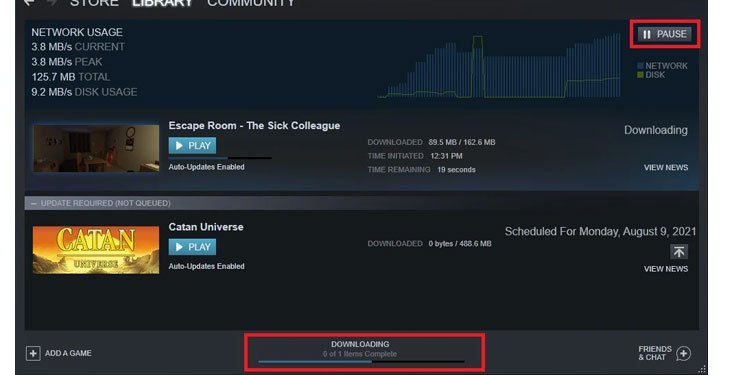
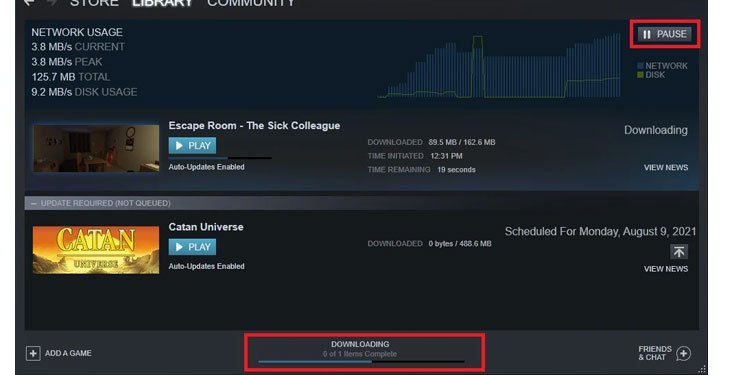
- Une fois que vous pause le téléchargement, vous verrez un ‘Traverser‘ apparaît à côté du fichier de téléchargement en pause. Cliquez dessus pour annuler le téléchargement.
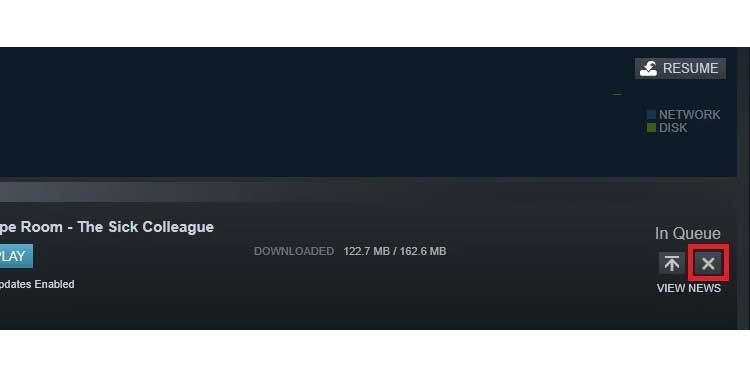
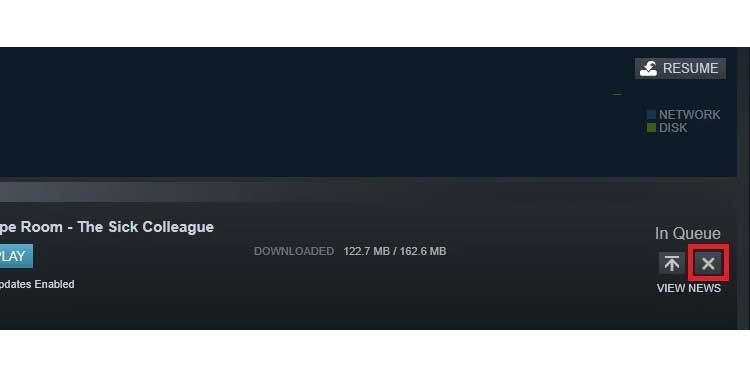
Annuler les téléchargements sur PS5
Pour annuler les téléchargements sur PS5Suivez ces étapes:
- Sur l’écran d’accueil de votre PS5, appuyez sur le ‘Playstation‘ sur votre contrôleur. Le menu rapide apparaîtra au bas de l’écran.
- Naviguez dans le menu rapide et sélectionnez Téléchargements/téléchargements. Presse ‘X‘ deux fois.
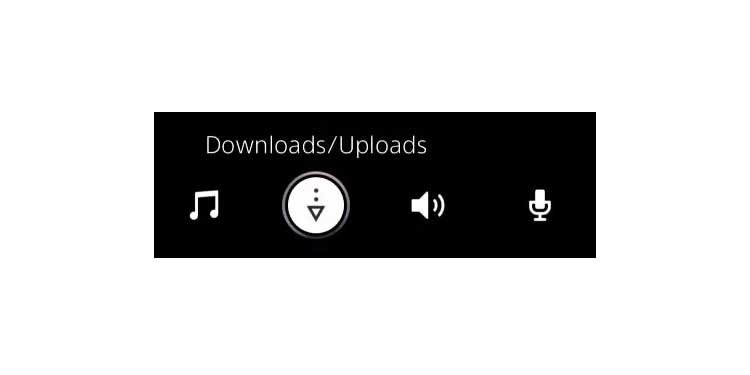
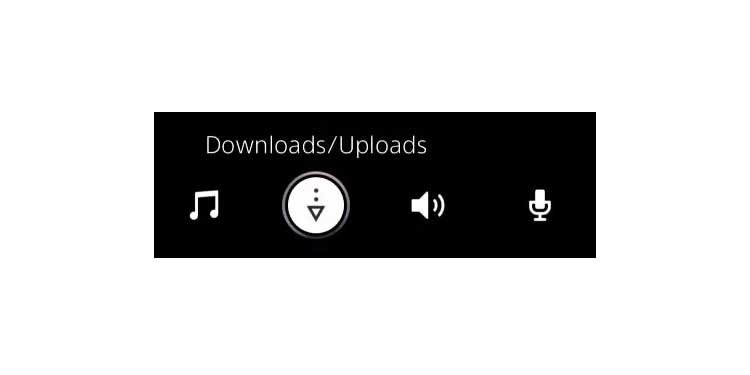
- Dans le Section Téléchargements/Téléchargementssélectionnez le téléchargement que vous souhaitez annuler, puis appuyez sur ‘X‘. Sélectionnez ‘Annuler et supprimer‘.
Annuler les téléchargements sur Xbox One
Pour annuler des téléchargements sur Xbox One, procédez comme suit :
- Allez à la écran d’accueil.
- Appuyez sur la gâchette droite de votre manette. Puis appuyez ‘UNE‘.
- Dans ‘Mes jeux et applications‘ sélectionnez File d’attente.
- Surligner ‘Téléchargement actif‘ puis appuyez sur le bouton Menu de votre manette.
- Sélectionnez ‘Annuler‘.
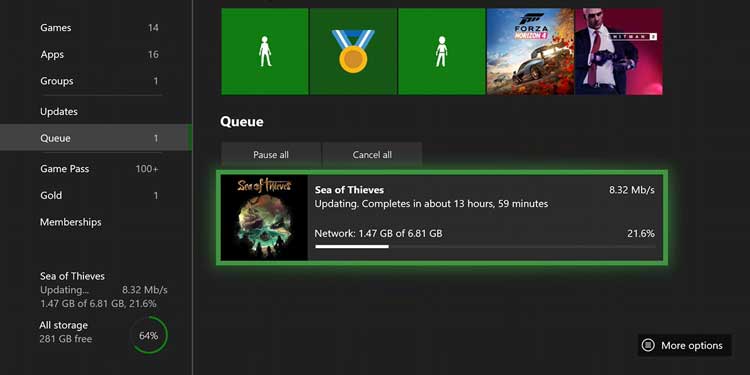
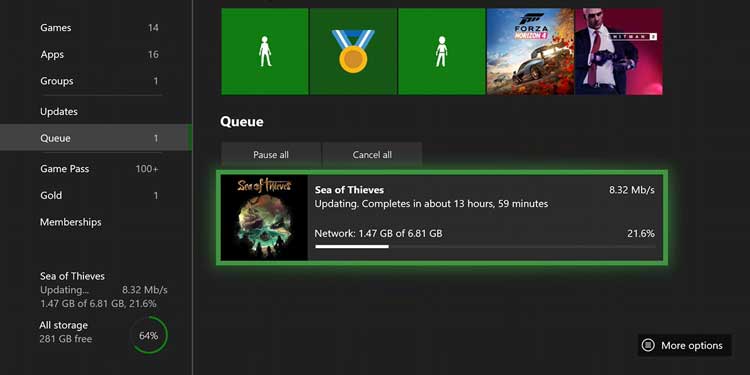
Annuler les téléchargements sur le Microsoft Store
Pour annuler les téléchargements sur le Microsoft Store, procédez comme suit :
- Clique sur le icône de téléchargement dans le coin supérieur droit de la fenêtre du magasin Microsoft. Cela ouvrira la section Téléchargements et mises à jour.
- Vous trouverez les fichiers téléchargés dans la file d’attente de téléchargement. Clique sur le traverser à côté du fichier de téléchargement pour Annuler Télécharger.
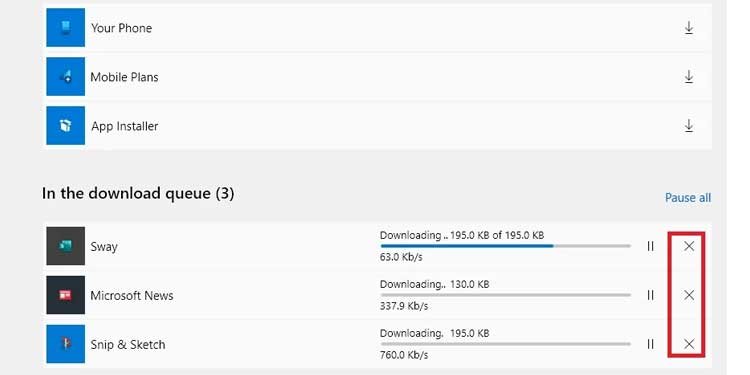
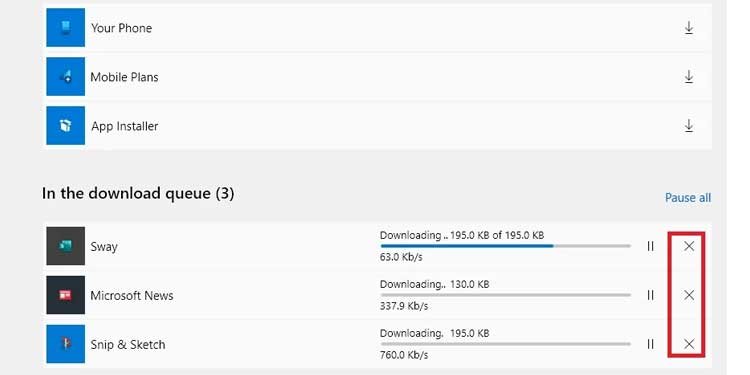
Comment supprimer des fichiers téléchargés
Par défaut, tous les fichiers téléchargés sont enregistrés dans un ‘Téléchargements‘, quel que soit le système d’exploitation ou le navigateur que vous utilisez.
Pour accéder à ce ‘Téléchargements‘ (ou partout où vous avez assigné les fichiers téléchargés à stocker) depuis le navigateur :
- Faites un clic droit sur le fichier téléchargé.
- Sélectionnez ‘Afficher dans le dossier‘ ou ‘Ouvrir dossier contenant‘ (Ou une option similaire).
Chrome: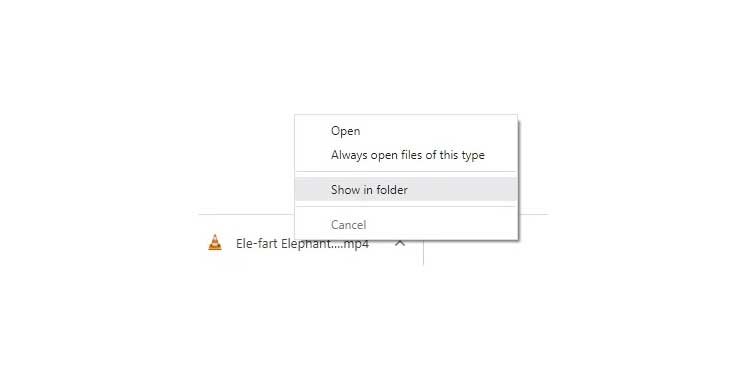
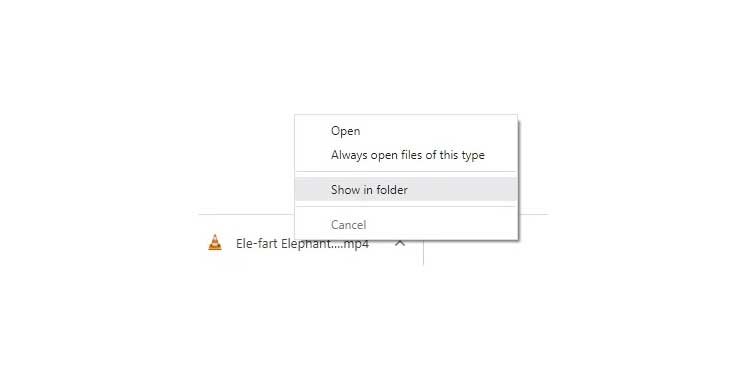
Firefox: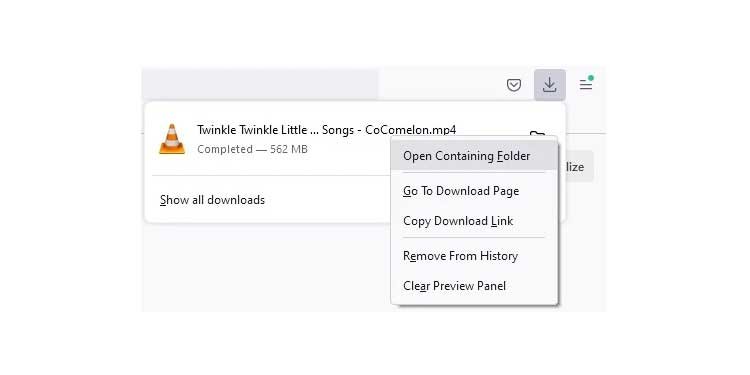
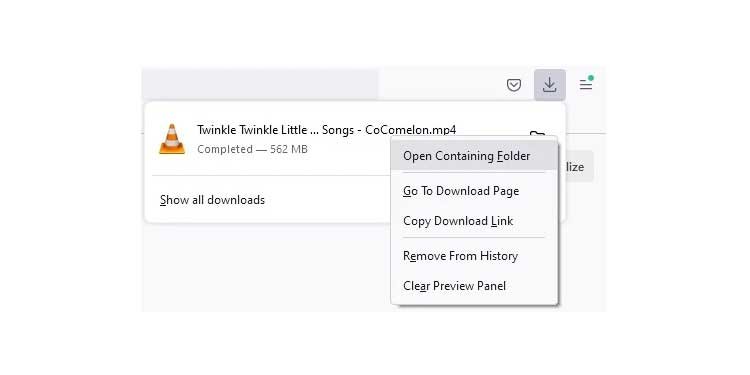
Alternativement, vous pouvez ouvrir la page de téléchargement sur votre navigateur comme décrit ci-dessus. (Presse Ctrl + J pour un accès rapide.) À côté des fichiers téléchargés, vous trouverez un lien vers le répertoire Téléchargements.
Au chromec’est un ‘Afficher dans le dossier‘ sous le fichier téléchargé. 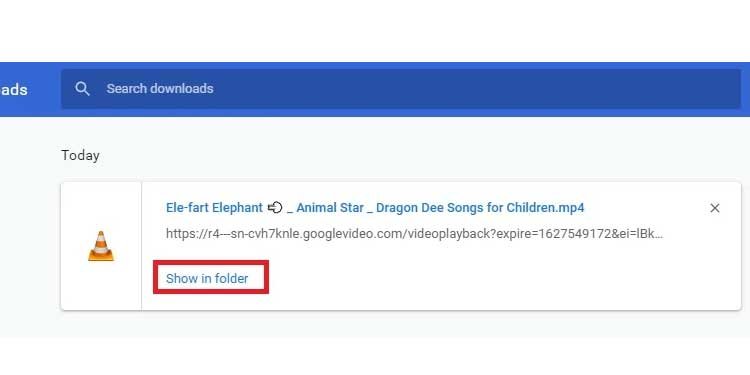
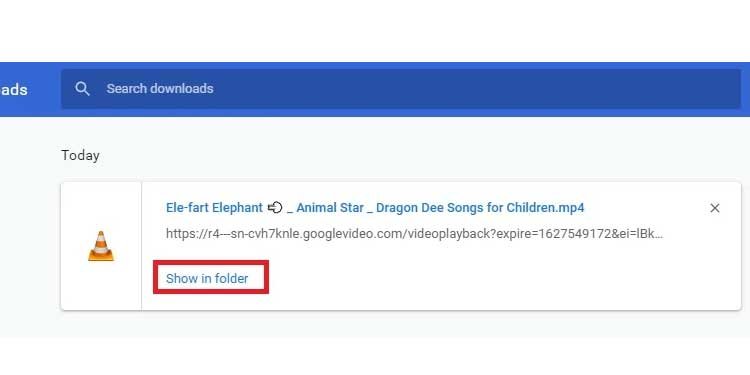
Au Firefox c’est un petite icône de dossier à côté du fichier téléchargé.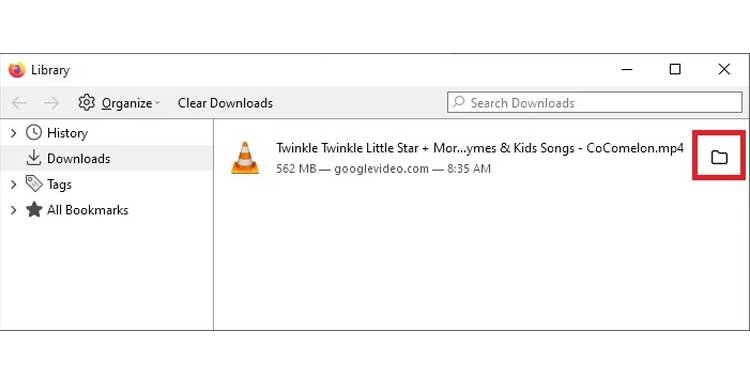
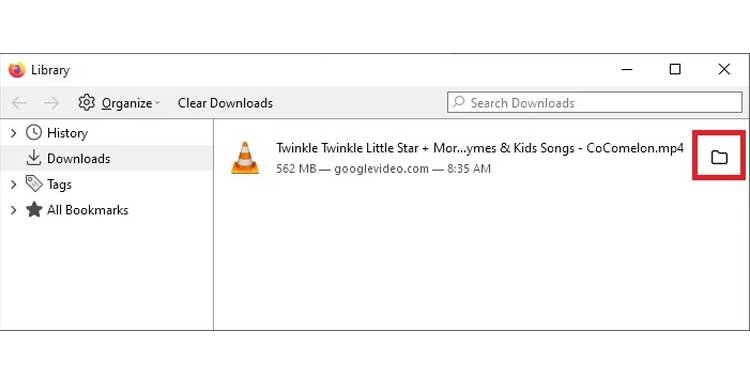
Sur d’autres navigateurs et systèmes, vous trouverez une option similaire.
Une fois que vous êtes dans le Répertoire des téléchargementssSélectionnez le fichier que vous souhaitez supprimer et supprimez-le. (Sous Windows, sélectionnez le fichier et appuyez sur Ctrl + Maj + Suppr pour le supprimer définitivement.)
Comment puis-je continuer un fichier à moitié téléchargé ?
Parfois, en raison de problèmes de réseau, votre téléchargement peut être interrompu. Heureusement, dans la plupart des navigateurs et gestionnaires de téléchargement modernes, vous pouvez continuer le fichier à moitié téléchargé en cliquant sur un bouton.
Suivez ces étapes:
- Attendez que le problème de réseau soit résolu. Une fois que vous êtes reconnecté au Web, ouvrez la page de téléchargement sur votre navigateur comme décrit ci-dessus. (Presse Ctrl + J pour un accès rapide.)
- Continuer le téléchargement.
Clique le ‘Continuer‘ bouton sur Chrome: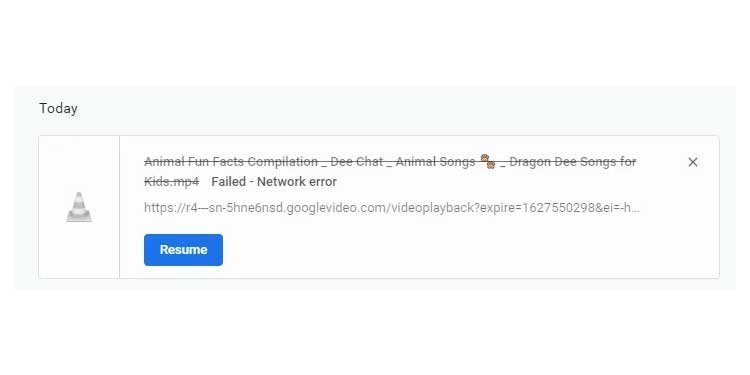
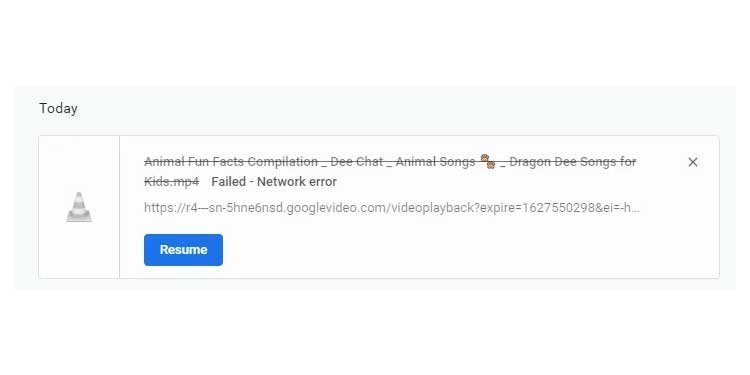

Où vont les fichiers à moitié téléchargés ?
La plupart des navigateurs stockent temporairement la moitié des fichiers téléchargés dans le cache. Si vous ne « reprenez » pas le téléchargement par la suite, un fichier à moitié téléchargé est finalement effacé du cache.
Les gestionnaires de téléchargement comme IDM, d’autre part, téléchargent en plusieurs parties. Ainsi, tant que le téléchargement n’est pas terminé, vous trouverez des parties du fichier dans le Répertoire de téléchargement.
FAQ
Que se passe-t-il lorsque vous annulez un téléchargement ?
Lorsque vous annulez un téléchargement, le téléchargement s’arrête brusquement et le le fichier à moitié téléchargé est supprimé. Cela signifie que si vous souhaitez télécharger à nouveau le fichier, vous devrez le télécharger depuis le début.
Est-il correct d’éteindre la PS5 pendant le téléchargement ?
Non. Si vous éteignez votre PS5 pendant le téléchargement de quelque chose, le téléchargement sera arrêté. Cela entraînera des fichiers corrompus et vous devrez supprimer le tout et le télécharger à nouveau à partir de zéro.
Vous pouvez à la place faire quelques ajustements et laisser votre PS5 en mode repos :
- Aller à Paramètres > Système > Économies d’énergie > Fonctionnalités disponibles en mode repos.
- Allumer ‘Restez connecté à Internet‘.
Vous pouvez maintenant lancer un téléchargement et laisser la PS5 en mode repos.
Les téléchargements s’arrêteront-ils en mode veille ?
Oui. Dans ‘Mode veille‘, votre ordinateur désactive toutes les fonctions inutiles, y compris les téléchargements, pour maintenir le système dans un état de faible puissance.
La suppression de téléchargements libère-t-elle de l’espace ?
Oui. Si vous avez d’anciens téléchargements dont vous n’avez plus besoin, comme des programmes d’installation ou des fichiers multimédias, supprimez-les peut libérer de l’espace dans votre ordinateur ou appareil.