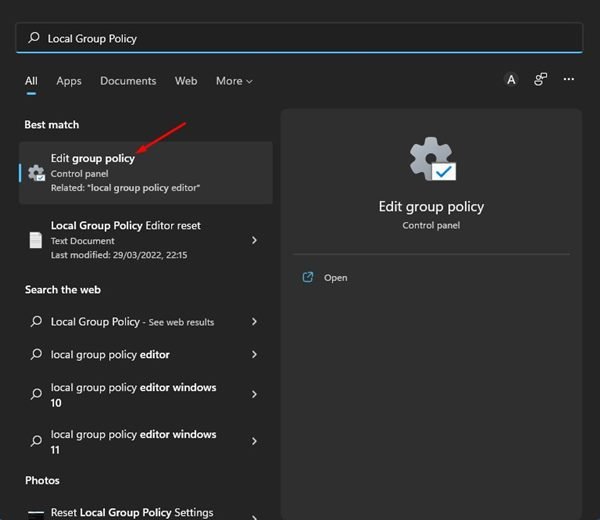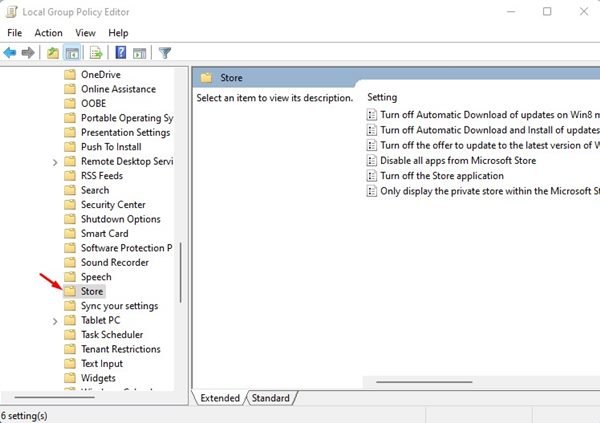Si les membres de votre famille utilisent également votre PC/ordinateur portable Windows 11, en particulier les enfants, il est préférable de désactiver le Microsoft Store. Étant donné que Microsoft Store est le hub à partir duquel les applications ont été installées, vous pouvez le désactiver en votre absence pour empêcher l’installation d’applications indésirables.
Il est également bon de désactiver Microsoft Store sur Windows 11 si vous ne l’utilisez jamais. De cette façon, Microsoft Store ne fonctionnera jamais en arrière-plan et n’utilisera pas de RAM ou de données Internet. Donc, si vous cherchez des moyens d’autoriser ou de bloquer l’accès au Microsoft Store dans Windows 11, vous êtes sur la bonne page.
Cet article partagera les deux meilleures façons d’activer ou de désactiver l’accès au Microsoft Store dans Windows 11. Bien que nous ayons composé l’article pour les utilisateurs de Windows 11, les utilisateurs utilisant Windows 10 peuvent également suivre cette méthode pour bloquer le Microsoft Store. Alors, commençons.
Étapes pour autoriser ou bloquer l’accès au Microsoft Store dans Windows 11
Important: Microsoft n’offre aucune option directe pour désactiver le Microsoft Store. Par conséquent, nous allons modifier le fichier de stratégie de groupe et de registre de Windows 11 pour bloquer l’accès au Microsoft Store. Par conséquent, assurez-vous de sauvegarder votre PC Windows 11 avant de suivre les étapes.
Autoriser ou bloquer l’accès au Microsoft Store via la stratégie de groupe locale
Dans cette méthode, nous utiliserons l’éditeur de stratégie de groupe local de Windows 11 pour activer ou désactiver l’accès au Microsoft Store. Voici quelques-unes des étapes simples que vous devez suivre.
1. Tout d’abord, cliquez sur la recherche Windows 11 et tapez Éditeur de stratégie de groupe locale. Ensuite, ouvrez l’éditeur de stratégie de groupe local dans la liste.
2. Dans l’éditeur de stratégie de groupe local, accédez au chemin suivant :
Configuration ordinateur > Modèles d’administration > Composants Windows > Magasin
4. Sélectionnez Activé pour désactiver l’accès au Microsoft Store sur l’écran suivant. Une fois terminé, cliquez sur le Appliquer bouton.
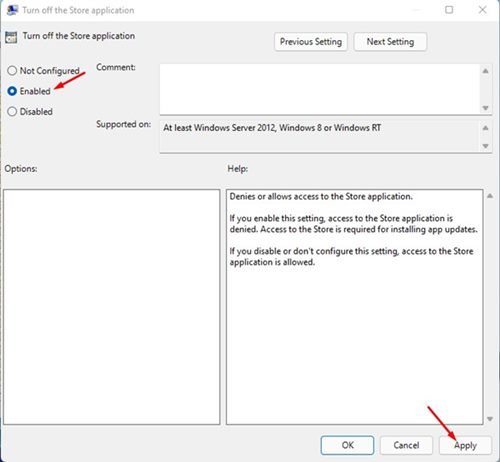
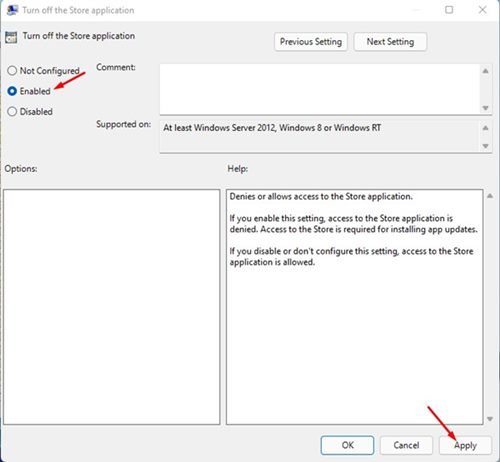
5. Si vous souhaitez réactiver le Microsoft Store, sélectionnez pas configuré à l’étape ci-dessus et cliquez sur le Appliquer bouton.
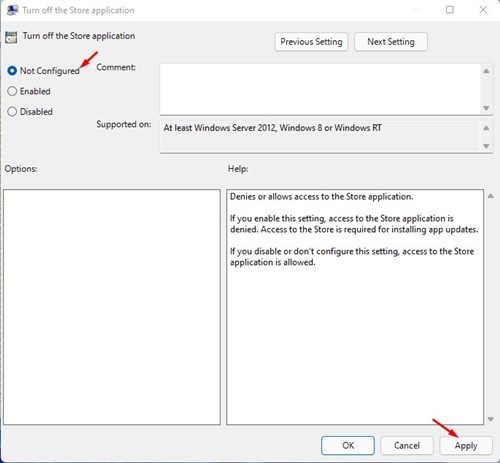
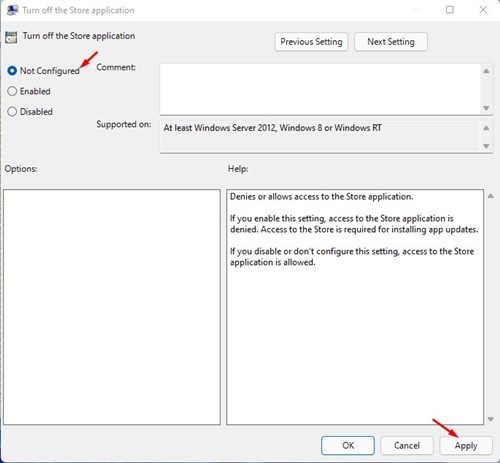
C’est ça! Vous avez terminé. Voici comment vous pouvez autoriser ou bloquer l’accès au Microsoft Store dans Windows 11.
Autoriser ou bloquer l’accès au Microsoft Store via l’éditeur de registre
Dans cette méthode, nous utiliserons l’éditeur de registre de Windows 11 pour autoriser ou bloquer l’accès au Microsoft Store. Voici quelques-unes des étapes simples que vous devez suivre.
1. Tout d’abord, cliquez sur la recherche Windows 11 et tapez Registre. Ensuite, ouvrez le Éditeur de registre dans la liste des résultats correspondants.


2. Dans l’Éditeur du Registre, accédez au chemin suivant :
HKEY_LOCAL_MACHINE\SOFTWARE\Policies\Microsoft
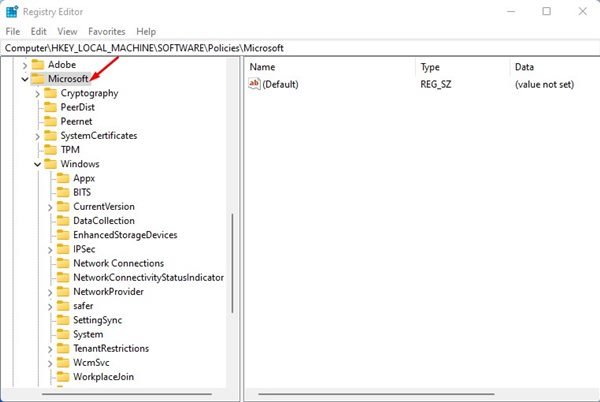
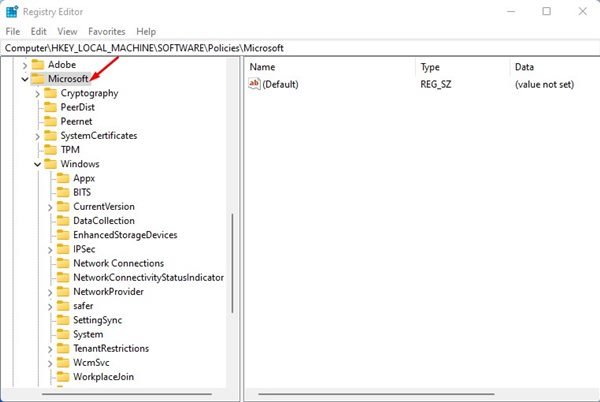
3. Ensuite, cliquez avec le bouton droit sur le dossier Microsoft et sélectionnez Nouveau > Clé.


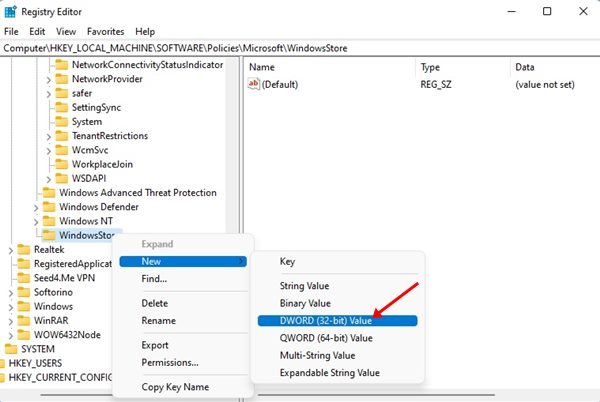
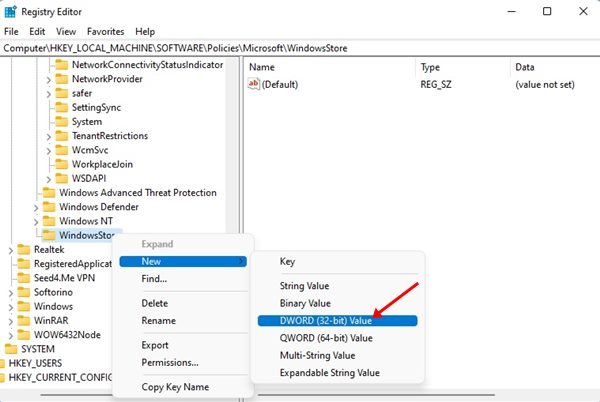


7. Maintenant, double-cliquez sur le RemoveWindowsStore, et le champ Données de la valeur, entrez 1 pour désactiver le Microsoft Store. Une fois terminé, cliquez sur le D’accord bouton.
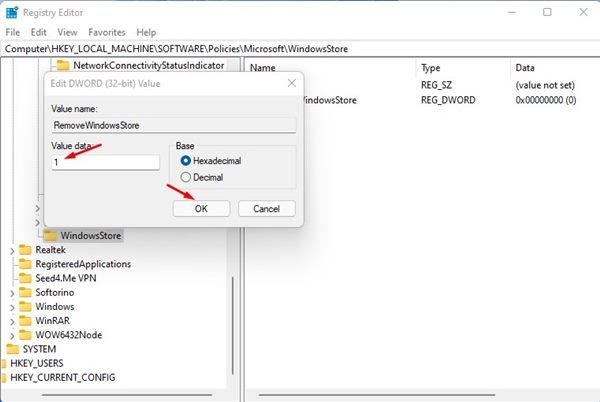
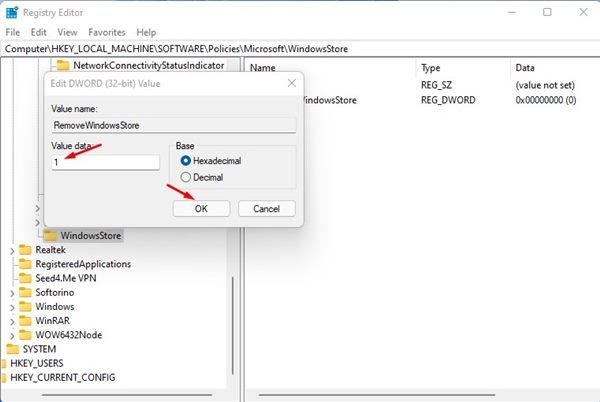
8. Si vous souhaitez autoriser l’accès au magasin Microsoft, entrez 0 dans le champ Données de la valeur de RemoveWindowsStore.
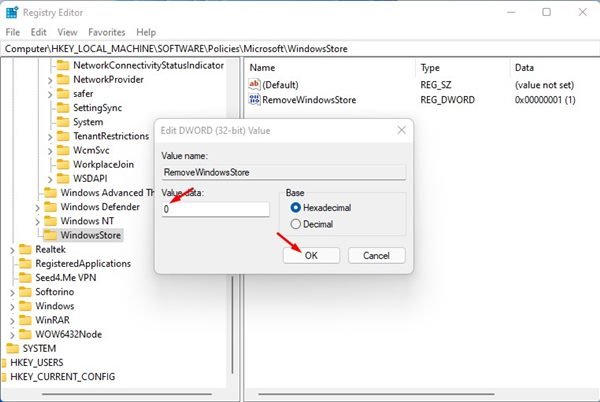
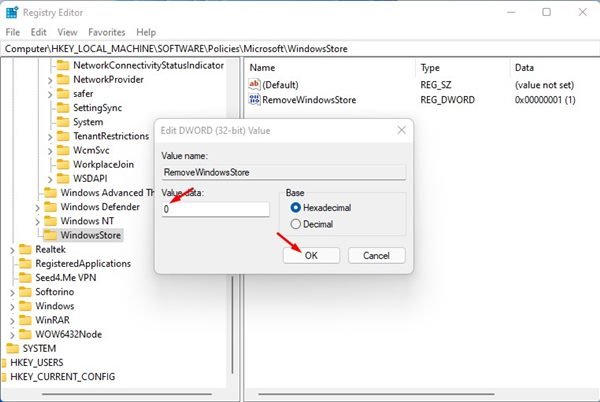
C’est ça! Vous avez terminé. C’est ainsi que vous pouvez autoriser ou bloquer l’accès au Microsoft Store dans Windows 11 via l’éditeur de registre.
C’est ainsi que vous pouvez autoriser ou bloquer l’accès au Microsoft Store dans Windows 11. Si vous n’utilisez pas le Microsoft Store et souhaitez empêcher l’installation d’applications indésirables ou non autorisées sur votre Windows 11, vous devez bloquer l’accès au Microsoft Store. Vous pouvez implémenter les mêmes méthodes sur votre Windows 10 pour autoriser ou bloquer l’accès au Microsoft Store.