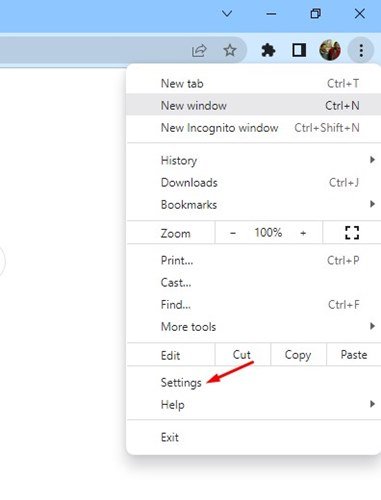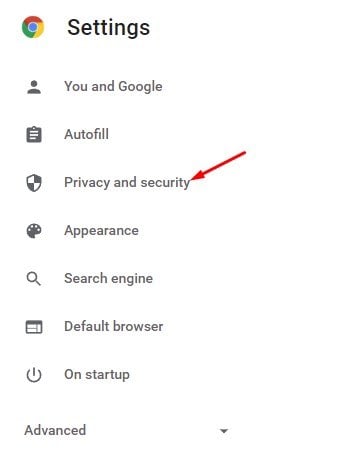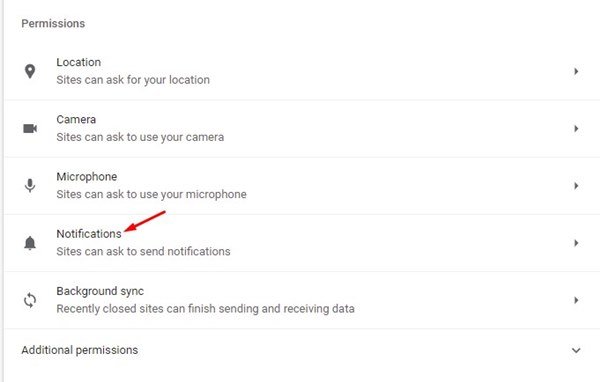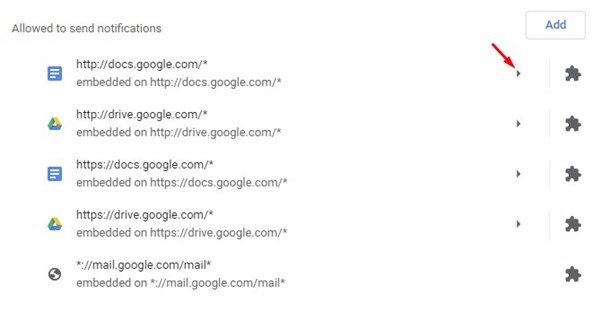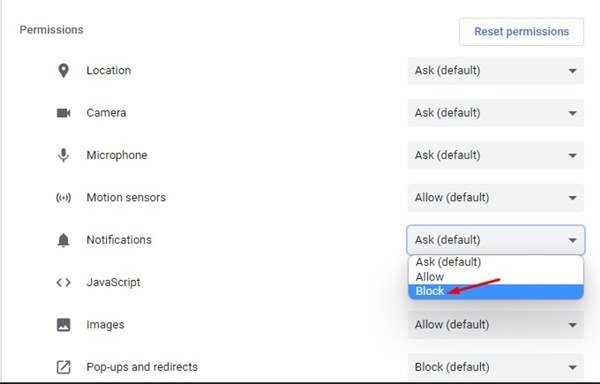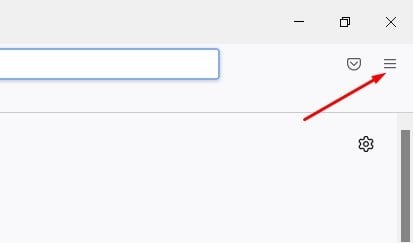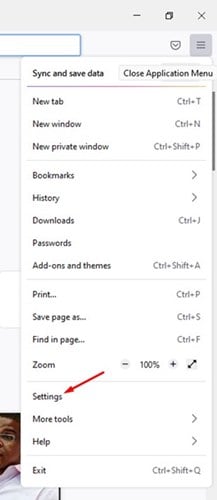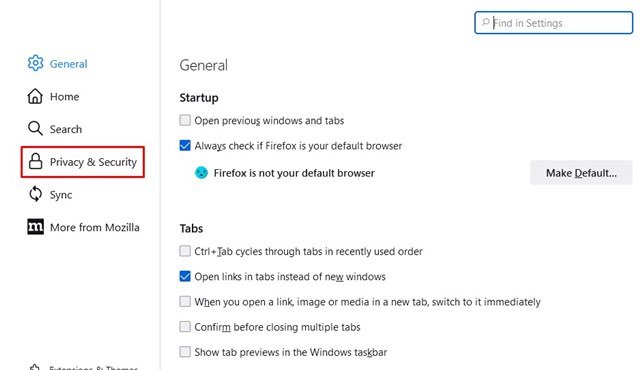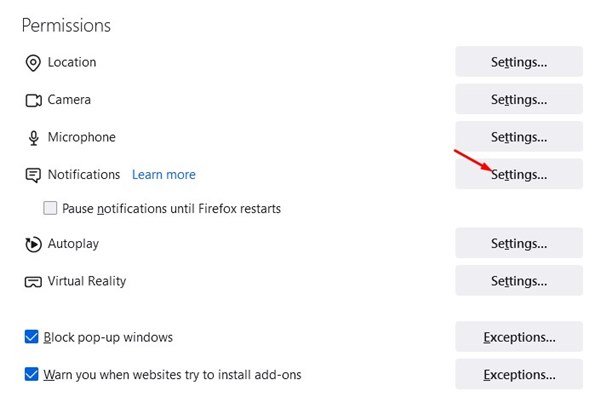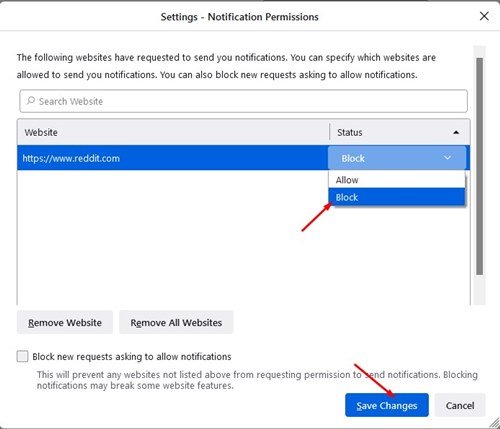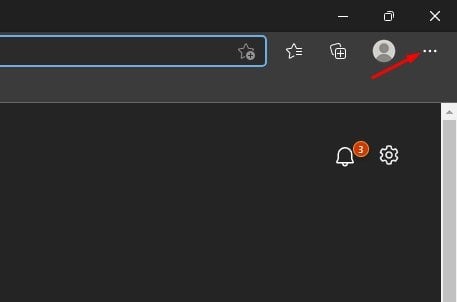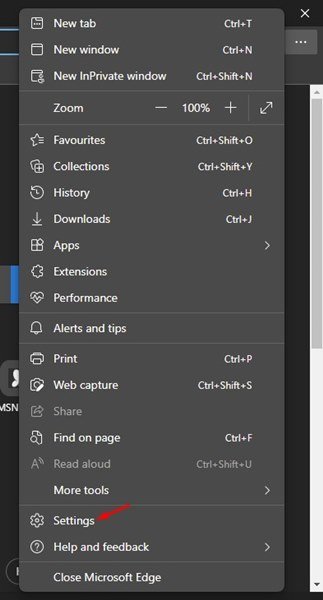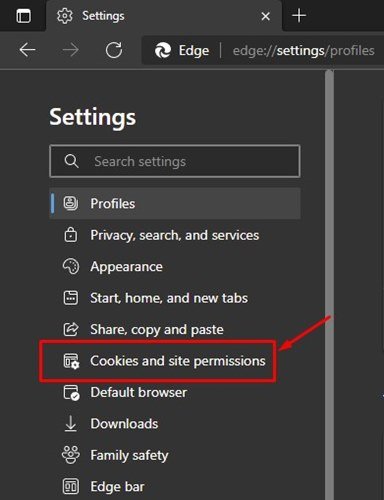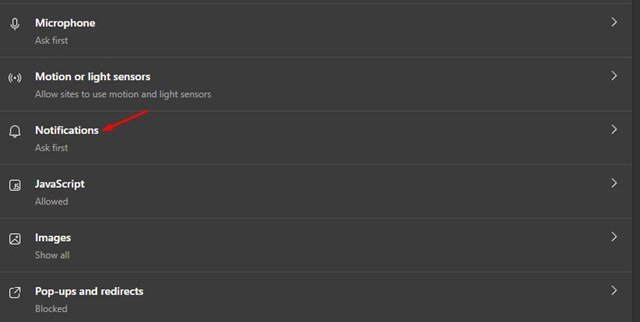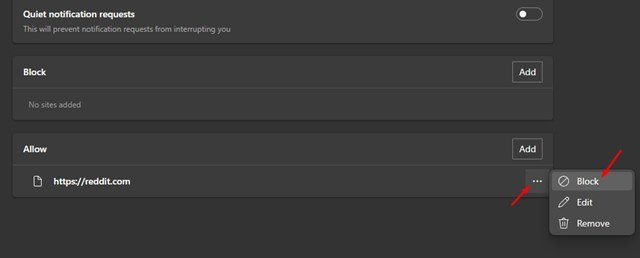Lorsque vous utilisez un navigateur Web sur Windows 11, vous pouvez souvent rencontrer des sites qui vous montreront une invite pour autoriser les notifications sur le bureau. Si vous appuyez sur le bouton Autoriser, le site Web vous enverra des notifications directement sur votre PC, apparaissant sur le panneau de notification.
Ces notifications sont appelées notifications Web et sont d’une grande utilité. Bien qu’il soit facile d’activer les notifications Web pour les sites que nous visitons à plusieurs reprises, nous appuyons parfois accidentellement sur le bouton Autoriser de l’invite de notification et pensons annuler l’action.
Heureusement, il est possible d’empêcher les sites de vous envoyer des notifications sur votre bureau Windows 11. Donc, si vous cherchez des moyens d’arrêter les notifications Web sur Windows 11, vous avez atterri sur la bonne page.
Étapes pour bloquer les notifications Web dans Chrome, Edge, Firefox dans Windows 11
Cet article partagera un guide étape par étape sur la façon d’arrêter les notifications Web dans les navigateurs Firefox, Chrome et Edge sous Windows 11. Voyons.
1) Bloquer la notification du site sur le navigateur Chrome
Si Google Chrome vous envoie des notifications de site, vous devez suivre ces étapes pour empêcher un site de vous envoyer des notifications. Voici ce que vous devez faire.
1. Lancez le navigateur Web Google Chrome et cliquez sur le trois points comme indiqué ci-dessous.
2. Dans la liste des options, cliquez sur Réglages.
3. Sur la page Paramètres, cliquez sur le Confidentialité et sécurité options ci-dessous.
4. Dans le volet de droite, sélectionnez Paramètres du site.
5. Dans les paramètres du site, faites défiler vers le bas et cliquez sur le Avis.
6. Faites maintenant défiler jusqu’à la section Autoriser. Suivant, sélectionner le site Web pour désactiver les notifications.
7. Ensuite, cliquez sur le bouton de menu situé à droite et sélectionnez Bloc.
C’est ça! Vous avez terminé. Voici comment vous pouvez arrêter les notifications de site sur le navigateur Web Google Chrome.
2) Bloquer les notifications du site sur Firefox
Si vous souhaitez empêcher un site d’envoyer des notifications sur le navigateur Firefox, vous devez suivre ces étapes. Voici comment bloquer les notifications de site sur le navigateur Firefox.
1. Tout d’abord, ouvrez le navigateur Firefox et cliquez sur le trois lignes horizontales au dessous de.
2. Cliquez ensuite sur Réglages.
3. Sur la page Paramètres, cliquez sur Confidentialité et sécurité.
4. Dans le volet de droite, faites défiler jusqu’aux autorisations et cliquez sur le Réglages… bouton à côté de Notifications.
5. Ensuite, sélectionnez le site Web pour arrêter la notification et sélectionnez Bloc sous le statut. Une fois terminé, cliquez sur le Sauvegarder les modifications bouton.
C’est ça! Vous avez terminé. Voici comment vous pouvez arrêter les notifications Web dans le navigateur Firefox sous Windows 11.
3) Bloquer les notifications de site sur le navigateur Edge
Si c’est le navigateur Edge qui vous envoie les notifications Web, vous devez suivre ces étapes simples pour bloquer les notifications.
1. Tout d’abord, ouvrez le navigateur Microsoft Edge et cliquez sur le trois points.
2. Dans la liste des options, cliquez sur Réglages.
3. Sur la page Paramètres, cliquez sur le Cookies et autorisations de site.
4. Dans le volet de droite, cliquez sur le Avis.
5. Maintenant, sous la section Autoriser, sélectionnez le site, cliquez sur le trois points à côté de l’URL du site, puis sélectionnez Bloc.
C’est ça! Vous avez terminé. C’est ainsi que vous pouvez bloquer les notifications de site dans le navigateur Microsoft Edge.
Les méthodes ci-dessus vous aideront à bloquer les notifications Web dans Google Chrome, Mozilla Firefox et le navigateur Microsoft Edge sur Windows 11. Ainsi, si vous recevez trop de notifications de site sur votre Windows 11, vous pouvez suivre ces méthodes simples pour arrêter toutes les notifications.