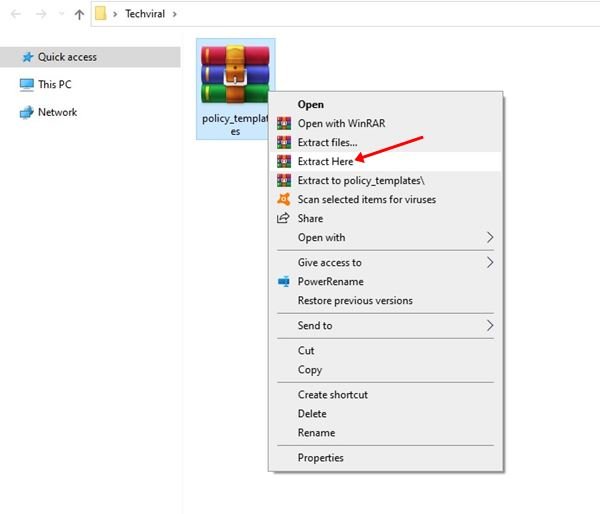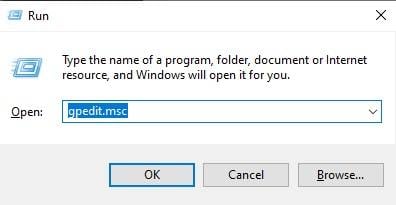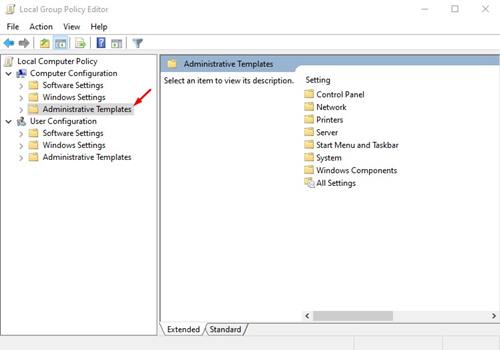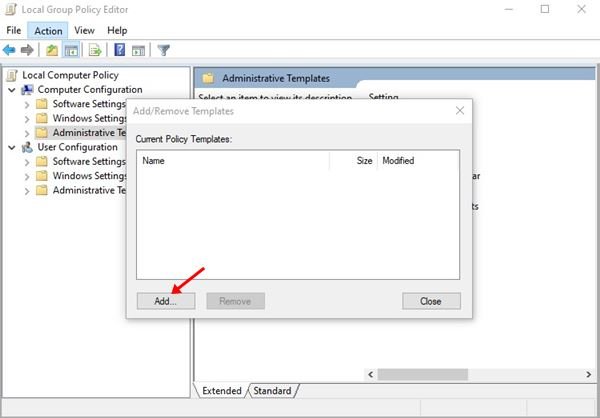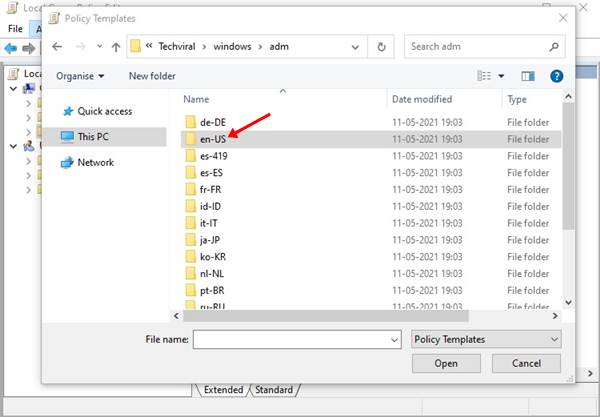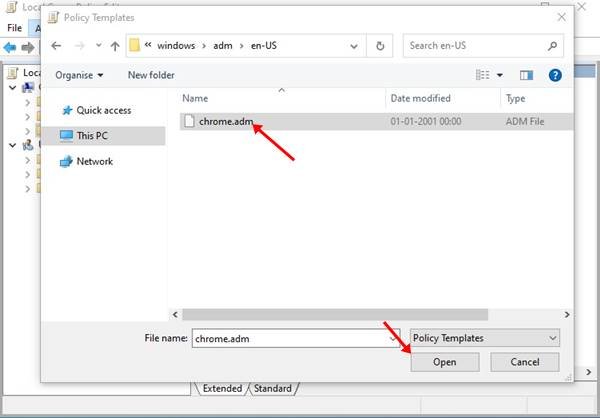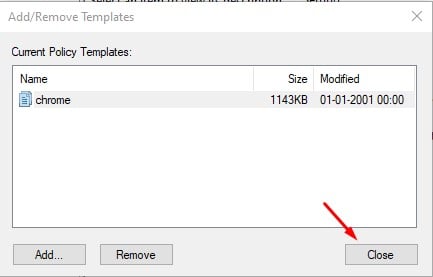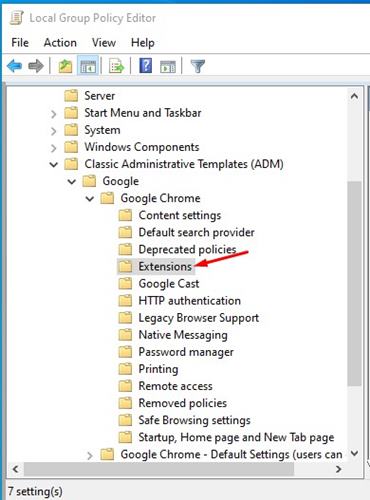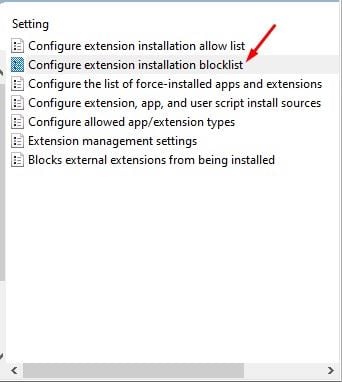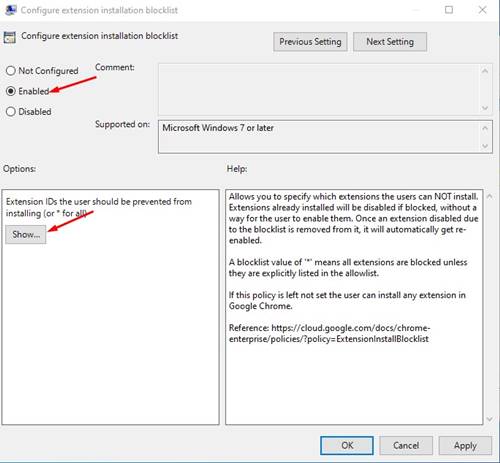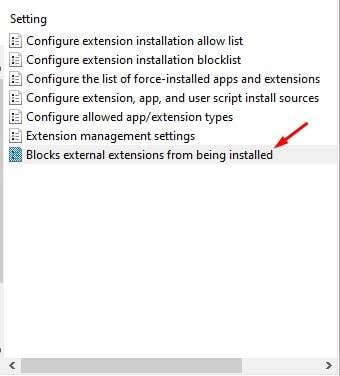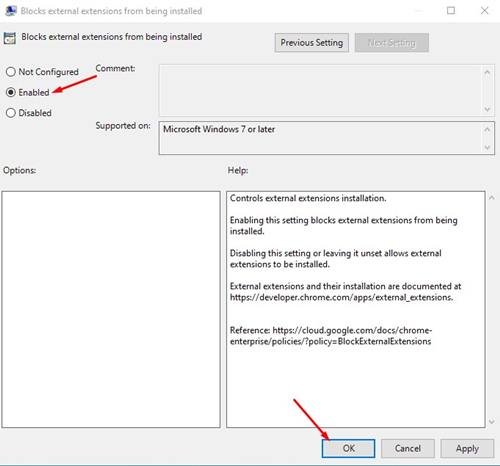En effet, Google Chrome est actuellement le navigateur Web le plus utilisé. Le navigateur Web est disponible pour presque toutes les plates-formes, y compris Windows, macOS, Android, Linux et iOS. Par rapport à tous les autres navigateurs Web pour ordinateur de bureau, Google Chrome offre plus de fonctionnalités et d’options.
En outre, vous pouvez installer plusieurs extensions pour améliorer ou étendre les fonctionnalités du navigateur Web. Bien que l’installation d’extensions sur le navigateur ne soit pas limitée, plusieurs extensions peuvent ralentir le navigateur Web et augmenter la consommation de RAM et de processeur de votre PC.
Admettons; il y a des moments où nous avons tous voulu bloquer l’installation d’extensions dans Chrome. Il peut y avoir plusieurs raisons pour lesquelles on souhaite bloquer l’installation d’extensions sur Chrome. Peut-être qu’ils ne veulent pas que d’autres utilisateurs installent des extensions ou qu’ils souhaitent simplement améliorer les performances de leur navigateur Web.
Étapes pour bloquer l’installation de l’extension dans le navigateur Chrome
Quelle que soit la raison, si vous utilisez Windows 10 Professionnel, vous pouvez désactiver immédiatement l’installation de l’extension Chrome. Donc, dans cet article, nous partagerons un guide étape par étape sur la façon d’empêcher les gens d’installer des extensions dans Chrome. Vérifions.
Étape 1. Tout d’abord, téléchargez le fichier zip des modèles de politique Chrome sur votre ordinateur. Une fois terminé, utilisez Winzip ou WinRar pour décompresser le fichier sur votre ordinateur.
Étape 2. Appuyez maintenant sur la touche Windows + R pour ouvrir la boîte de dialogue Exécuter. Ensuite, tapez gpedit.msc et appuyez sur le bouton Entrée.
Étape 3. Cela vous mènera à l’éditeur de stratégie de groupe local. Maintenant, dans le volet gauche, accédez à Configuration ordinateur> Modèles d’administration.
Étape 4. Cliquez maintenant sur le menu Action et sélectionnez l’option Ajouter/supprimer des modèles.
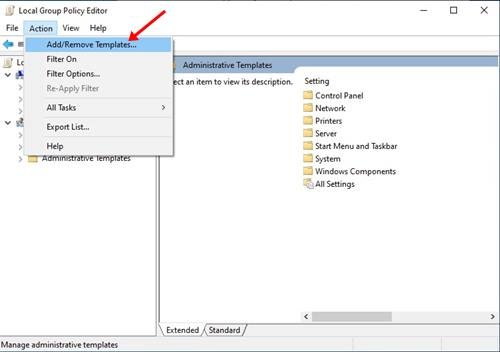
Étape 6. Accédez maintenant au dossier dans lequel vous avez extrait les modèles de stratégie Chrome. Accédez maintenant à policy_templates> windows> adm. Ensuite, double-cliquez sur le dossier de langue en-US.
Étape 7. Ensuite, sélectionnez le fichier chrome.adm.
Étape 8. Une fois sélectionné, cliquez sur le bouton Fermer.
Étape 9. Maintenant, dans l’éditeur de stratégie de groupe locale, accédez à Configuration ordinateur> Modèles d’administration> Modèles d’administration classiques (ADM)> Google> Google Chrome> Extensions.
Étape 10. Une fois terminé, dans le volet de droite, double-cliquez sur la Configurer la liste de blocage d’installation d’extension.
Étape 11. Ensuite, sélectionnez l’option Activé et cliquez sur le bouton Afficher comme indiqué ci-dessous.
Étape 12. Dans la fenêtre Afficher le contenu, tapez un astérisque (*) dans la zone de valeur et cliquez sur le bouton Ok.
Étape 13. Ensuite, double-cliquez sur le paramètre Bloque l’installation des extensions externes.
Étape 14. Sélectionnez Activé et cliquez sur le bouton Ok.
C’est ça! Vous avez terminé. Désormais, personne ne peut installer d’extensions sur le navigateur Web Chrome.
Donc, cet article explique comment bloquer l’installation d’extensions dans le navigateur Chrome. J’espère que cet article vous a aidé! Merci de le partager également avec vos amis. Si vous avez des doutes à ce sujet, faites-le nous savoir dans la zone de commentaire ci-dessous.