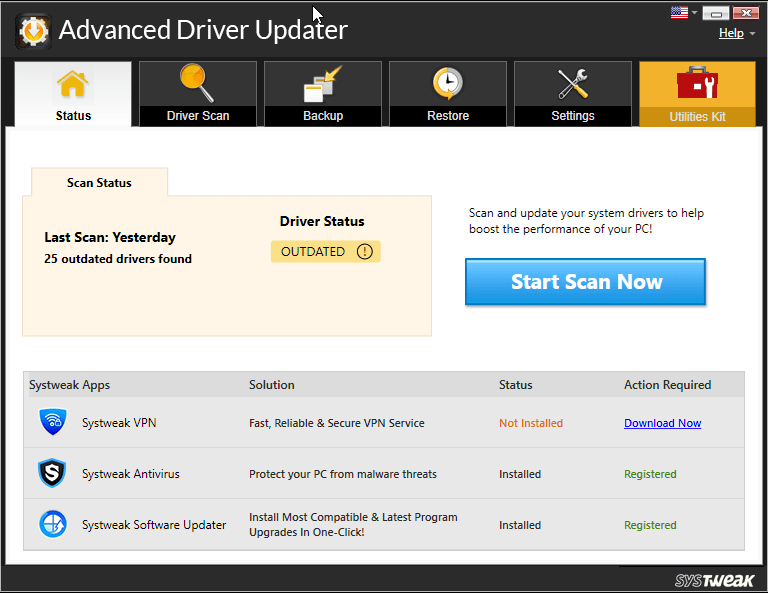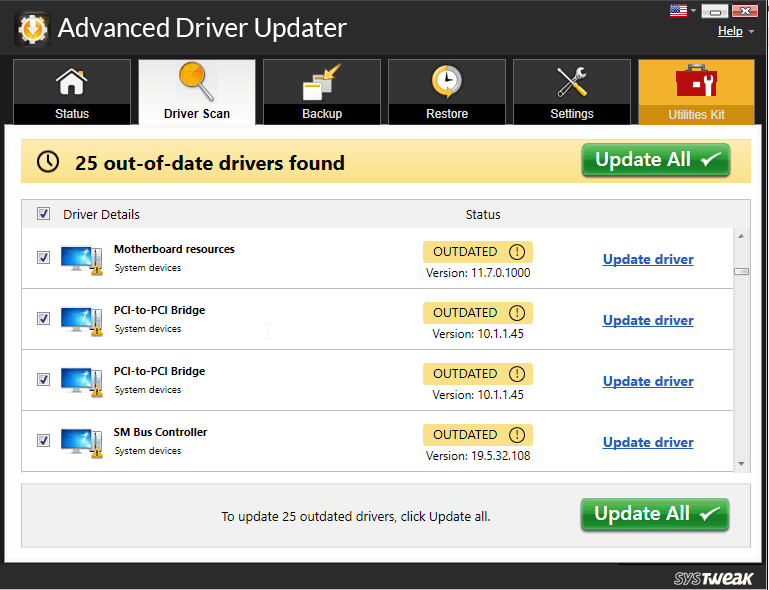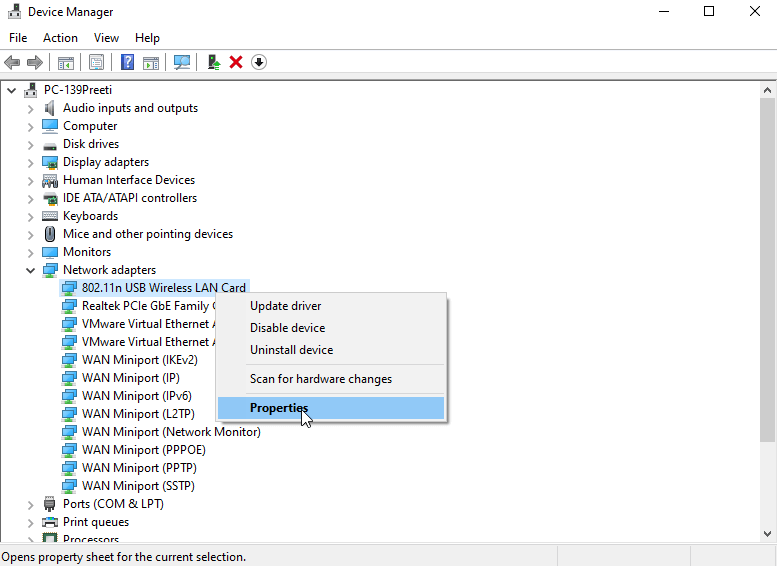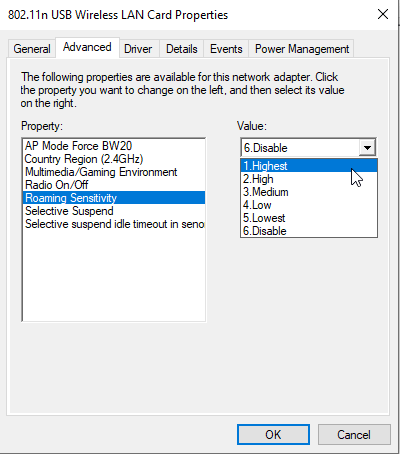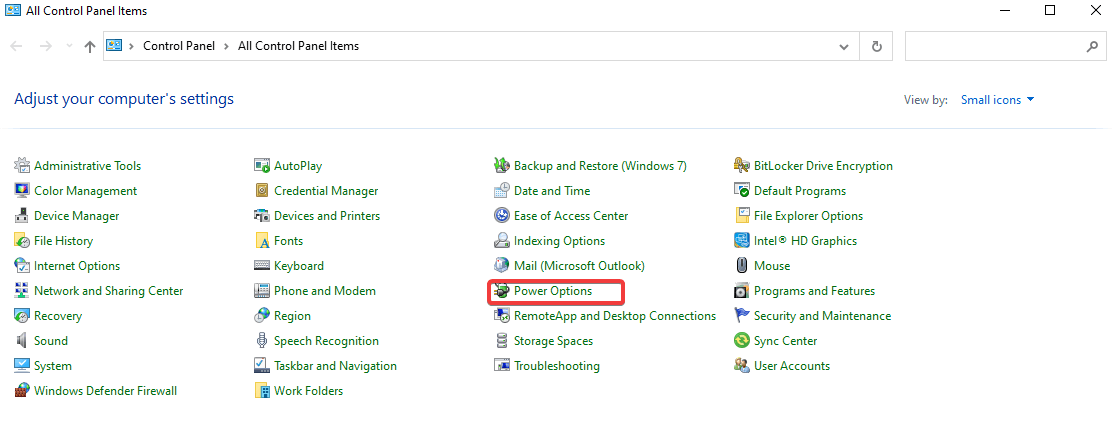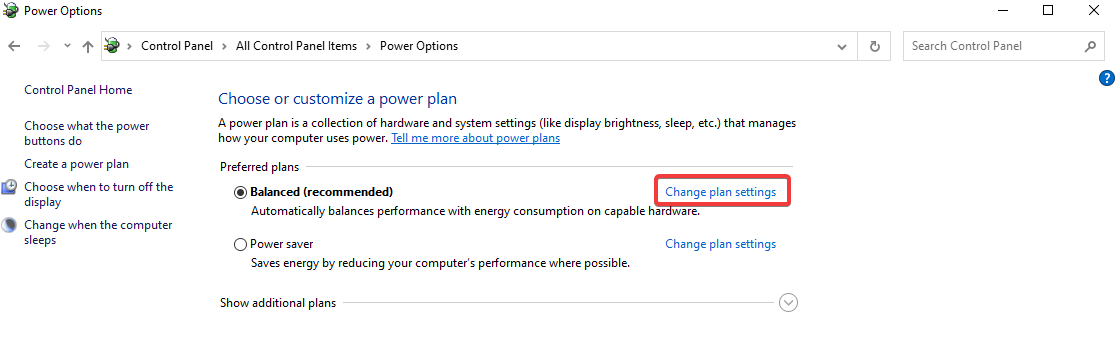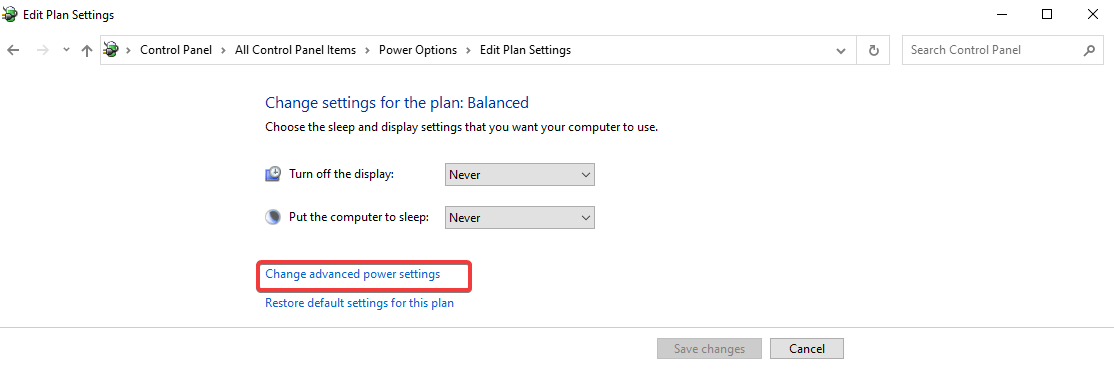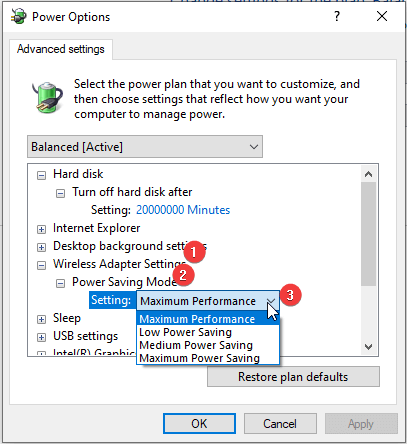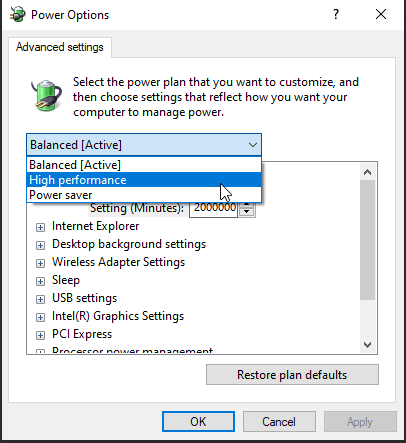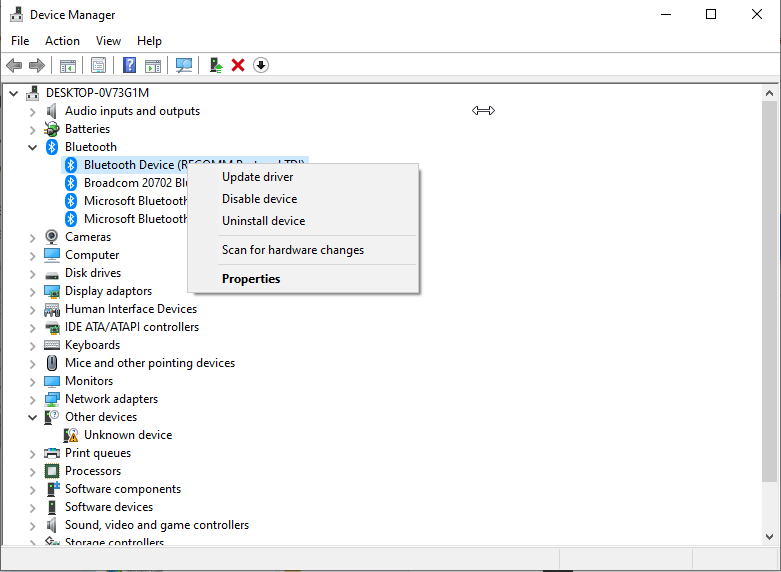Êtes-vous confronté à des problèmes avec la portée WiFi? Voici comment renforcer votre signal WiFi.
Lorsqu’on lui a demandé de nommer quelques choses sans lesquelles vous ne pourriez pas vivre, qu’est-ce que ce serait? Sera-ce la famille, les amis, la voiture, la douche, le café, le chocolat ou le WiFi?
Vous serez peut-être surpris de savoir que pour la plupart de la population, il s’agit du WiFi, et de ce fait, il est devenu indispensable. Nous pouvons faire une pause avec la famille et les amis, mais pas avec Internet, à cause de cela, lorsque des problèmes de portée ou de connectivité Wi-Fi surviennent, nous sommes frustrés.
Mais ne vous inquiétez pas, dans ce guide de dépannage, nous allons apprendre des moyens d’augmenter le signal Bluetooth et la portée Wi-Fi.
Comment étendre la portée WiFi et amplifier le signal WiFi?
Le WiFi est un excellent moyen d’abandonner les câbles et de garder l’espace de travail propre. Mais, après la mise à jour de Windows 10, de nombreux utilisateurs ont signalé des problèmes de portée WiFi. Si vous pouvez comprendre ce que nous disons, vous êtes au bon endroit.
Dans cet article, nous allons apprendre comment booster les signaux Bluetooth et étendre la portée WiFi.
11 meilleures façons d’augmenter le signal WiFi dans Windows 10
1. Mettez à jour les pilotes de la carte réseau
Habituellement, des problèmes avec la plage WiFi se produisent en raison de pilotes obsolètes ou corrompus. Par conséquent, pour résoudre les problèmes avec les réseaux sans fil et pour étendre la portée WiFi, il est recommandé de mettre à jour les pilotes de la carte réseau. Cela peut être fait à la fois manuellement et automatiquement.
Pour mettre à jour les pilotes manuellement, vous devez visiter le site Web du fabricant et obtenir le bon pilote en fonction du système d’exploitation que vous utilisez.
Pour savoir comment faire cela manuellement , vous pouvez également lire notre article précédent.
Cependant, si vous n’avez pas le temps ni la patience de le faire manuellement, vous pouvez utiliser Advanced Driver Updater, le meilleur logiciel de mise à jour de pilotes pour Windows. En utilisant cet outil en un rien de temps, vous pouvez mettre à jour des lecteurs obsolètes, corrompus et manquants.
Pour apprendre à utiliser Advanced Driver Updater, suivez les étapes ci-dessous:
1. Télécharger et installer Advanced Driver Updater.
2. Lancer le logiciel pour analyser le système à la recherche de pilotes obsolètes
3. Cliquer sur Démarrer l’analyse maintenant et attendez la fin de l’analyse.
4. Une fois terminé, vous verrez une liste des pilotes obsolètes.
5. Pour mettre à jour le pilote réseau obsolète, cliquer sur Mettre à jour le pilote à côté.
Remarque: si vous utilisez une version d’évaluation du produit pour mettre à jour les pilotes, vous devrez cliquer sur le bouton Mettre à jour le pilote en regard de chaque pilote. Cependant, si vous disposez de la version Pro, vous pouvez mettre à jour tous les pilotes obsolètes en une seule fois en cliquant sur Tout mettre à jour.
6. Après avoir mis à jour le pilote, redémarrez le système.
Maintenant, essayez de vous connecter au WiFi, vous ne devriez rencontrer aucun problème.
Pourquoi devriez-vous utiliser un logiciel de mise à jour des pilotes?
Un outil dédié pour mettre à jour les pilotes analyse rapidement le système à la recherche de pilotes obsolètes. De plus, grâce à la base de données de pilotes dont il dispose, l’utilisateur obtient le pilote compatible et mis à jour sans se rendre sur le site du fabricant. Non seulement cela, des outils comme Advanced Driver Updater conservent également une sauvegarde de l’ancien pilote, vous permettant de restaurer le pilote en cas de problème.
2. Changer la valeur de sensibilité
La modification de la valeur de sensibilité permet également d’augmenter le signal WiFi. Pour modifier la valeur, suivez les étapes ci-dessous:
1. Taper Gestionnaire de périphériques dans la barre de recherche Windows.
2. Ici, recherchez l’adaptateur WiFi/l’adaptateur réseau, cliquer avec le bouton droit de la souris > Propriétés
3. Cliquer sur l’onglet Avancé dans la nouvelle fenêtre qui s’ouvre et sélectionnez Sensibilité d’itinérance sous Propriété. Ensuite, cliquer sur la flèche vers le bas sous Valeur et sélectionner la plus élevée ou la plus élevée.
4. En plus de cela, assurez-vous que la sélection de diversité d’antenne est réglée sur Auto > ok.
5. Redémarrer le système pour appliquer les modifications.
Essayer maintenant d’utiliser le réseau sans fil, vous ne devriez rencontrer aucun problème.
3. Modifier les paramètres de l’adaptateur sans fil
Les adaptateurs sans fil sous Windows 10 sont configurés pour fonctionner en mode d’économie d’énergie moyen, ce qui interfère parfois avec la portée du WiFi. Pour résoudre ce problème, il est recommandé de modifier les paramètres de l’adaptateur WiFi sur Performances maximales.
Pour ce faire, procédez comme suit:
1. Appuyer sur Windows+R et taper contrôle.
2. Rechercher les options d’alimentation et double-cliquer dessus.
3. Ensuite, cliquer sur Modifier les paramètres du plan.
4. Maintenant, sélectionner Modifier les paramètres d’alimentation avancés dans la fenêtre consécutive.
5. Cela ouvrira une nouvelle fenêtre contextuelle, recherchez Paramètres de l’adaptateur sans fil > double-cliquer dessus. Ensuite, double-cliquer sur Mode d’économie d’énergie et cliquer sur la flèche vers le bas à côté de Paramètres > sélectionner Performances maximales.
6. Appliquer > Ok.
Astuce supplémentaire
Conseil: si cela semble être trop de travail, vous pouvez passer en mode hautes performances. Cela définira automatiquement l’économie d’énergie sur les performances maximales. Le passage à la haute performance épuisera rapidement la batterie de l’ordinateur portable.
4. Désactiver Bluetooth
Dans certains cas, en désactivant l’adaptateur Bluetooth, vous pouvez résoudre les problèmes de portée WiFi. Pour ce faire, suivez les étapes ci-dessous:
1. Appuyer sur Windows+R pour ouvrir la fenêtre Exécuter.
2. Entrer devmgmgt.msc
3. Rechercher Bluetooth et double-cliquer dessus pour développer.
4. Sélectionner l’adaptateur Bluetooth > clic droit > Désactiver.
Cela devrait aider à booster le signal WiFi.
5. Vérifier la carte sans fil
Parfois, en cas de problème matériel, vous pouvez rencontrer des problèmes avec la portée WiFi. Pour vous assurer que ce n’est pas le cas, vérifiez la connexion et la carte WiFi. Le cas échéant, remplacez la carte, cela devrait aider à renforcer votre signal WiFi.
6. Changer le canal sans fil du routeur
Si plusieurs réseaux sans fil utilisent le même canal, des interférences peuvent se produire. Pour résoudre ce problème, configurez votre canal sans fil manuellement. Pour en savoir plus, consultez le manuel d’instructions du routeur.
7. Changer l’antenne de l’adaptateur WiFi
Si le routeur ou l’adaptateur WiFi que vous utilisez possède une antenne commutable, remplacez-la par une plus puissante. Cela garantira la meilleure qualité sans fil et la meilleure portée WiFi.
8. Régler la diversité d’antenne sur Auxiliaire
Pour étendre la portée WiFi, réglez Diversité d’antenne sur Auxiliaire. Pour ce faire, suivez les étapes ci-dessous:
1. Dans la barre de recherche Windows, tapez Gestionnaire de périphériques, sélectionnez le meilleur résultat et ouvrez-le.
2. Cliquer sur l’onglet Avancé > définissez Diversité d’antenne sur Auxiliaire.
3. Enregistrer les modifications, le signal WiFi ne doit pas être amplifié.
9. Assurez-vous que la carte est correctement installée
Lorsque la carte WiFi n’est pas correctement installée, vous risquez également de rencontrer des problèmes avec le signal. Pour vous assurer que la carte est correctement connectée, regarder dans le slot PCI.
10. Mettre à jour le micrologiciel du routeur
Dans certains cas, la mise à jour du micrologiciel du routeur permet de résoudre le problème de la plage WiFi. Pour en savoir plus, vous pouvez consulter le manuel du routeur. Les étapes pour le faire varient d’un routeur à l’autre.
11. Modifier la préférence de bande
Les routeurs modernes sont compatibles avec une fréquence de 5 GHz. Si votre routeur le prend en charge, basculez-y, cela renforcera le signal WiFi.
Comment booster les signaux WiFi?
Tout le monde aime utiliser les réseaux sans fil car ils ont leurs avantages. Mais quand il y a un problème avec la portée WiFi, tout s’arrête. Pour résoudre ce problème et amplifier le signal Wi-Fi, nous avons répertorié les meilleurs moyens de résoudre le problème et d’augmenter la force du signal Bluetooth. Nous espérons avoir été en mesure de répondre à votre question sur la manière d’étendre la portée WiFi.
Faites-nous savoir quelle étape a fonctionné le mieux pour vous dans la section des commentaires. De plus, pour garder les pilotes à jour et éviter de rencontrer des problèmes liés aux pilotes, nous vous suggérons d’utiliser Advanced Driver Updater.