Windows propose de nombreuses façons de capturer une capture d’écran. Pour prendre une capture d’écran, il vous suffit d’appuyer sur GAGNER + PRTSC ou FN + PRTSC, et vous obtenez instantanément une capture d’écran. Il existe même un outil intégré appelé Snip & Sketch qui vous permet de capturer une section d’une fenêtre ainsi que des menus contextuels.
Mais toutes ces méthodes ne vous permettent de capturer que du contenu qui se situe dans les dimensions de la zone de visualisation du navigateur. Que faire si vous souhaitez capturer une capture d’écran d’une fenêtre de défilement d’une page Web, d’un document ou de tout autre contenu qui se trouve au-delà de la zone visible ? Dans de tels cas, votre seule option serait d’utiliser une application tierce.
Dans cet article, vous apprendrez les meilleurs outils pour capturer une capture d’écran défilante dans Windows.
1. Capturez une capture d’écran de défilement dans Edge
Le navigateur natif de Windows, Microsoft Edge, a beaucoup de bonnes choses, y compris une fonctionnalité intégrée qui vous permet de capturer une page Web entière, ce qui signifie parfois qu’il doit s’agir d’une capture d’écran défilante.
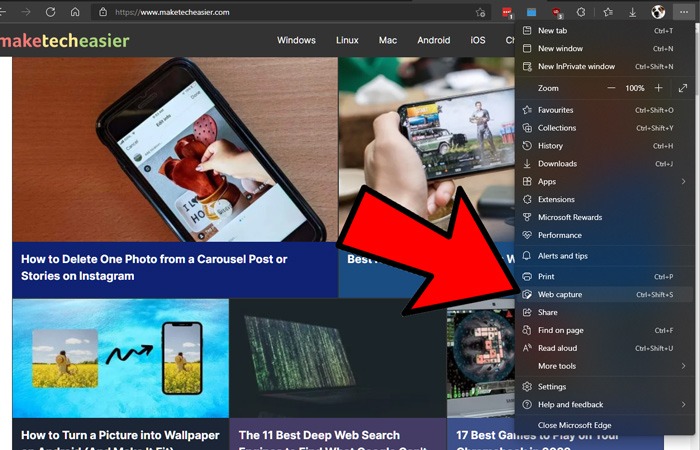
Pour ce faire, cliquez sur l’icône du menu à trois points dans le coin supérieur droit d’Edge, puis cliquez sur « Capture Web » suivi de « Capturer la page entière ».
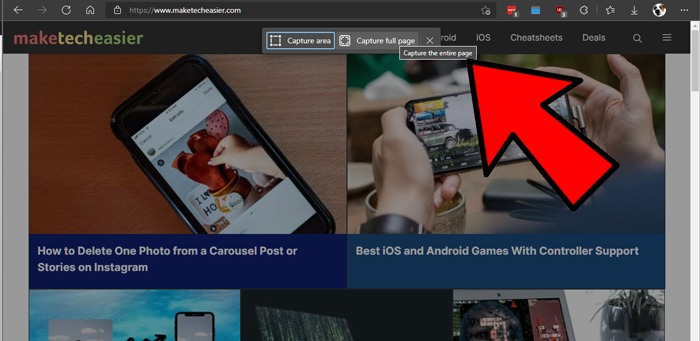
À partir de, vous pouvez dessiner et modifier l’image, l’enregistrer, la copier ou la partager instantanément si vous cliquez sur les trois points en haut à droite.
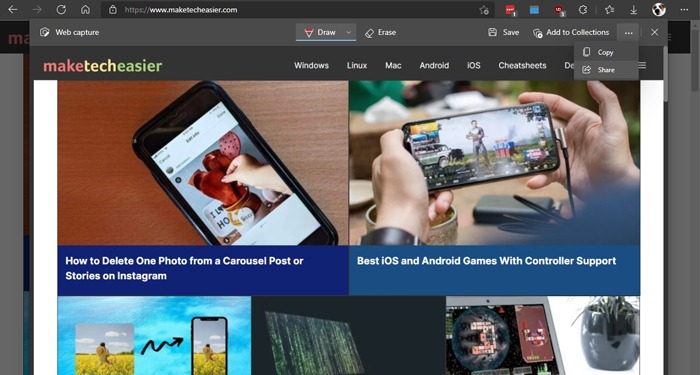
2. Capturez une capture d’écran de défilement dans Firefox
Depuis la sortie de Firefox Quantum, il existe une méthode intégrée pour capturer une capture d’écran défilante dans le navigateur, ce qui en fait le seul navigateur à disposer de cette fonctionnalité sans nécessiter d’extensions. Allez, Firefox !
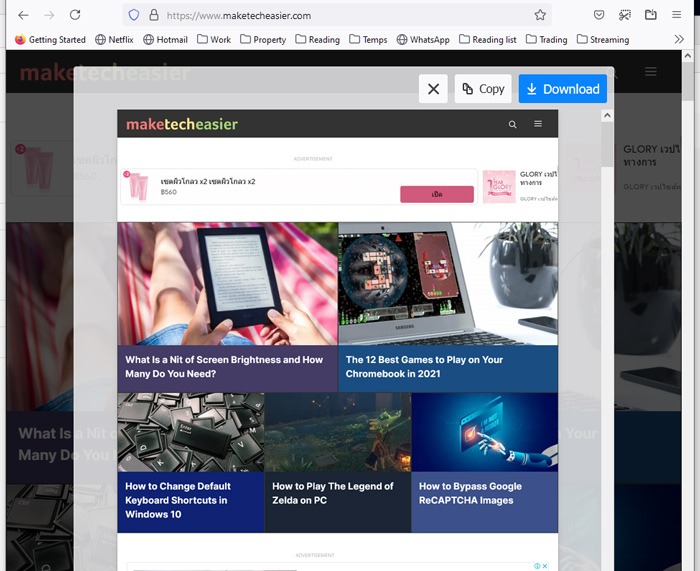
Pour ce faire, cliquez sur l’icône du menu à trois lignes en haut à droite, puis sur « Plus d’outils -> Personnaliser la barre d’outils. »
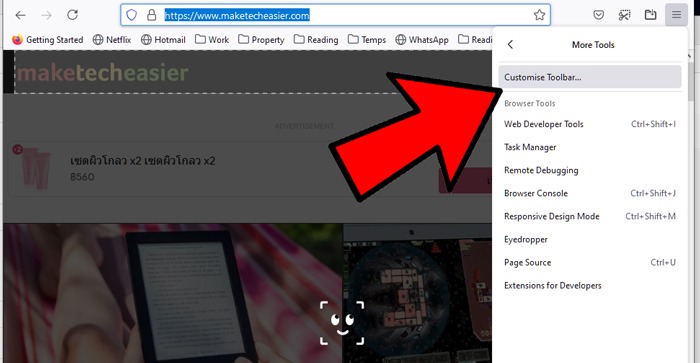
Ensuite, recherchez les icônes répertoriées pour l’icône « Capture d’écran » et faites-la glisser vers votre barre d’outils Firefox.
Ensuite, accédez à la page que vous souhaitez capturer, cliquez sur l’icône de nouvelle capture d’écran dans votre barre d’outils, puis sur « Enregistrer la page entière ».
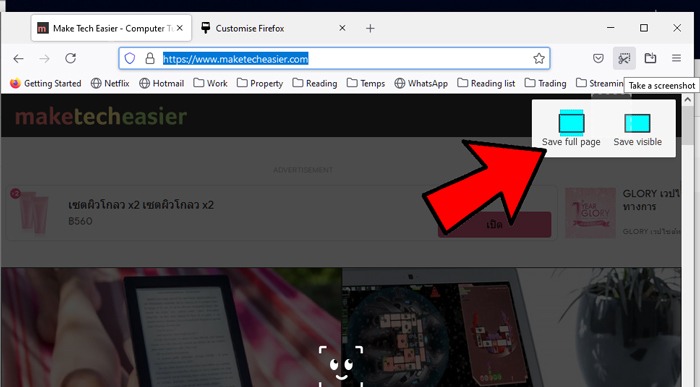
La page complète apparaîtra, que vous pourrez ensuite enregistrer sur votre PC.
3. GoFullPage (Chrome et Microsoft Edge)
Si vous cherchez à capturer des captures d’écran défilantes sur Chrome ou Edge (qui vous permet d’installer les mêmes extensions Chromium que Chrome), vous pouvez obtenir une extension qui fera le travail pour vous. C’est un excellent moyen de capturer rapidement une page Web entière en une seule capture d’écran défilante.
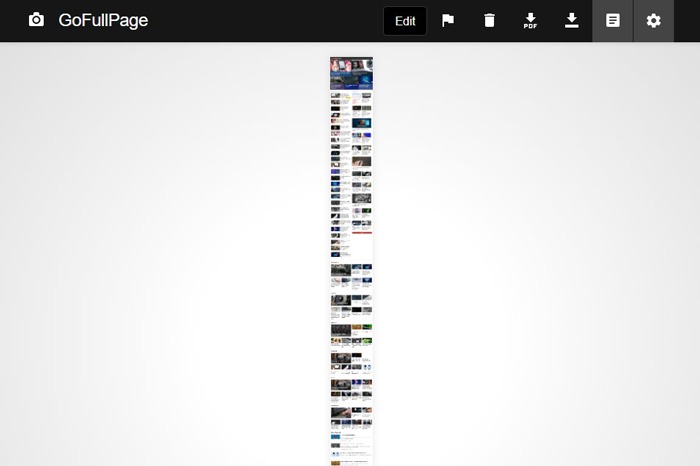
Une fois que vous avez installé l’extension, cliquez simplement sur l’icône GoFullPage dans le coin supérieur droit de votre navigateur. (Si ce n’est pas là tout de suite, cliquez sur l’icône de la pièce de puzzle, puis sur GoFullPage dans la liste des extensions. Cliquez sur l’icône Pin à côté pour qu’elle apparaisse de manière permanente dans la barre de votre navigateur.)
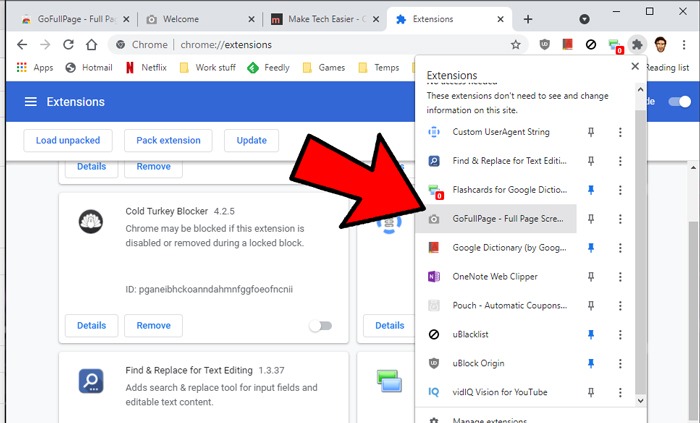
Une fois que vous avez cliqué sur GoFullPage, il analysera toute la page Web sur laquelle vous vous trouvez. Comme vous pouvez le voir dans la capture d’écran au début de cette entrée, c’est assez long dans le cas de Make Tech Easier. À partir de là, vous pouvez modifier, annoter et télécharger la capture d’écran, sous forme de fichier PDF ou PNG.
4. PartagerX
Disponible à l’achat sur son propre site Web et sur la plate-forme de jeu Steam (où il a des critiques « extrêmement positives »), ainsi que sur son propre canal Discord bien rempli, l’application de capture d’écran gratuite PartagerX est validé par sa grande popularité dans la communauté exigeante des jeux en streaming.
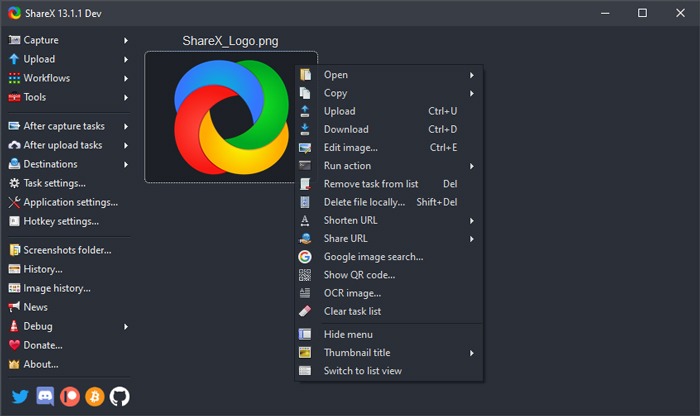
L’application open source est largement utilisée par les joueurs pour ses options de capture d’écran robustes. Parmi ces fonctionnalités – qui incluent la capture vidéo, les GIF, la sélection de régions et les flux de travail, ainsi qu’un grand nombre de filtres et d’effets à ajouter à vos captures – se trouve l’option « capture d’écran défilante » que vous recherchez ici.
Ouvrez simplement ShareX, cliquez sur Capturer, puis sur « Capture par défilement ». Une fois que vous avez sélectionné votre région, vous pouvez spécifier la fenêtre que vous souhaitez faire défiler, si vous souhaitez qu’il y ait un délai avant le début de la capture d’écran et le nombre de défilements que vous souhaitez capturer.
C’est agréable et facile à utiliser, et contrairement aux autres options de cette liste, c’est gratuit sans mise en garde, et maintenu tel quel par une communauté assidue de développeurs open source. Au-delà du simple défilement, il fonctionne également comme une suite de capture d’écran tout-en-un, ce qui est assez impressionnant compte tenu de sa petite taille de fichier.
5. PicPick
PicPick est un logiciel robuste de capture d’écran et d’édition d’images développé et détenu par NGWIN. C’est mon outil de capture d’écran préféré et je l’utilise tout le temps. La meilleure chose à propos de PicPick est qu’il est gratuit pour un usage personnel et contient des fonctionnalités intéressantes que vous ne trouverez même pas dans les programmes payants.
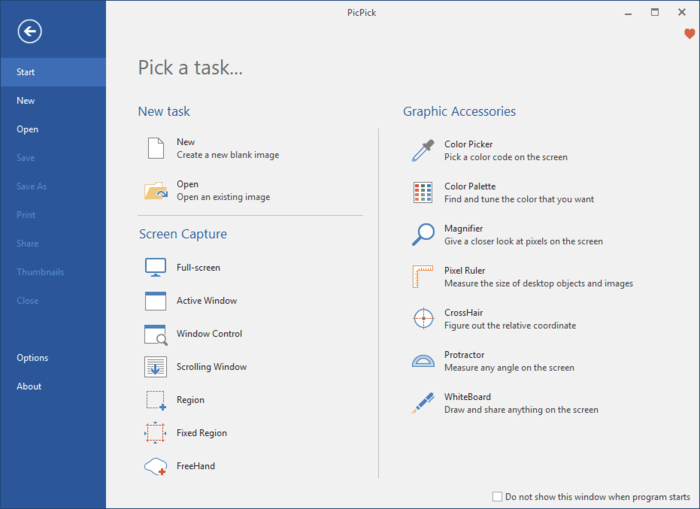
En ce qui concerne la capture d’écran, PicPick propose sept modes de capture d’écran : plein écran, fenêtre active, contrôle de fenêtre, fenêtre de défilement, région, région fixe et FreeHand. Chacun de ces modes convient à différents scénarios et peut vous aider à personnaliser vos captures d’écran à votre guise. Par exemple, le mode Région peut vous aider à isoler et capturer une boîte de dialogue sans bruit de fond.
Le mode Région fixe vous permet de définir la longueur et la largeur de capture d’écran souhaitées en termes de nombre de pixels, ce qui permet de garantir que toutes vos captures d’écran sont uniformes. Il dispose également d’un mode de fenêtre de défilement qui vous permet de capturer une capture d’écran défilante d’une page Web ou d’un document en quelques clics.
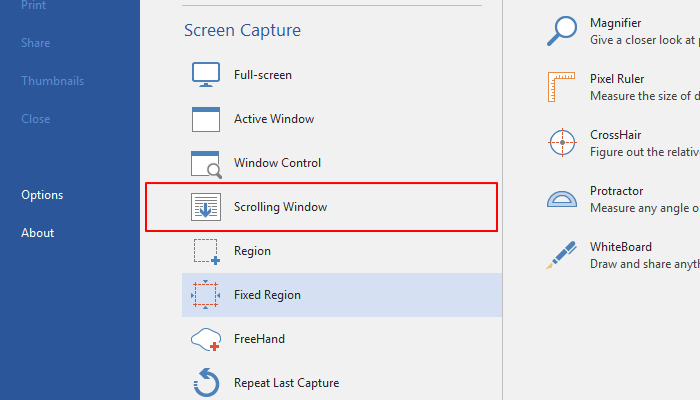
Pour capturer une fenêtre défilante, suivez les étapes ci-dessous :
1. Appuyez et maintenez Ctrl + Autre ensemble, puis appuyez sur PRTSC. Une boîte rectangulaire surlignée en rouge apparaîtra.
2. Appuyez sur le bouton gauche de la souris et maintenez-le enfoncé, puis faites glisser la souris sur la fenêtre de défilement pour sélectionner la zone.
3. Relâchez le clic de la souris et un défilement automatique se produira lentement. Après cela, toute votre fenêtre sera capturée en quelques secondes seulement.
PicPick est également livré avec une règle de pixels qui peut être utilisée pour mesurer la taille des images affichées sur votre écran, un tableau blanc virtuel qui permet aux utilisateurs de dessiner sur l’écran et un réticule pour repérer les positions des pixels relatifs.
6. Apowersoft Capture d’écran Pro
Apowersoft Capture d’écran Pro est un outil de capture d’écran et d’édition d’images innovant et hautement personnalisable. Le programme ne laisse rien au hasard lorsqu’il s’agit de capturer des captures d’écran, grâce à ses dix modes de capture d’écran, qui incluent les captures d’écran défilantes, le menu et la main levée, pour n’en citer que quelques-uns.
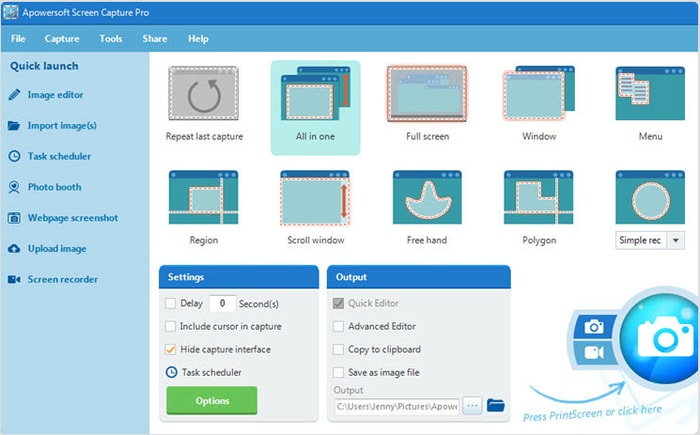
Le mode de capture de fenêtre défilante vous permet de capturer une page Web, un document ou un navigateur entier, y compris le contenu caché à la visionneuse. Il est également livré avec un « planificateur de tâches » que vous pouvez également utiliser pour prendre des captures d’écran automatiques.
En plus de la capture d’écran, Apowersoft Screen Capture Pro est livré avec un éditeur d’images robuste qui vous offre une multitude d’options pour éditer vos captures d’écran. De plus, vous pouvez également utiliser cet outil pour enregistrer l’écran, le télécharger et le partager en ligne. Cependant, le programme est assez cher. Une licence à vie coûte 79,95 $. Vous pouvez également opter pour des abonnements mensuels à partir de 12,95 $ par mois.
Maintenant que vous savez comment capturer une capture d’écran défilante, vous pouvez embellir votre système d’exploitation Windows en consultant notre liste d’excellents économiseurs d’écran Windows. Nous avons également un moyen pour vous d’accéder au dossier insaisissable Windows Apps sous Windows.






