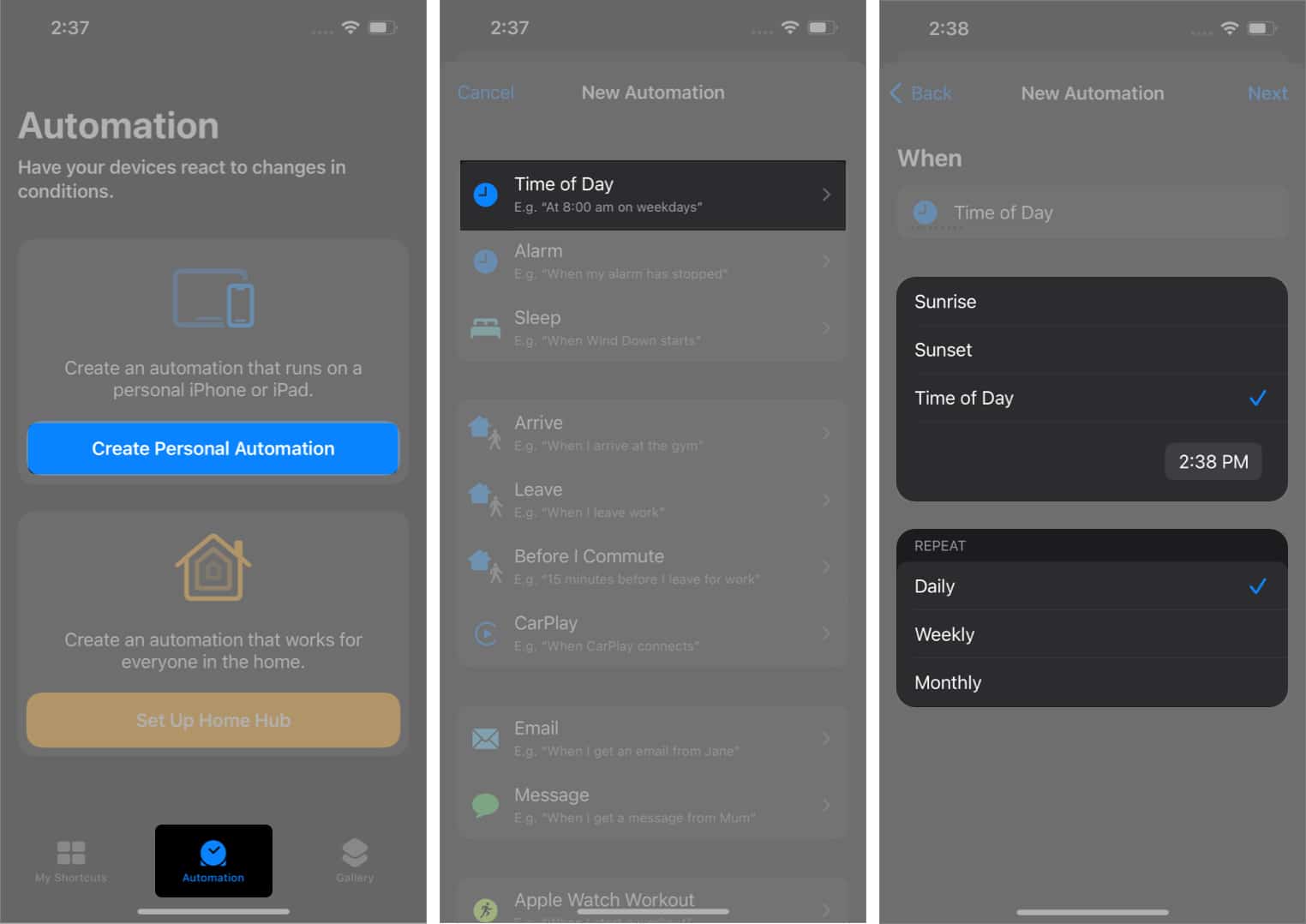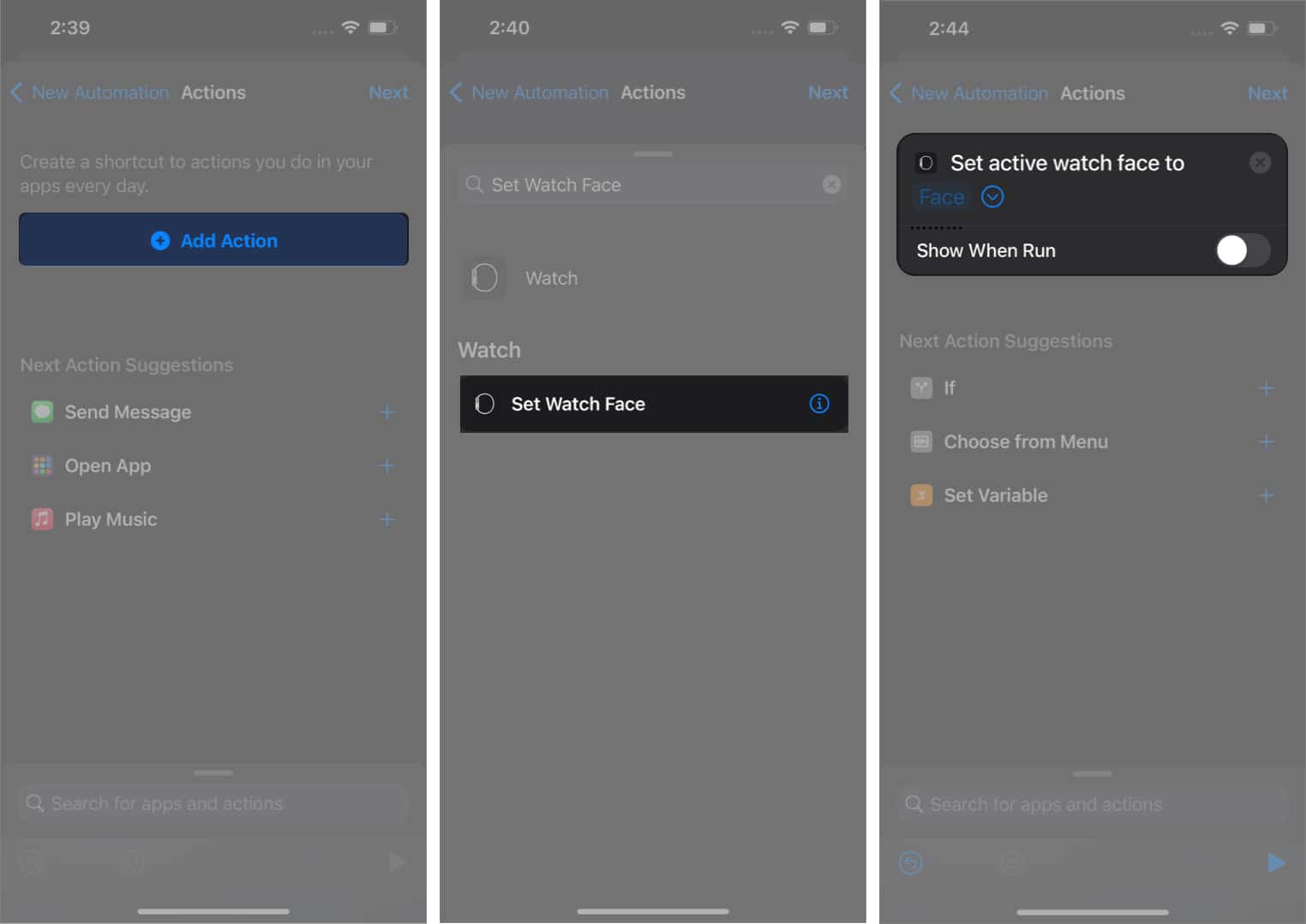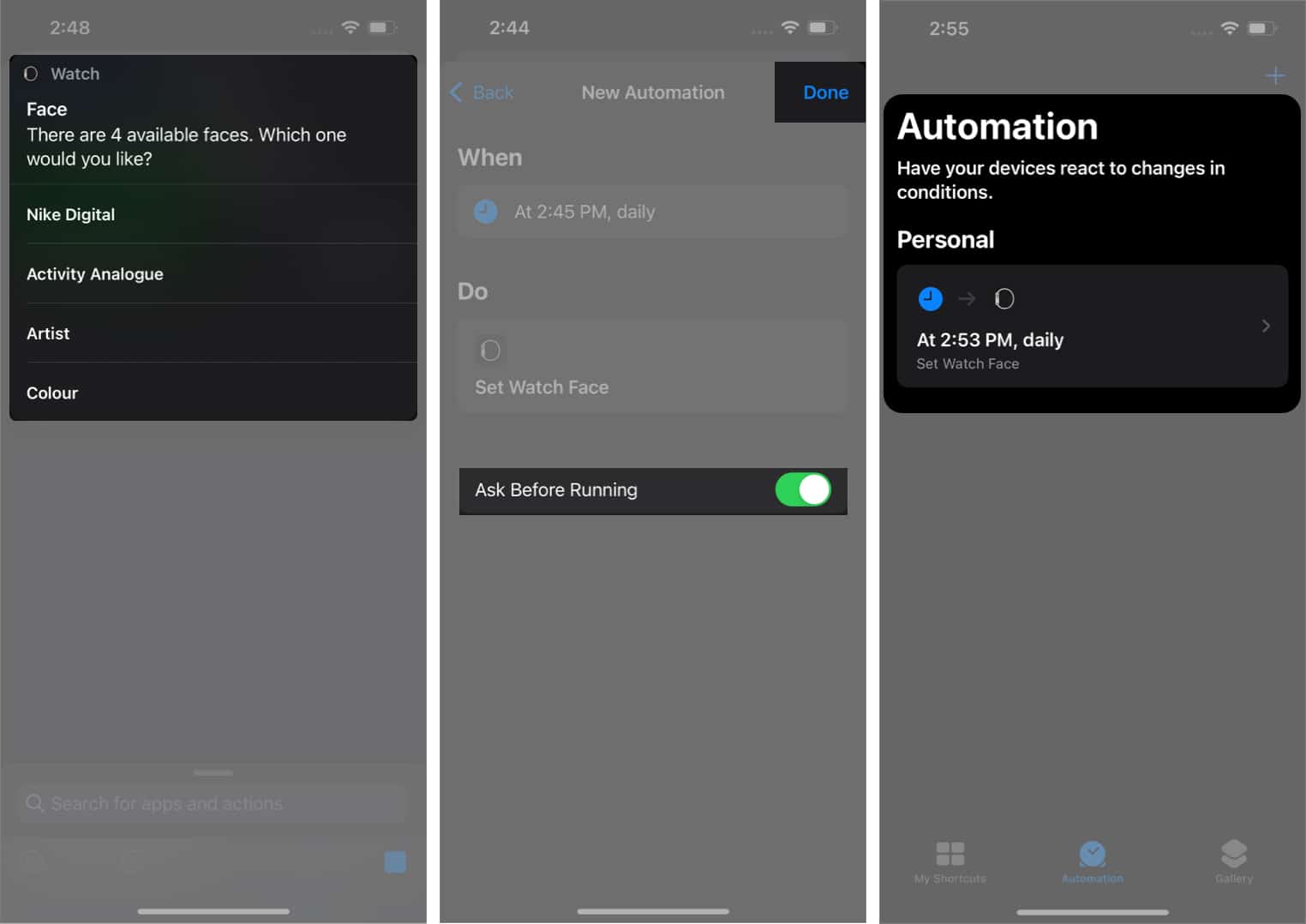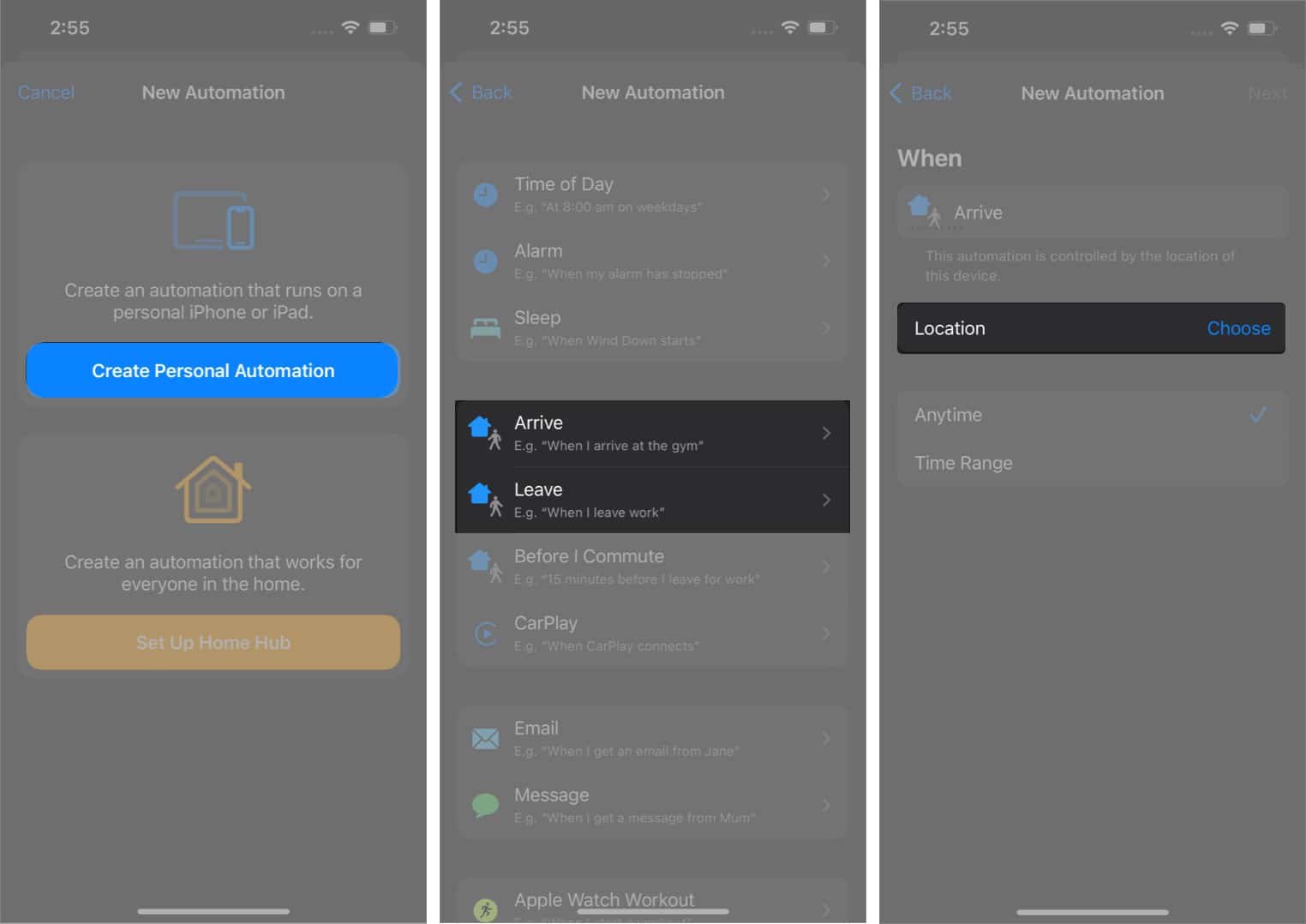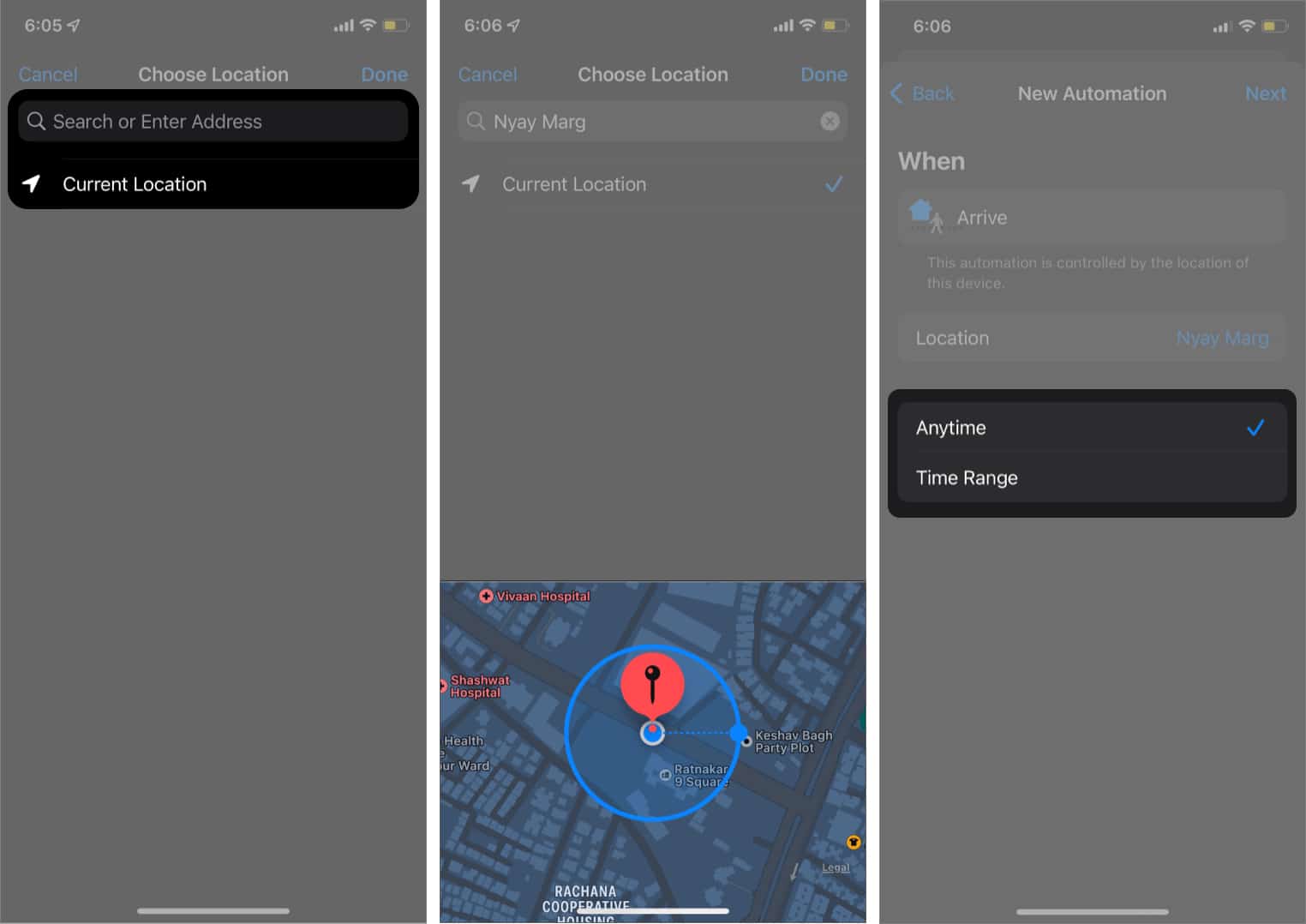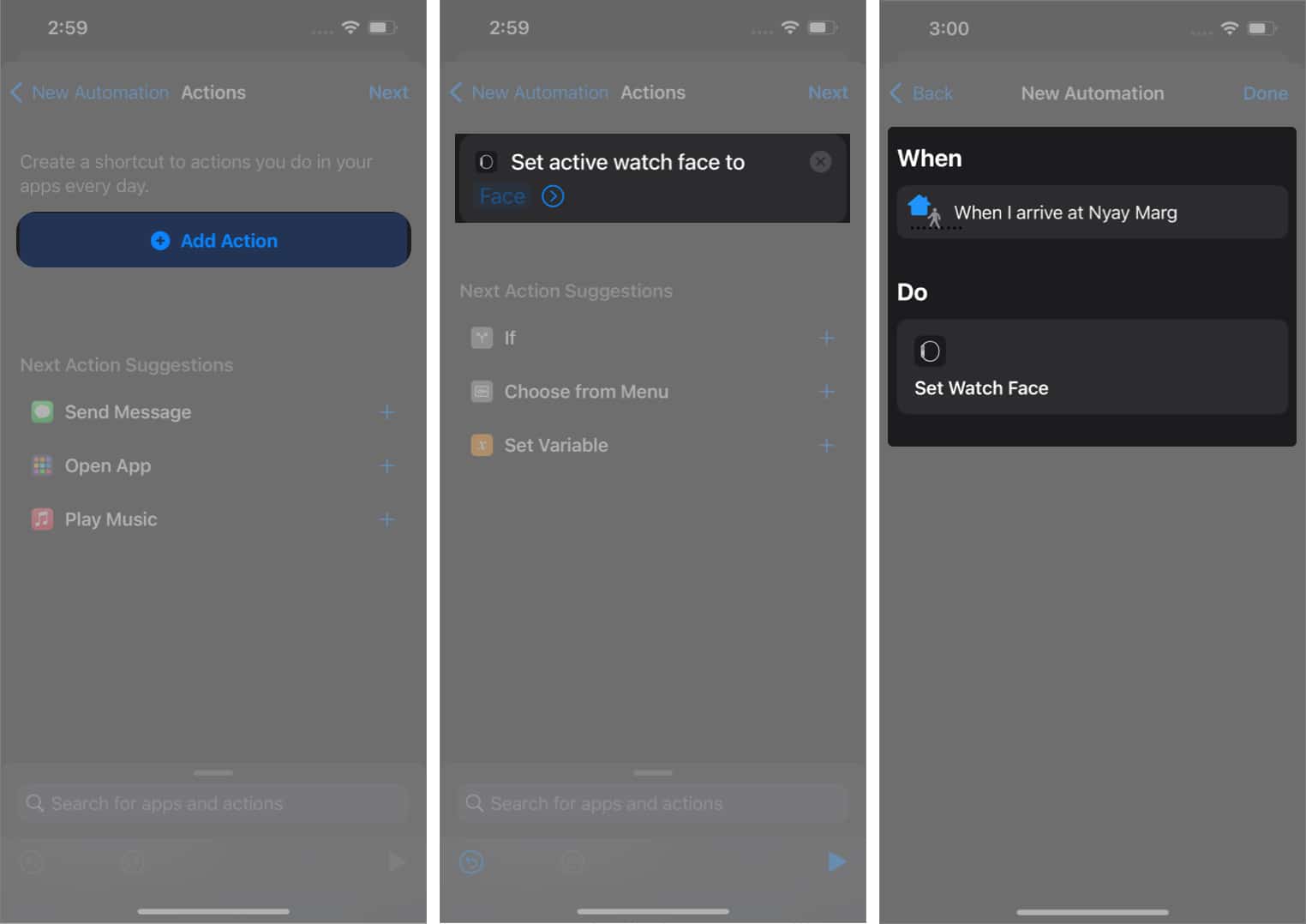Vous arrive-t-il de changer souvent le visage de votre Apple Watch ? Voici de bonnes nouvelles pour vous; vous pouvez automatiser cette tâche et modifier le visage de l’Apple Watch en fonction de votre heure ou de votre emplacement. De plus, il n’y a pas de limite supérieure ! Grâce à l’application Raccourcis d’Apple, vous pouvez le faire sans aucun frais !
Cependant, cela peut être un peu complexe. Lisez la suite pour en savoir plus à ce sujet!
Automatiquement changer le visage de votre Apple Watch en fonction du temps
L’application Raccourcis facilite l’automatisation sur iPhone. C’est juste que la mise en place de cette automatisation demande un certain effort. Assurez-vous de suivre ces étapes dans l’ordre.
- Ouvrez le Application de raccourcis.
- Appuyez sur le Automatisation onglet en bas.
- Maintenant, sélectionnez Créer une automatisation personnelle ou la « + » icône dans le coin supérieur droit, puis sélectionnez Créer une automatisation personnelle.
- Sélectionner Moment de la journée.
Vous pouvez définir le temps d’automatisation en fonction de lever du soleil, Le coucher du soleilou un particulier Moment de la journée. - Réglez également la fréquence à laquelle vous souhaitez que l’automatisation Répéter.
Vous pouvez choisir parmi trois options, du quotidien, Hebdomadaireet Mensuel. - Robinet Suivant.
- Robinet Ajouter une action et sélectionnez ou recherchez Définir le cadran de la montre.
- Sélectionnez l’option à la fin de Définir le cadran de montre actif sur.
- Choisissez votre visage Apple Watch souhaité dans la liste et appuyez sur Suivant.
- Éteindre Demandez avant de courir.
- Confirmer Ne demandez pas dans la boîte de dialogue.
- Robinet Terminé.
Vous avez réussi à automatiser Apple Watch pour changer son cadran en fonction de l’heure. De plus, vous pouvez répéter ce processus pour changer les cadrans de la montre à d’autres moments de la journée.
Comment changer automatiquement votre Apple Watch Face en fonction de l’emplacement
- Ouvrez le Application de raccourcis.
- Appuyez sur le Automatisation onglet en bas.
- Maintenant, sélectionnez Créer une automatisation personnelle ou la « + » icône en haut à droite.
- Frapper Créer une automatisation personnelle.
- Sélectionner Arrivée ou Quitter.
- Robinet Choisir dans le Onglet Emplacement.
- À présent rechercher un emplacement sur la carte et sélectionnez-le dans destinations récentes.
Vous pouvez également utiliser votre position actuelle. - Optionnel: Pour sélectionner la fréquence d’automatisation en fonction de l’emplacement, vous pouvez sélectionner une heure particulière en réglant un Intervalle de temps ou en sélectionnant N’importe quand.
- Robinet Suivant.
- Robinet Ajouter une action et sélectionnez ou recherchez Définir le cadran de la montre.
- Sélectionnez l’option à la fin de Définir le cadran de montre actif sur.
- Choisissez le visage Apple Watch dans la liste et appuyez sur Suivant.
N’oubliez pas d’éteindre Demandez avant de courir. - Confirmer Ne demandez pas dans la boîte de dialogue.
- Robinet Terminé.
En suivant les mêmes étapes, vous pouvez définir un cadran de montre différent lorsque vous quittez la maison ou un cadran de montre différent dès que vous vous connectez à CarPlay. Vous pouvez automatiser le cadran de votre montre Apple pour qu’il change en fonction du Wi-Fi auquel vous êtes connecté ou lorsque vous êtes sur un certain mode Focus. Les possibilités sont infinies.
C’est ça!
Faites-nous savoir si cet article vous a aidé, et si vous utilisez quotidiennement d’autres raccourcis intéressants, partagez-les dans les commentaires ci-dessous.