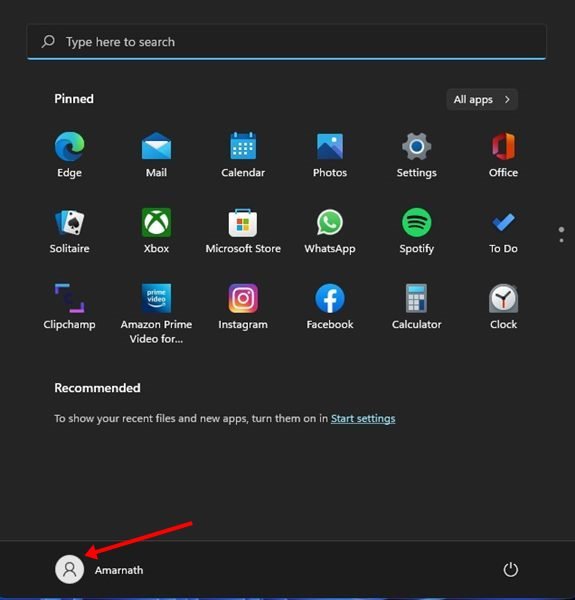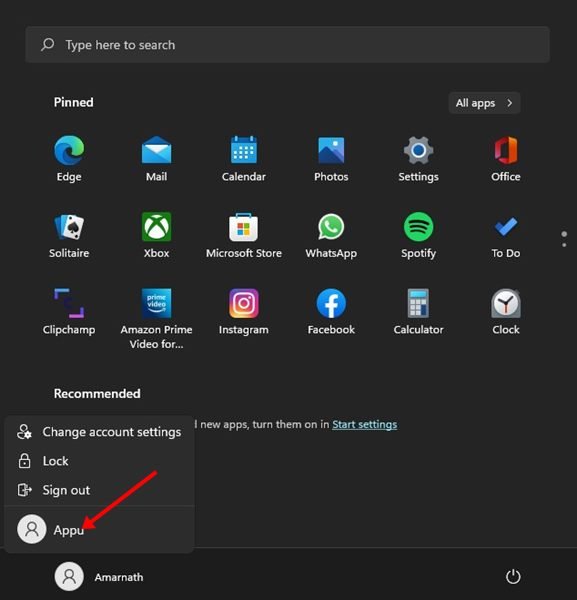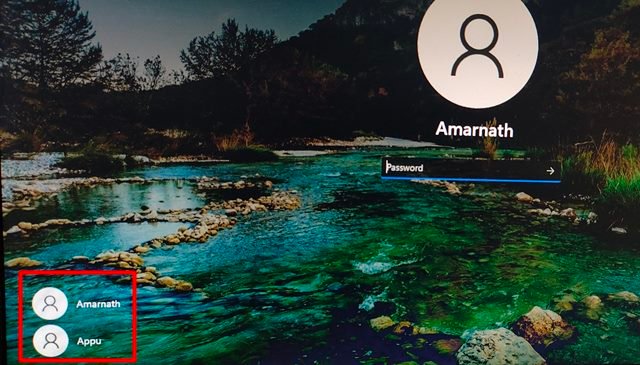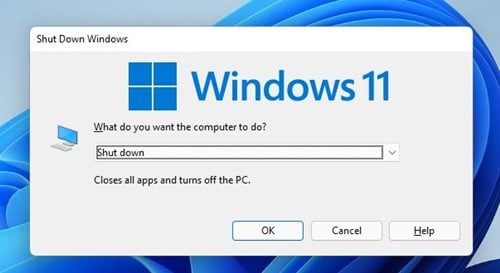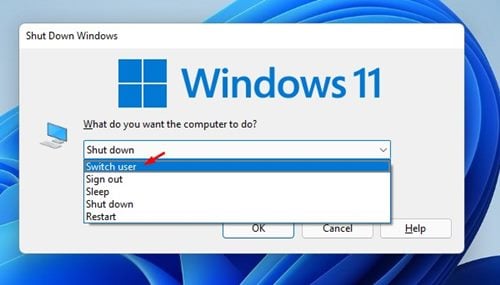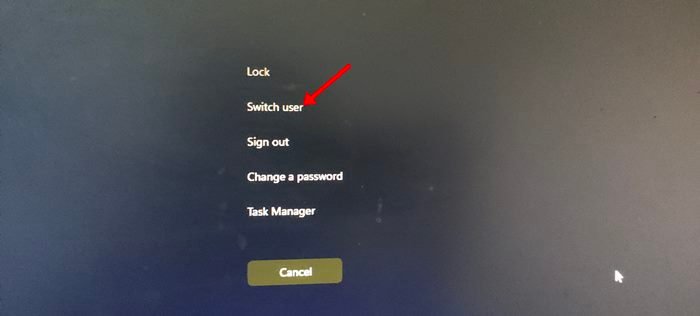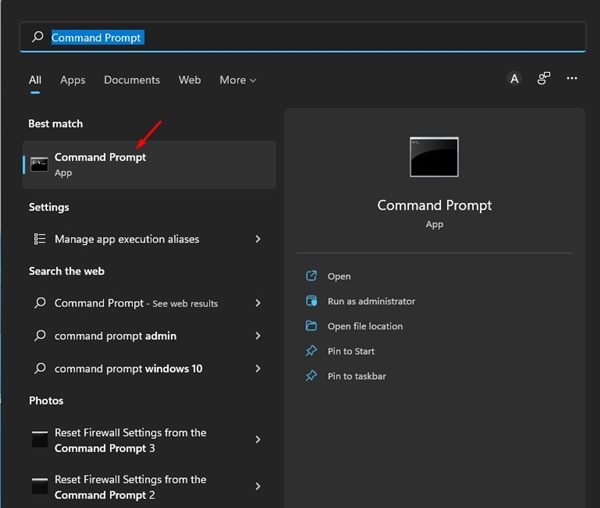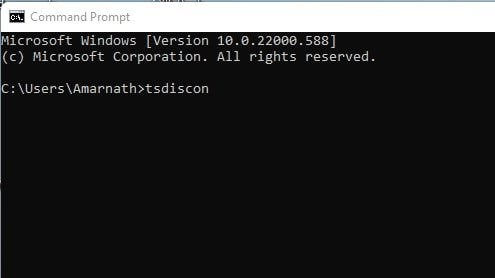Si vous utilisez le système d’exploitation Windows depuis un certain temps, vous savez peut-être que le système d’exploitation vous permet de créer plusieurs comptes. Chacun des comptes que vous créez sur Windows aura ses propres applications, fichiers, paramètres et recommandations.
Si vous partagez fréquemment votre ordinateur avec des amis ou des membres de votre famille, il est préférable de créer des profils d’utilisateur distincts pour eux. Si nous parlons de Windows 11, le nouveau système d’exploitation vous permet également de créer et de basculer entre les comptes en quelques clics.
Sous Windows 11, vous pouvez facilement basculer entre les comptes d’utilisateurs sans fermer les applications que vous avez ouvertes ou les fichiers sur lesquels vous travaillez. Par conséquent, si vous cherchez des moyens de changer de compte d’utilisateur sur Windows 11, vous lisez le bon guide.
5 meilleures méthodes pour changer de compte d’utilisateur dans Windows 11
Dans cet article, nous partagerons quelques meilleures méthodes pour changer de compte sur Windows 11. Toutes les méthodes étaient très simples et vous permettront de changer de compte sans arrêt ni redémarrage. Voici comment changer de compte sur Windows 11.
Eh bien, c’est la méthode la plus simple pour changer de compte sur Windows 11. Le menu Démarrer de Windows 11 peut être utilisé pour changer de compte d’utilisateur en quelques étapes simples. Voici comment changer de compte d’utilisateur depuis le menu Démarrer.
1. Tout d’abord, cliquez sur le bouton Démarrer de Windows 11 pour ouvrir le menu Démarrer.
2. Ensuite, cliquez sur votre profil de l’utilisateur en bas à gauche du menu Démarrer.
3. Vous verrez maintenant les autres comptes d’utilisateurs. Simplement cliquez sur le nom du compte utilisateur pour changer de compte.
C’est ça! Vous avez terminé. C’est ainsi que vous pouvez changer de compte d’utilisateur sur Windows 11 via le menu Démarrer.
2) Changer de compte d’utilisateur à partir de l’écran de verrouillage
Vous pouvez même utiliser l’écran de verrouillage de Windows 11 pour basculer entre les comptes d’utilisateurs. Il est assez simple de changer d’utilisateur dans Windows 11 à partir de l’écran de verrouillage. Voici comment.
1. Tout d’abord, appuyez sur la Touche Windows + L bouton de votre clavier. Cela ouvrira l’écran de verrouillage de votre PC.
2. Dans le coin inférieur gauche de l’écran de verrouillage, cliquez sur votre compte d’utilisateur.
3. Maintenant, vous verrez tous les comptes d’utilisateurs disponibles. Cliquez simplement sur le nom du profil utilisateur pour le changer.
C’est ça! Vous avez terminé. C’est ainsi que vous pouvez changer de compte d’utilisateur sur Windows 11 via l’écran de verrouillage.
3) Changer de compte d’utilisateur dans Windows 11 via un raccourci clavier
Dans cette méthode, nous utiliserons un raccourci clavier pour changer d’utilisateur dans Windows 11. Voici comment changer de compte d’utilisateur à l’aide de la touche de raccourci ALT+F4.
1. Tout d’abord, appuyez sur la Touche ALT + F4 touche de votre clavier. Cela ouvrira le Invite d’arrêt de Windows.
2. Ensuite, cliquez sur le menu déroulant et sélectionnez Changer d’utilisateur.
3. Une fois terminé, cliquez sur le D’accord bouton.
4. Maintenant, vous verrez l’écran de verrouillage. Ici, vous devez sélectionner votre profil d’utilisateur.
C’est ça! Vous avez terminé. Voici comment vous pouvez changer de compte d’utilisateur sur Windows 11 en utilisant la touche ALT+F4.
4) Changer de compte d’utilisateur dans Windows 11 via CTRL + ALT + touche Suppr
Il s’agit d’un autre meilleur raccourci clavier que vous pouvez utiliser pour changer d’utilisateur dans Windows 11. Voici quelques-unes des étapes simples que vous devez suivre.
1. Tout d’abord, appuyez sur la CTRL+ALT+Suppr touche de votre clavier.
2. Sur l’écran suivant, cliquez sur le Changer d’utilisateur comme indiqué ci-dessous.
3. Maintenant, vous verrez l’écran de verrouillage. Ici, vous devez sélectionner le profil utilisateur que vous souhaitez utiliser.
C’est ça! Vous avez terminé. Voici comment vous pouvez changer d’utilisateur dans Windows 11 en appuyant sur la touche CTRL + ALT + Suppr de votre clavier.
5) Changer de compte d’utilisateur dans Windows 11 via CMD
Dans cette méthode, nous utiliserons l’utilitaire d’invite de commande pour changer de compte d’utilisateur. Vous pouvez même utiliser PowerShell ou Windows Terminal pour exécuter la commande.
1. Tout d’abord, cliquez sur le bouton de recherche de Windows 11 et tapez CMD. Ensuite, ouvrez Invite de commandes.
2. Sur l’invite de commande, exécutez la commande :
tsdiscon
3. L’exécution de cette commande vous amènera à l’écran de verrouillage. Ici, vous devez sélectionner l’utilisateur vers lequel vous souhaitez basculer.
C’est ça! Vous avez terminé. C’est ainsi que vous pouvez changer d’utilisateur dans Windows 11 via l’invite de commande.
Comme nous l’avons mentionné au début de l’article, il est assez facile de changer d’utilisateur dans Windows 11. Vous pouvez compter sur l’une de ces méthodes pour changer d’utilisateur dans votre système d’exploitation Windows 11. J’espère que cet article vous a aidé! S’il vous plaît partagez-le avec vos amis aussi. Si vous avez des doutes à ce sujet, faites-le nous savoir dans la zone de commentaires ci-dessous.