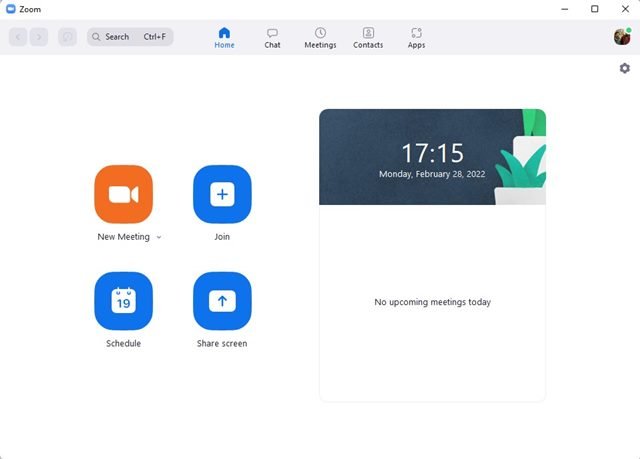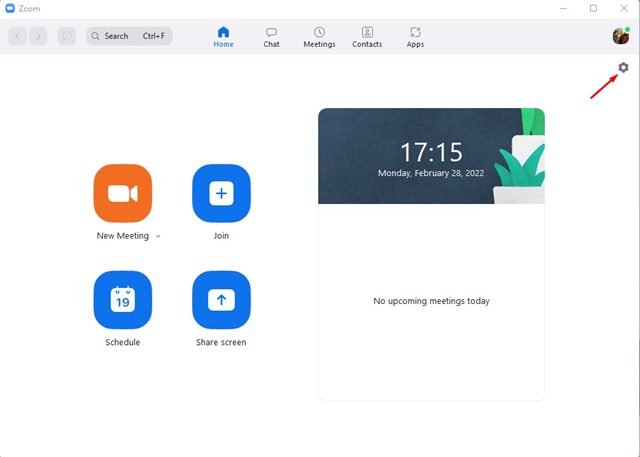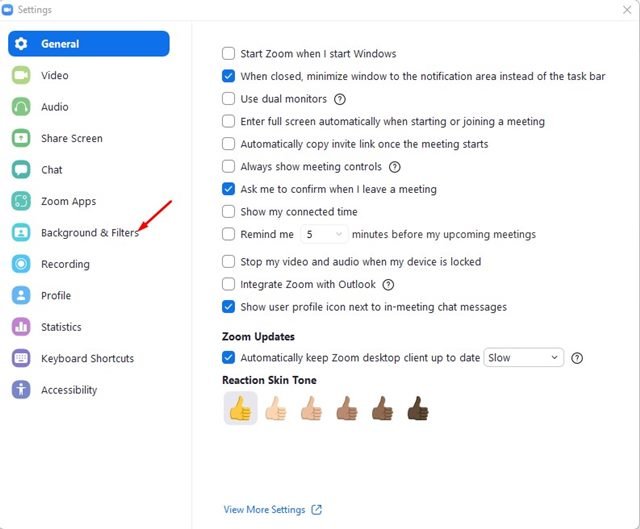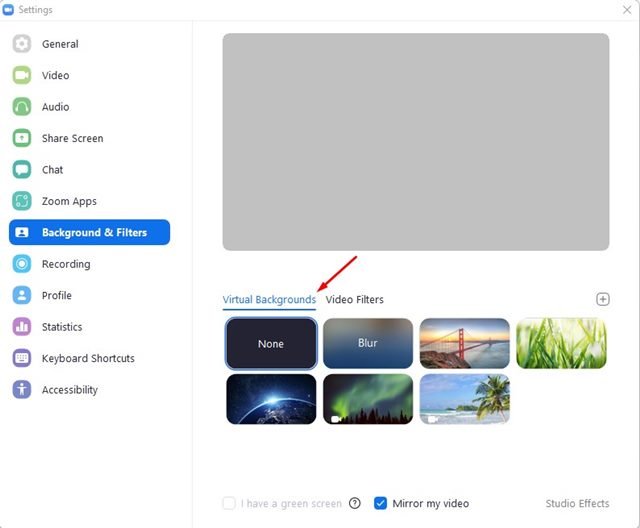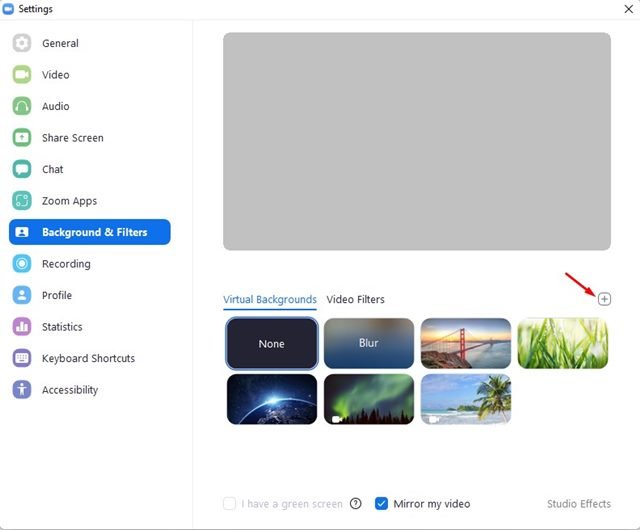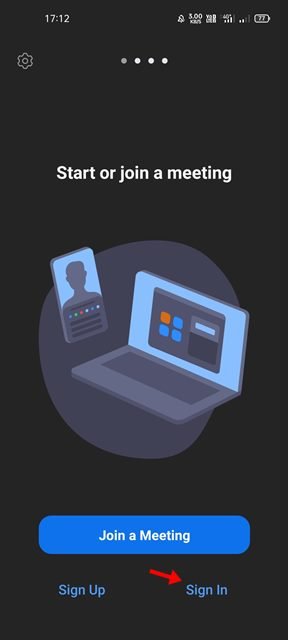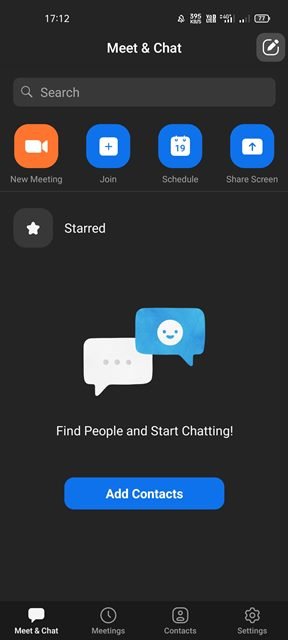La pandémie a conduit de nombreuses entreprises technologiques à mettre en œuvre des politiques de travail à domicile. Cette politique est très appréciée car elle offrait aux employés la possibilité de travailler à domicile. En conséquence, l’ensemble des services de vidéoconférence et de réunion ont enregistré une croissance massive.
Il existe aujourd’hui des centaines de services de vidéoconférence disponibles pour Windows 11, mais seuls quelques-uns se démarquent. Pour nous, Zoom Meetings serait le choix évident lorsqu’il s’agit de sélectionner le meilleur service de visioconférence pour Windows.
La réunion Zoom est essentiellement une application de vidéoconférence pour les groupes de personnes de petite, moyenne et grande taille. Les services de vidéoconférence aident les équipes à rester en contact et à maîtriser leurs tâches quotidiennes. Comparé à d’autres services de visioconférence, Zoom vous offre plus de fonctionnalités et d’options de personnalisation. Par exemple, si vous utilisez Zoom, vous pouvez brouiller l’arrière-plan de votre vidéo pendant un appel en direct.
De même, il permet également aux utilisateurs de modifier l’arrière-plan vidéo sur Zoom. En cette ère de travail à domicile, vous devrez peut-être assister à des vidéoconférences à partir d’endroits qui pourraient ne pas convenir pour prendre un appel. Dans de tels scénarios, vous pouvez modifier l’arrière-plan de votre appel Zoom.
Étapes pour changer l’arrière-plan sur Zoom (bureau et mobile)
Par conséquent, dans cet article, nous partagerons un guide étape par étape sur la façon de changer l’arrière-plan dans l’appel vidéo Zoom sur ordinateur et mobile. Allons vérifier.
1) Modifier l’arrière-plan de la vidéo Zoom sur le bureau
Dans cette méthode, nous apprendrons comment changer l’arrière-plan de la vidéo Zoom sur un PC. Vous devez implémenter les mêmes étapes sur Windows et Mac. Voici ce que vous devez faire.
1. Tout d’abord, ouvrez le client de bureau Zoom sur votre PC et connectez-vous à votre compte Zoom.
2. Maintenant, vous devez cliquer sur le icône d’engrenagecomme le montre la capture d’écran ci-dessous.
3. Cela ouvrira les paramètres de zoom. Vous devez passer à la Arrière-plan et filtres option, comme indiqué ci-dessous.
4. Maintenant, sur la droite, choisissez votre fond vidéo préféré.
5. Le zoom vous permet même d’utiliser votre propre fond d’écran comme arrière-plan vidéo. Pour cela, cliquez sur le + sur la droite et sélectionnez votre photo ou vidéo.
C’est ça! Vous avez terminé. C’est ainsi que vous pouvez modifier l’arrière-plan de la vidéo dans Zoom pour ordinateur.
2) Comment changer l’arrière-plan vidéo dans Zoom sur mobile
Si vous utilisez le service de visioconférence depuis votre mobile, vous devez mettre en œuvre certaines des étapes simples que nous avons partagées.
1. Tout d’abord, lancez l’application mobile Zoom sur votre Android/iOS et Connectez-vous à votre compte.
2. Maintenant, vous devez organiser une nouvelle réunion ou rejoignez-en un existant.
3. Lorsque vous êtes en appel vidéo Zoom, appuyez sur le Suite bouton comme indiqué ci-dessous.
4. Maintenant, sélectionnez l’onglet arrière-plan et sélectionnez votre arrière-plan vidéo virtuel.
5. Si vous souhaitez utiliser votre propre image ou vidéo comme arrière-plan, appuyez sur le (+) bouton.
C’est ça! Vous avez terminé. Voici comment vous pouvez modifier l’arrière-plan vidéo dans l’appel vidéo Zoom.
Les étapes que nous avons mentionnées vous aideront à changer l’arrière-plan de la vidéo dans Zoom. Si l’arrière-plan vidéo ne fonctionne pas, vous devez mettre à jour l’application de bureau et mobile Zoom. J’espère que cet article vous a aidé! S’il vous plaît partagez-le avec vos amis aussi. Si vous avez des doutes à ce sujet, faites-le nous savoir dans la zone de commentaires ci-dessous.