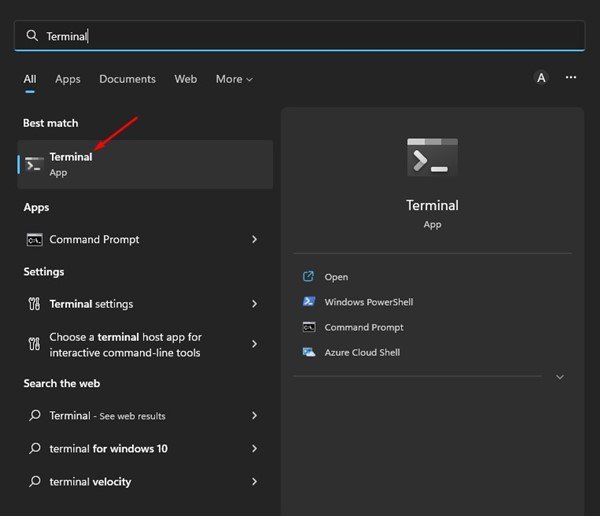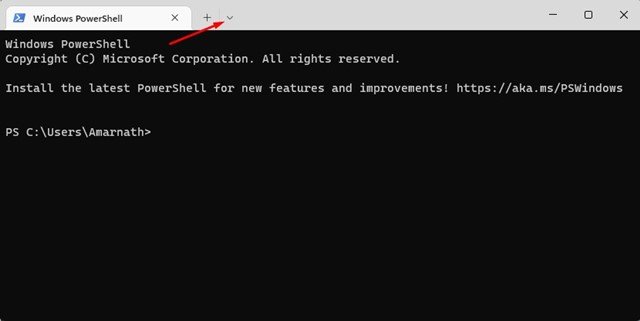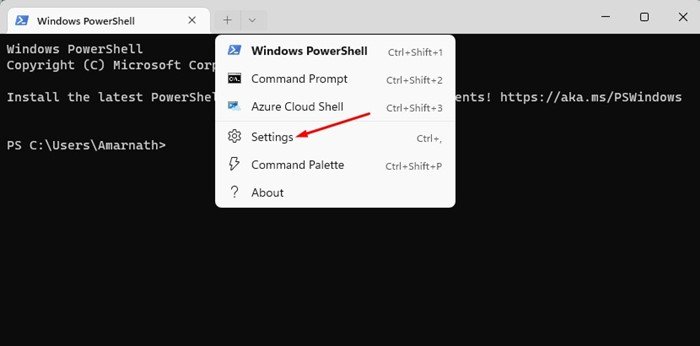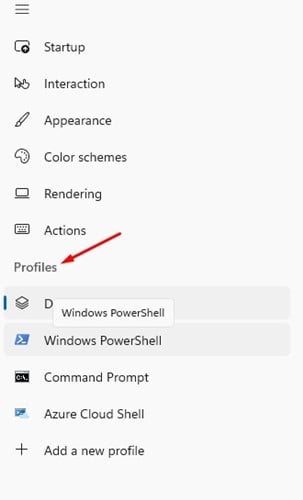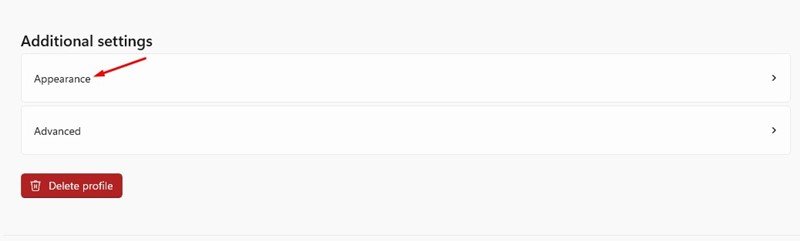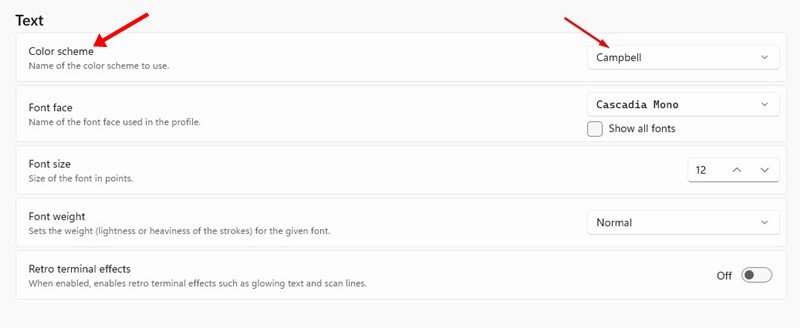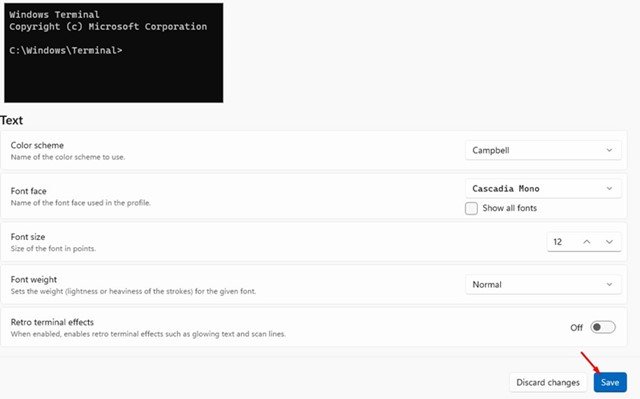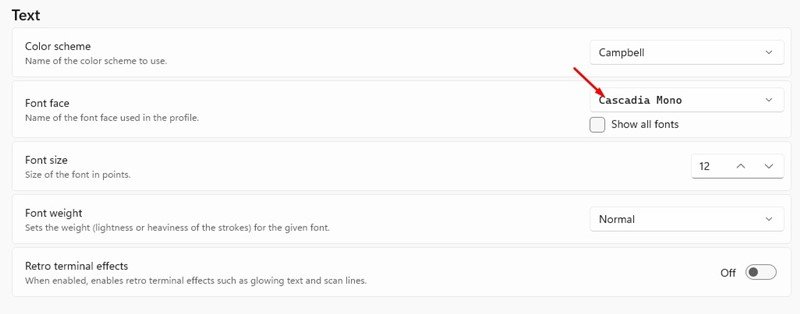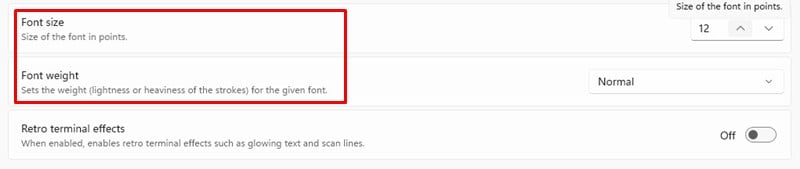En 2020, Microsoft a présenté l’application Windows Terminal aux utilisateurs de Windows 10. Après des mois de tests, l’application Windows Terminal est arrivée dans les versions stables de Windows 10.
Pour ceux qui ne le savent pas, Windows Terminal est un utilitaire qui combine de nombreux outils de ligne de commande et des shells tels que l’invite de commande, WSL, PowerShell, etc.
Le nouveau terminal Windows vous permet d’utiliser plusieurs outils de ligne de commande à partir d’un seul endroit. Il offre de meilleures fonctionnalités telles qu’une interface à onglets, des volets divisés et la possibilité de personnaliser l’apparence.
Étapes pour modifier le jeu de couleurs et la police dans le terminal Windows
L’application Windows Terminal est également disponible pour Windows 11 et est entièrement personnalisable. Vous pouvez facilement personnaliser ou modifier l’apparence de l’application Windows Terminal sur Windows 11 en fonction de votre thème. Voici comment changer le thème du terminal Windows dans Windows 11.
Changer le schéma de couleurs dans le terminal Windows
Eh bien, changez le schéma de couleurs dans le terminal Windows ; vous devez suivre certaines des étapes simples que nous avons partagées ci-dessous. Voici comment modifier le schéma de couleurs dans Windows Terminal.
1. Tout d’abord, cliquez sur la recherche Windows 11 et saisissez Terminal Windows. Ensuite, ouvrez l’application Windows Terminal à partir de la liste des résultats correspondants.
2. Sur le terminal Windows, cliquez sur le flèche déroulante montré dans la capture d’écran ci-dessous.
3. Dans la liste des options, cliquez sur Réglages.
4. Sur la page Paramètres, sélectionnez le profil sur lequel vous souhaitez appliquer un nouveau jeu de couleurs.
5. Sur la droite, faites défiler jusqu’aux paramètres supplémentaires et cliquez sur Apparence.
6. Sur l’apparence, cliquez sur le menu déroulant à côté du jeu de couleurs et sélectionnez celui qui vous convient le mieux.
7. Une fois terminé, cliquez sur le sauvegarder bouton dans le coin inférieur droit.
C’est ça! Voici comment vous pouvez modifier le jeu de couleurs de l’application Windows Terminal sur Windows 11.
Modifier la police, la taille et le poids de la police du terminal Windows
Vous pouvez également modifier la police, la taille et le poids du terminal Windows selon vos besoins. Pour cela, suivez quelques-unes des étapes simples que nous avons partagées ci-dessous.
1. Tout d’abord, cliquez sur la recherche Windows 11 et saisissez Terminal Windows. Ensuite, ouvrez l’application Windows Terminal à partir de la liste des résultats correspondants.
2. Sur le terminal Windows, cliquez sur le flèche déroulante montré dans la capture d’écran ci-dessous.
3. Dans la liste des options, cliquez sur Réglages.
4. Sur la page Paramètres, sélectionnez le profil dont vous voulez changer la police. Sélectionner Valeurs par défaut si vous souhaitez appliquer les modifications à tous les outils de ligne de commande.
5. Sur la droite, faites défiler jusqu’aux paramètres supplémentaires et cliquez sur Apparence.
6. Maintenant, vous trouverez diverses options de personnalisation du texte. Pour changer la police, cliquez sur le menu déroulant menu à côté du police de caractères et sélectionnez la nouvelle police.
7. De même, vous pouvez également modifier la taille et l’épaisseur de la police.
8. Après avoir apporté toutes les modifications, cliquez sur le sauvegarder bouton.
C’est ça! Vous pouvez modifier le jeu de couleurs et la police sur l’application Windows Terminal.
Voici donc quelques-unes des étapes simples qui vous aideront à modifier le jeu de couleurs et la police utilisés dans l’application Windows Terminal. Si vous avez besoin d’aide supplémentaire pour personnaliser Windows Terminal sur Windows 11, faites-le nous savoir dans les commentaires ci-dessous.