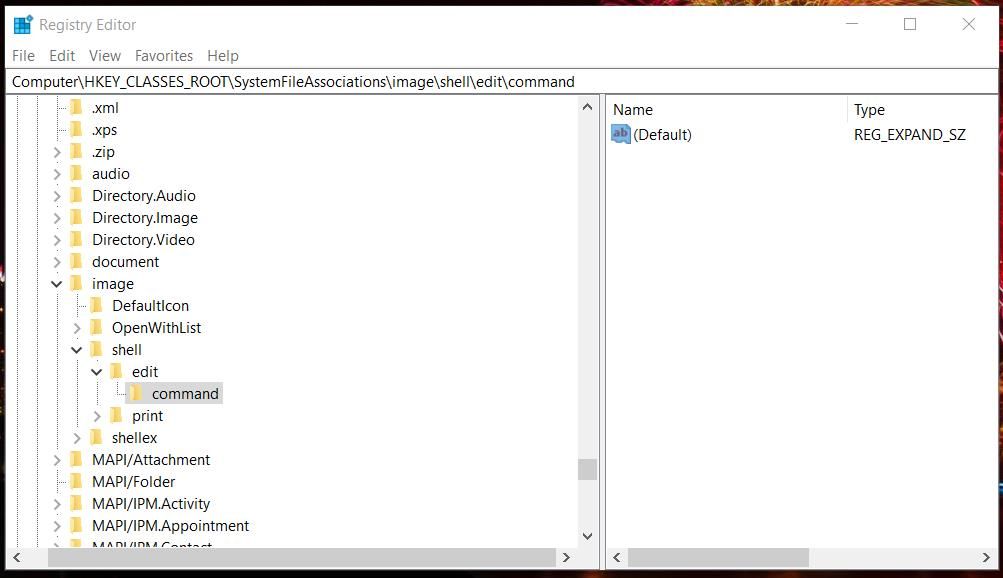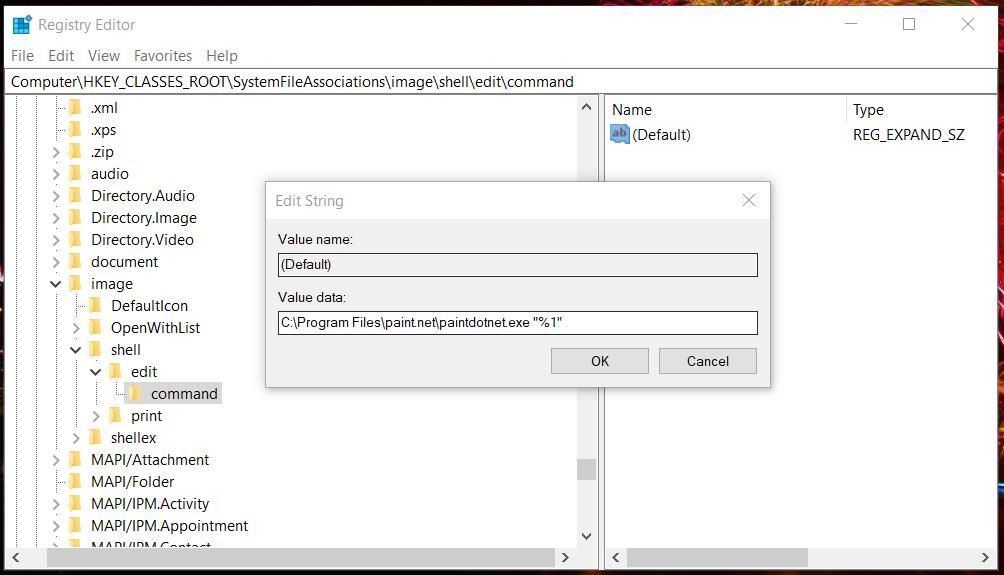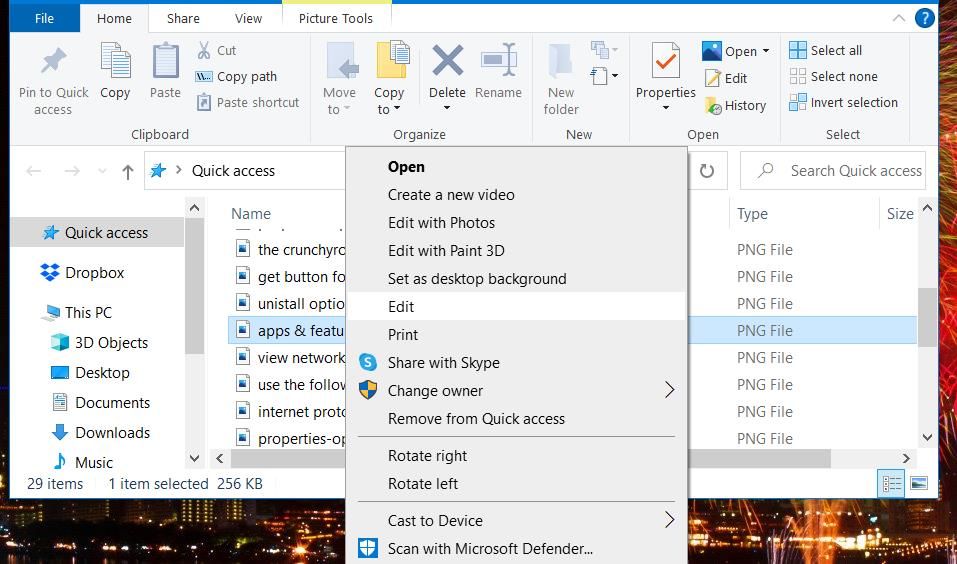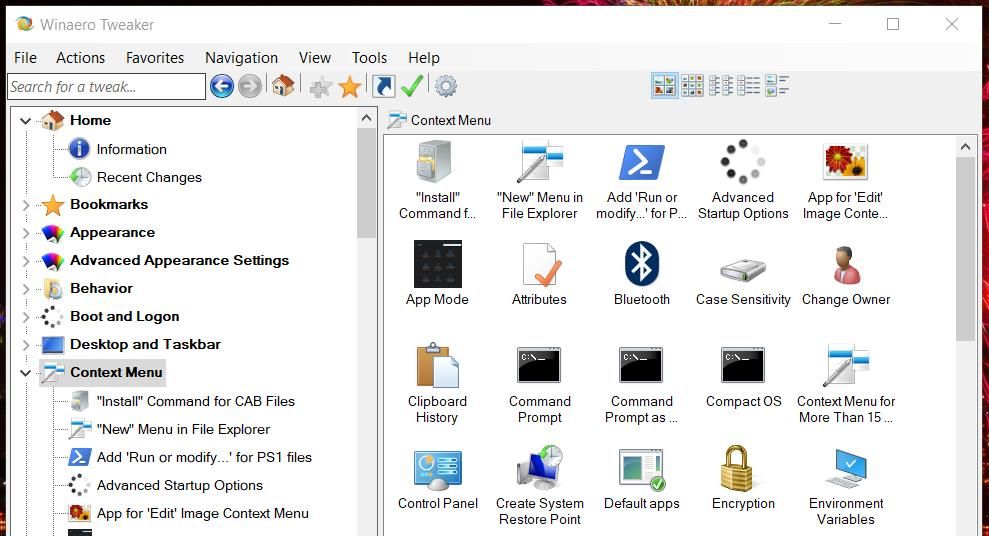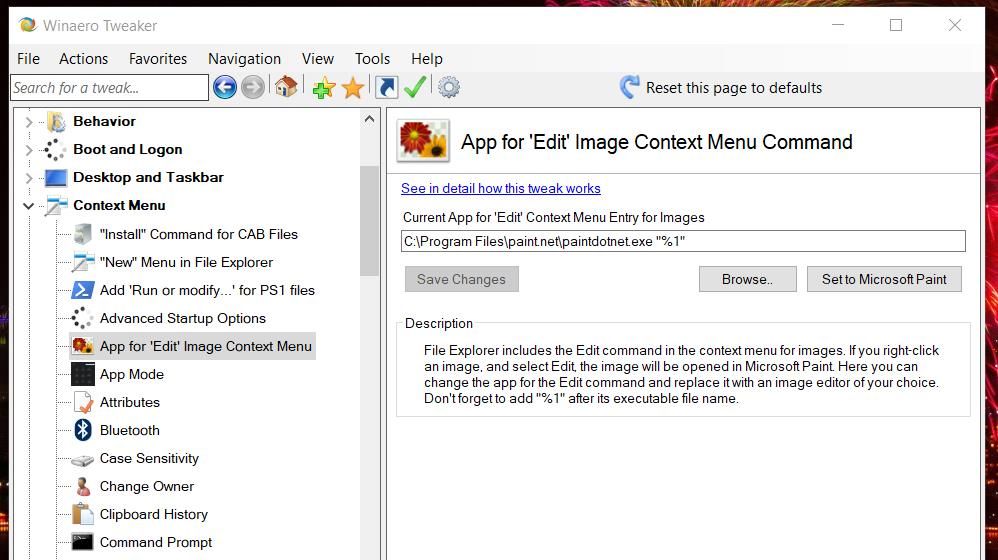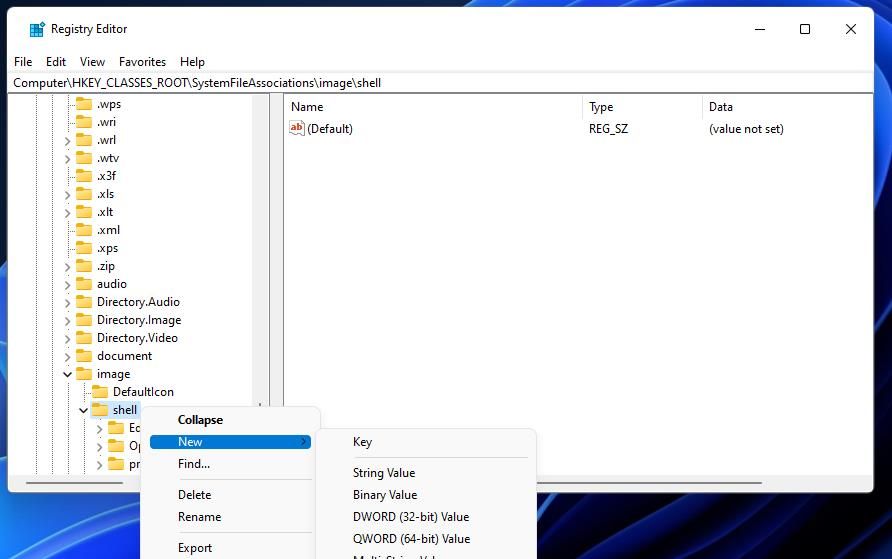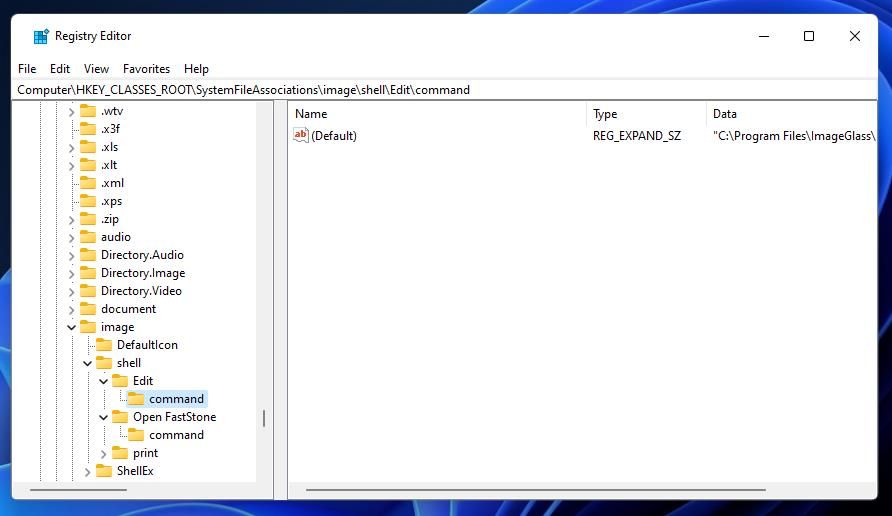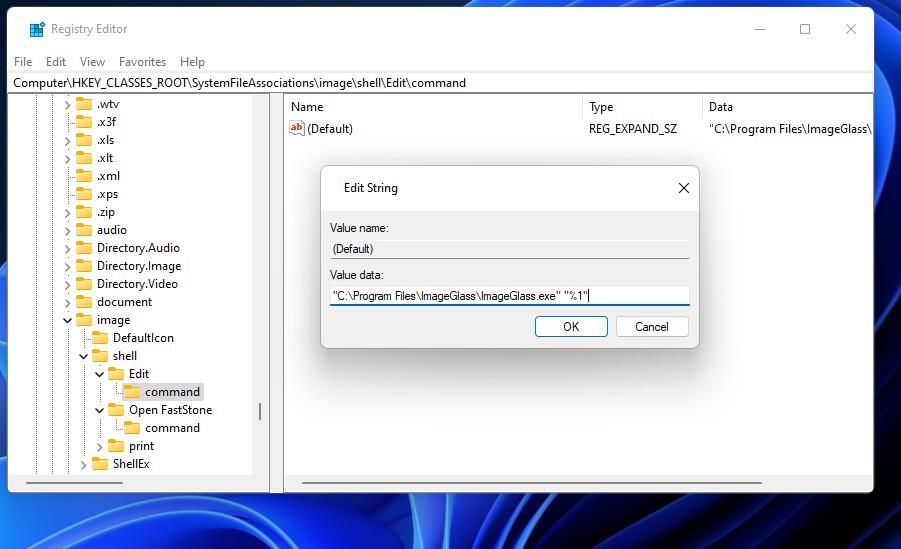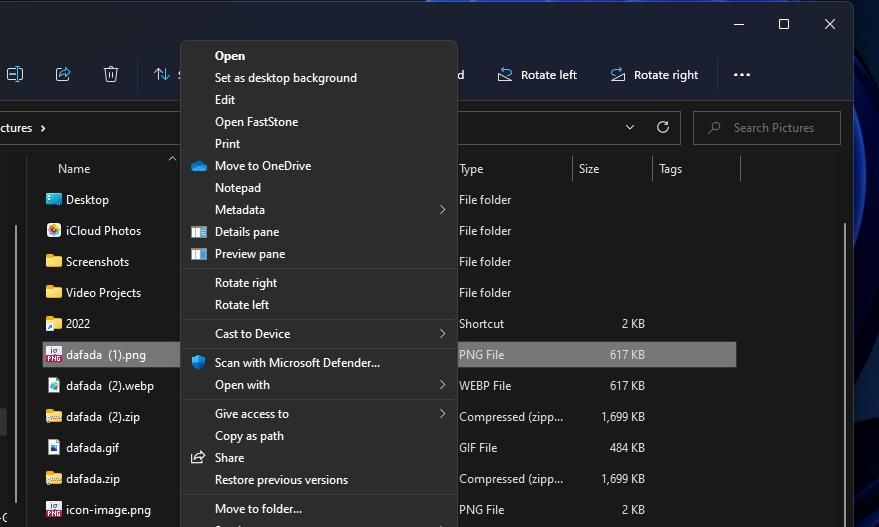Le menu contextuel de l’explorateur de fichiers de Windows 10 comprend un Éditer option que vous pouvez sélectionner pour ouvrir une image avec un clic droit dans Paint. C’est un raccourci pratique pour les utilisateurs qui souhaitent éditer des images avec Paint. Cependant, cette option par défaut n’est pas très utile pour les nombreux autres utilisateurs qui éditent des images avec des logiciels alternatifs, tels que Photoshop et GIMP.
Préférez-vous la Éditer possibilité d’ouvrir des images dans un autre éditeur d’images ? Si tel est le cas, vous pouvez modifier cette option du menu contextuel de Windows 10 pour ouvrir des images dans l’application de votre choix avec les méthodes de ce guide.
Comment changer l’option d’édition en modifiant le registre
Le registre de Windows 10 comprend un Éditer clé configurée pour ouvrir MS Paint. Cependant, vous pouvez reconfigurer cette clé pour l’option Modifier afin d’ouvrir le logiciel de votre choix avec une petite modification manuelle du registre. C’est ainsi que vous pouvez changer quel logiciel le Éditer L’option de menu contextuel s’ouvre en modifiant le registre :
- Cliquez sur Windows 10 Commencer icône pour afficher son menu.
- Élargir le Outils d’administration Windows dossier dans le menu Démarrer.
- Cliquez sur le raccourci du menu Démarrer de l’Éditeur du Registre.
- Supprimez le chemin actuel (emplacement) de la barre d’adresse en haut de l’Éditeur du Registre.
- Entrez ce chemin pour la clé d’édition dans la barre d’adresse du registre et appuyez sur Revenir:
Computer\HKEY_CLASSES_ROOT\SystemFileAssociations\image\Shell\edit\command - Clique le Éditer clés commande sous-clé si elle n’est pas déjà sélectionnée.
- Double-cliquez ensuite sur le (Défaut) chaîne pour la sous-clé de commande.
- Effacez la valeur du chemin actuel pour ouvrir Microsoft Paint.
- Saisissez le chemin complet (y compris le fichier exécutable) du logiciel que vous souhaitez Éditer option d’ouverture, qui doit également inclure « %1 » à la fin de celui-ci. Par exemple, une valeur de chemin par défaut pour ouvrir le logiciel tiers Paint.NET ressemblerait à ceci :
C:\Program Files\paint.net\paintdotnet.exe "%1" - Sélectionner D’ACCORD pour enregistrer la nouvelle valeur de données.
Essayez maintenant d’ouvrir une image avec Windows 10 Éditer option. Lancez l’utilitaire de gestion de fichiers Explorer (Gagner + E est son raccourci clavier), et faites un clic droit sur une image pour sélectionner Éditer. L’image s’ouvrira dans le logiciel que vous avez défini Éditer option de lancement.
Vous pouvez restaurer le Éditer option à sa valeur par défaut. Pour ce faire, rouvrez le chemin du registre référencé à l’étape cinq ci-dessus. Affichez la fenêtre Modifier la chaîne pour la touche de commande (Défaut) chaîne à nouveau. Ensuite, effacez le Valeur des données case pour saisir cet emplacement MS Paint :
"%systemroot%\System32\mspaint.exe" "%1"Comment changer l’option d’édition avec Winaero Tweaker
Au lieu de modifier le registre vous-même, vous pouvez modifier celui de Windows 10 Éditer option de menu avec Winaero Tweaker. Le logiciel Windows Winaero Tweaker dispose d’une multitude d’options de personnalisation pratiques pour le menu contextuel, le bureau, la barre des tâches, l’explorateur de fichiers, etc. Il comprend un paramètre qui vous permet de changer quelle application le Éditer l’entrée du menu contextuel s’ouvre. Vous pouvez changer le Éditer option avec ce paramètre comme suit :
- Tout d’abord, ouvrez Winaero Tweaker page de téléchargement dans votre logiciel de navigation.
- Cliquez sur Télécharger WinaeroTweaker à partir de là pour enregistrer un fichier ZIP compressé.
- Ensuite, extrayez l’archive et installez le logiciel téléchargé comme indiqué dans la première section de notre guide Winaero Tweaker pour personnaliser Windows.
- Exécutez le logiciel Winaero Tweaker.
- Double-cliquez sur le Menu contextuel catégorie dans la barre latérale de navigation de Winaero Tweaker.
- Sélectionnez ensuite Application pour le menu contextuel de l’image « Modifier » pour afficher ce paramètre.
- Appuyez sur cette option Parcourir bouton.
- Choisissez le logiciel que vous souhaitez Éditer option à lancer dans la fenêtre Ouvrir.
- Cliquez sur Ouvert pour confirmer votre application sélectionnée.
- Sélectionnez le sauvegarder changements bouton.
Maintenant le Éditer L’option de menu contextuel ouvrira l’application que vous avez sélectionnée dans Winaero Tweaker. Cependant, vous pouvez facilement rétablir cette option sur MS Paint par défaut avec Winaero Tweaker. Pour ce faire, appuyez sur le Définir sur Microsoft Paint bouton dans le Application pour le menu contextuel de l’image « Modifier » option.
Le menu contextuel de Windows 11 n’a pas de Éditer option. Son menu contextuel classique secondaire ne conserve pas non plus cette option. La Éditer La clé de registre référencée dans la première méthode n’existe pas dans Windows 11.
Cependant, vous pouvez restaurer un Éditer option sur le menu contextuel classique de Windows 11 en recréant les clés nécessaires pour cela. Cela implique d’ajouter une nouvelle clé et une nouvelle sous-clé au même emplacement de registre dans Windows 11. Ensuite, vous définissez une application pour cette clé en modifiant son (Défaut) chemin de chaîne. Ce sont les étapes complètes pour ajouter un nouveau Éditer option dans le menu contextuel de Windows 11 :
- Pour ouvrir l’Éditeur du Registre dans Windows 11, sélectionnez Toutes les applications > Outils Windows dans le menu Démarrer. Double-cliquez ensuite sur l’application Éditeur du Registre dans le dossier Outils Windows.
- Effacez la barre d’adresse dans l’Éditeur du Registre, puis saisissez ce chemin de clé :
HKEY_CLASSES_ROOT\SystemFileAssociations\image\Shell - Clic-droit coquille et déplacez le curseur sur le Nouveau sous-menu.
- Cliquez sur Clé pour en ajouter un nouveau.
- Taper Éditer dans la zone de texte de la nouvelle clé et appuyez sur Revenir.
- Faites un clic droit sur le Éditer touche et sélectionnez la Nouveau > Clé options pour cela.
- Saisir commande être le titre de la sous-clé.
- Faites un clic droit sur le (Défaut) chaîne dans la nouvelle sous-clé de commande et sélectionnez Modifier.
- Entrez maintenant l’emplacement complet du dossier d’une application d’édition d’image (ou peut-être de visionneuse) sur votre PC entre guillemets avec le « %1 » un peu à la fin comme ceci :
"C:\Program Files\paint.net\paintdotnet.exe" "%1" - Sélectionner D’ACCORD dans la fenêtre Modifier la chaîne.
Vous verrez maintenant un Éditer option dans le menu contextuel classique de Windows 11. Affichez un dossier contenant des fichiers PNG ou JPG que votre logiciel d’édition ouvrira. Cliquez avec le bouton droit sur une image pour sélectionner Montre plus choix. Puis clique Éditer pour faire apparaître l’image dans le logiciel que vous définissez cette option à ouvrir.
Vous pouvez également ajouter plusieurs options au menu contextuel de Windows 11 qui ouvrent les fichiers dans différents éditeurs d’images de la même manière. Répétez les étapes ci-dessus, mais donnez le Éditer saisissez un autre nom. Par exemple, vous pouvez nommer une clé qui ouvre Photoshop : Ouvrir avec Photoshop. L’option de menu contextuel visible que la touche ajoute aura le même titre.
Ouvrez des images dans votre logiciel d’édition préféré sous Windows 10 et 11
Microsoft Paint n’est pas exactement le logiciel de référence pour l’édition de fichiers image. La Éditer L’option de menu contextuel de Windows 10 sera beaucoup plus utile lorsqu’elle est configurée pour ouvrir des fichiers dans un éditeur d’image tiers supérieur. Comme les visionneuses d’images sont des applications par défaut préférables pour afficher les fichiers PNG et JPG, vous pouvez définir le Éditer l’option de contexte pour être un raccourci pour ouvrir des images dans un éditeur tiers comme GIMP, Photoshop ou Paint.NET.