L’interface utilisateur de Spotify a subi plusieurs changements ces dernières années, mais reste maladroite et difficile à naviguer. La modification du nom d’utilisateur ou du nom d’affichage, de l’adresse e-mail, du mot de passe, de la photo de profil ou du plan de paiement d’un compte Spotify est particulièrement déroutante. Ce tutoriel vous montre comment mettre à jour ces informations dans votre compte Spotify.
Modifier le nom d’utilisateur et le nom d’affichage Spotify
Votre nom d’utilisateur sur Spotify ne peut pas être modifié. Il est vous est attribué lorsque vous créez un compte pour la première fois et est de nature permanente. Spotify l’utilise uniquement à des fins d’identification, car vous n’en avez pas besoin pour vous connecter ou quoi que ce soit d’autre, vraiment.
Cependant, bien que vous puissiez modifier votre nom d’affichage, vous ne pouvez le faire que sur le bureau. Suivez les instructions ci-dessous :
- Ouvrez l’application Spotify sur votre ordinateur et cliquez sur la flèche vers le bas dans le coin supérieur droit de l’écran.
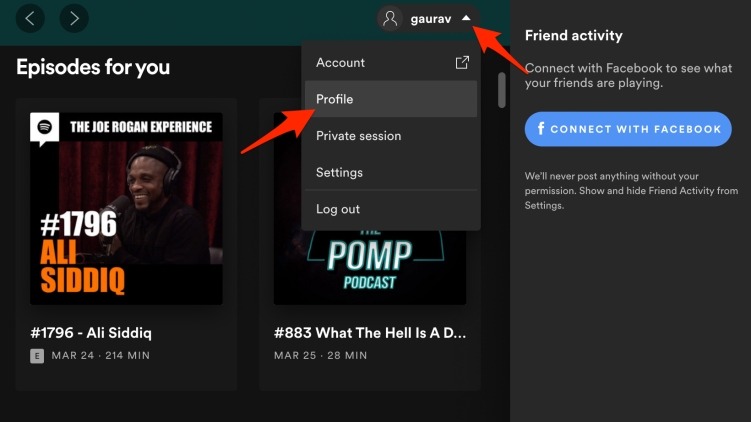
- Cliquez sur votre nom pour ouvrir la fenêtre contextuelle d’édition.
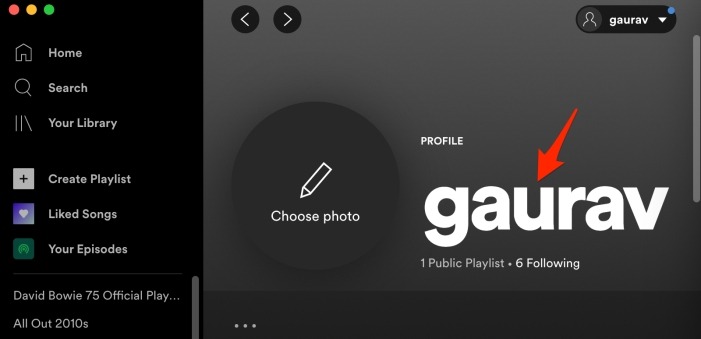
- Modifiez le nom d’affichage comme vous le souhaitez et cliquez sur « Enregistrer » lorsque vous avez terminé.
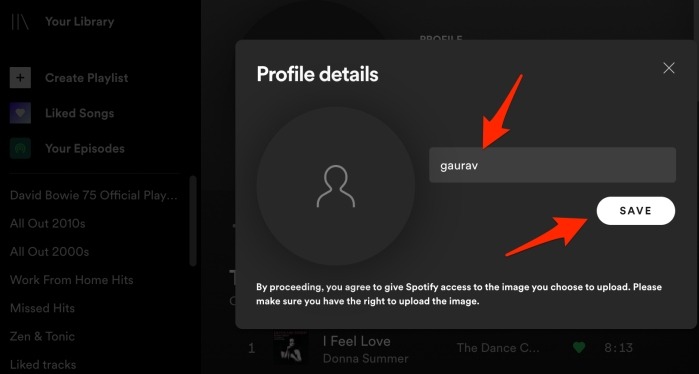
Les instructions suivantes montrent comment modifier votre nom d’affichage Spotify sur mobile.
- Sous l’onglet « Accueil » en bas et appuyez sur l’icône Paramètres dans le coin supérieur droit. Sur l’écran suivant, cliquez sur votre nom en haut.
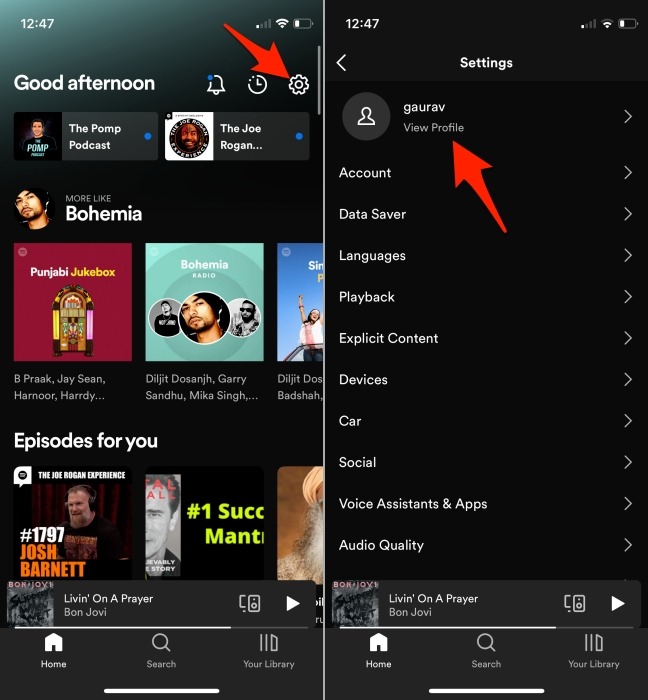
- Appuyez sur votre nom d’affichage ou sur le bouton « Modifier le profil » et entrez un nom approprié. Appuyez sur « Enregistrer » lorsque vous avez terminé.
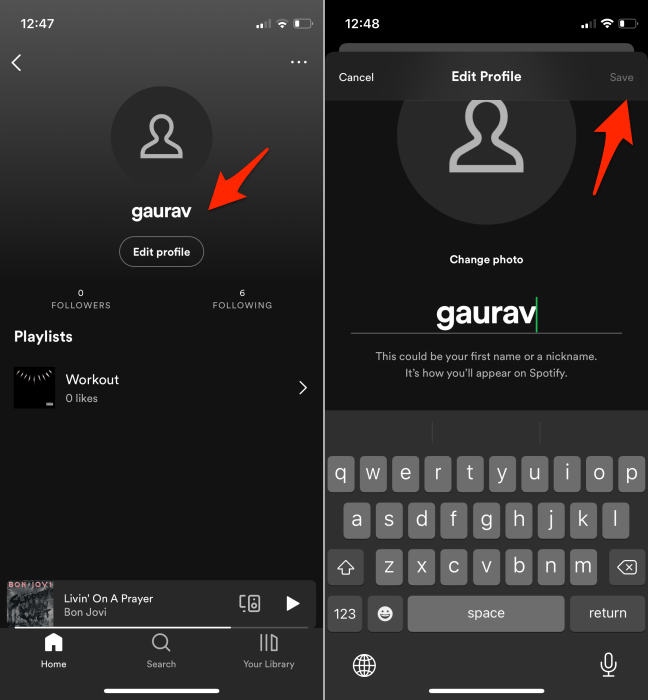
Modifier l’e-mail Spotify
Vous pouvez modifier l’e-mail Spotify sur votre compte via le Web ou l’application mobile. L’option est manquante sur l’application de bureau. Suivez les instructions ci-dessous pour modifier votre identifiant de messagerie sur votre navigateur.
Notez que si vous avez utilisé Facebook pour créer votre compte Spotify, vous pouvez mettre à jour l’identifiant de messagerie à partir de Paramètres Facebook. Spotify n’a aucun contrôle.
- Connectez-vous à votre compte Spotify et accédez à la Aperçu du compte page. Cliquez sur le bouton « Modifier le profil » sous les détails de votre compte.
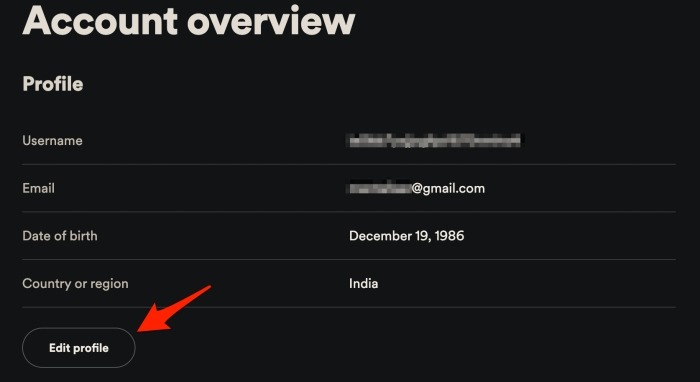
- Entrez le nouvel e-mail ici. Vous devrez entrer le mot de passe du compte pour vérification.
- Cliquez sur « Enregistrer le profil » pour enregistrer les modifications. Vous devriez recevoir un e-mail sur vos anciens et nouveaux comptes de messagerie confirmant le changement.
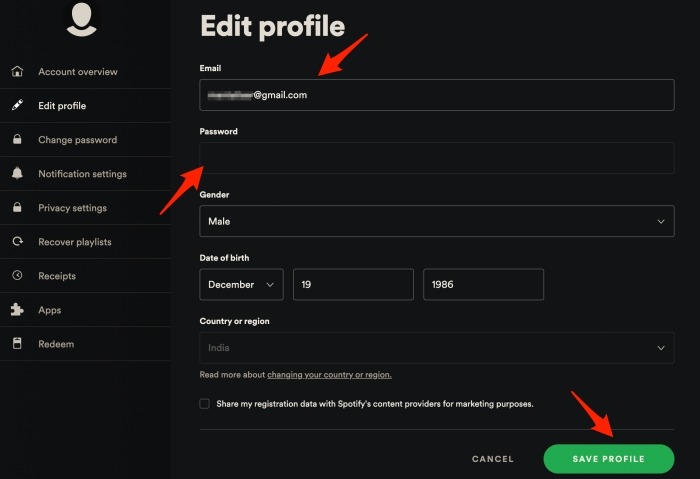
Changer votre e-mail sur l’application mobile est tout aussi simple.
- Ouvrez l’application Spotify et sous l’onglet « Accueil » en bas de l’écran et appuyez sur l’icône de rouage Paramètres en haut.
- Appuyez sur « Compte ».
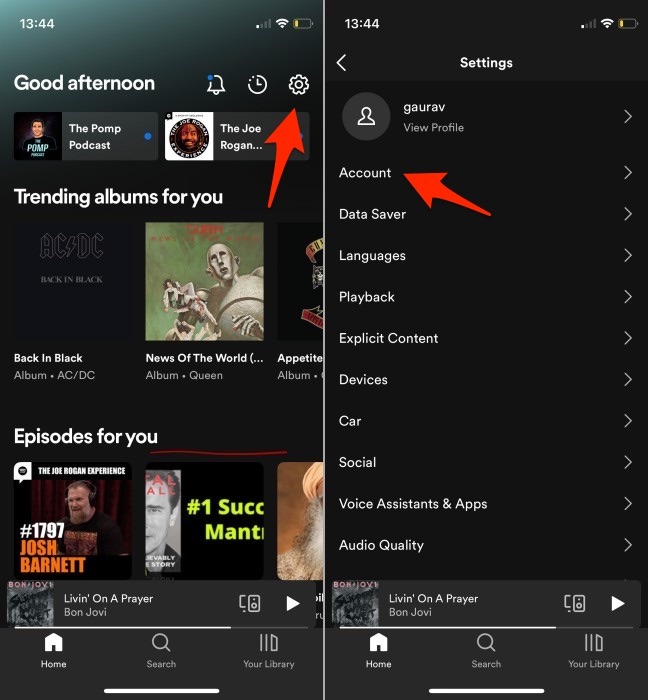
- Appuyez sur le bouton « Modifier » à côté de l’e-mail actuel et entrez votre nouvel e-mail et le mot de passe de votre compte Spotify pour vérifier. Appuyez sur « Enregistrer » lorsque vous avez terminé.
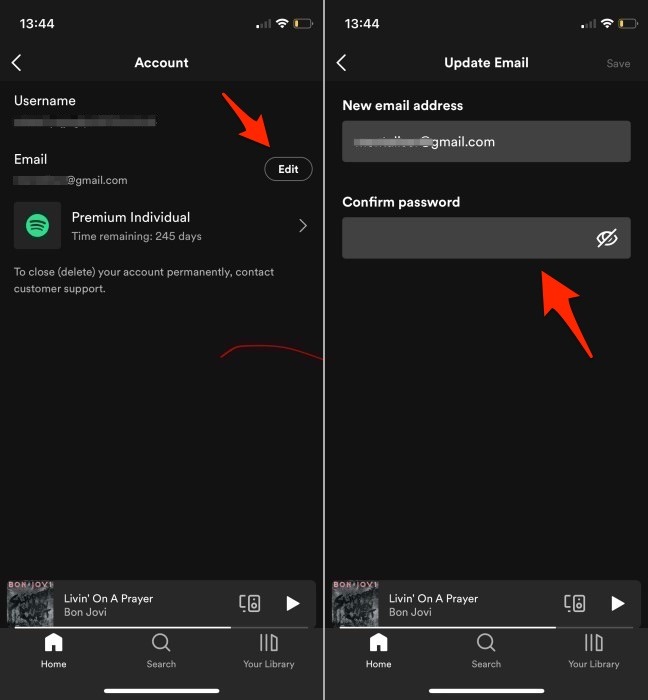
Changer le mot de passe Spotify
Le mot de passe est la façon dont vous protégez votre compte Spotify. Choisissez un mot de passe fort qui ne vous concerne pas directement. Mais vous ne pouvez changer votre mot de passe Spotify que sur We. Cela ne peut pas être fait sur le bureau ou les applications mobiles. Suivez ces instructions pour le mettre à jour sur le Web :
- Visiter le page de changement de mot de passe sous Aperçu du compte et entrez le mot de passe actuel avant d’entrer le nouveau mot de passe.
- Cliquez sur le bouton « Définir un nouveau mot de passe ».
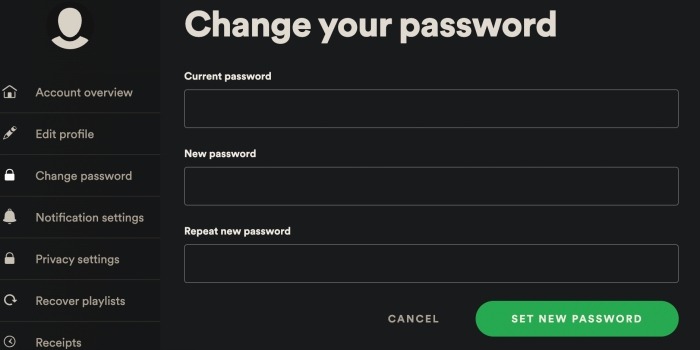
Changer l’image de profil Spotify
Contrairement à votre nom d’utilisateur et à votre mot de passe, vous pouvez modifier votre photo de profil Spotify sur ordinateur et sur mobile.
Comme toujours, commençons par l’application de bureau.
- Cliquez sur l’icône Profil ou votre nom d’affichage en haut pour ouvrir un menu déroulant. Choisissez un profil. »
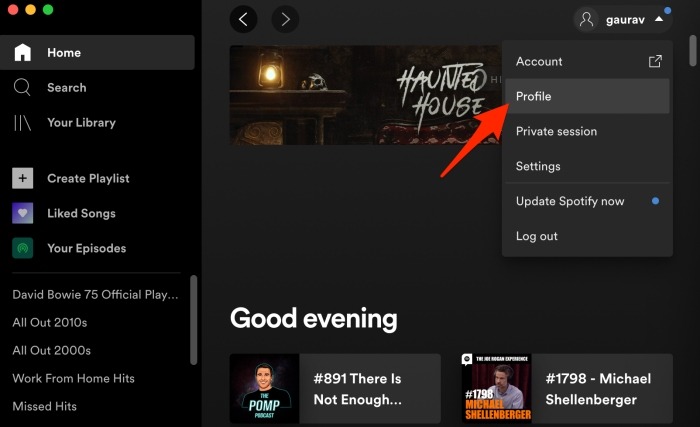
- Survolez l’espace réservé de la photo de profil actuelle pour voir le bouton « Choisir une photo » ou « Modifier ».

- Cliquez dessus une fois pour ouvrir une fenêtre contextuelle afin de choisir une photo pour votre compte Spotify à partir du stockage local.
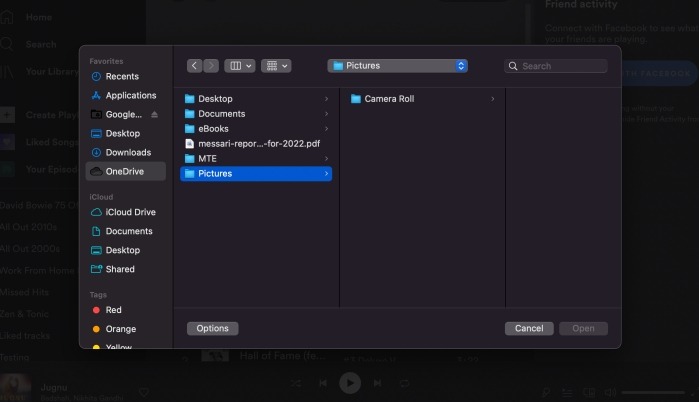
- Double-cliquez dessus pour l’ouvrir et définissez-le comme votre image de profil Spotify ou sélectionnez et cliquez sur le bouton « Ouvrir ».
- Vous devriez également le voir comme une icône à côté de votre nom.
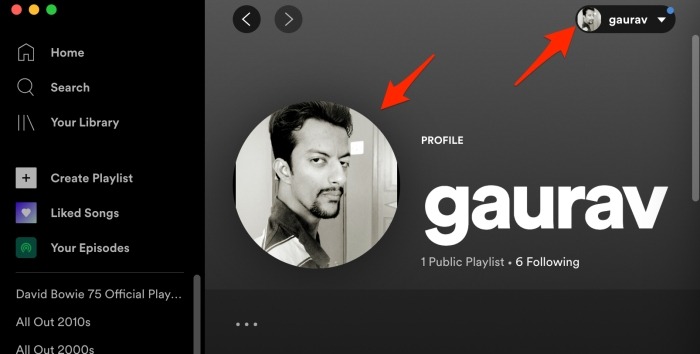
- Vous pouvez « Supprimer » ou « Modifier » la photo de profil Spotify en répétant les mêmes étapes. Lorsque vous supprimez une photo, elle sera remplacée soit par une nouvelle photo que vous avez sélectionnée, soit par un avatar gris vide par défaut défini par Spotify.
Les étapes pour changer l’image de profil sur mobile sont les mêmes sur Android et iOS. J’utilise mon iPhone pour ce guide.
- Appuyez sur l’icône de rouage qui représente les paramètres dans le coin supérieur droit de l’onglet Accueil, puis appuyez sur l’icône de votre profil ou sur le bouton « Afficher le profil ».
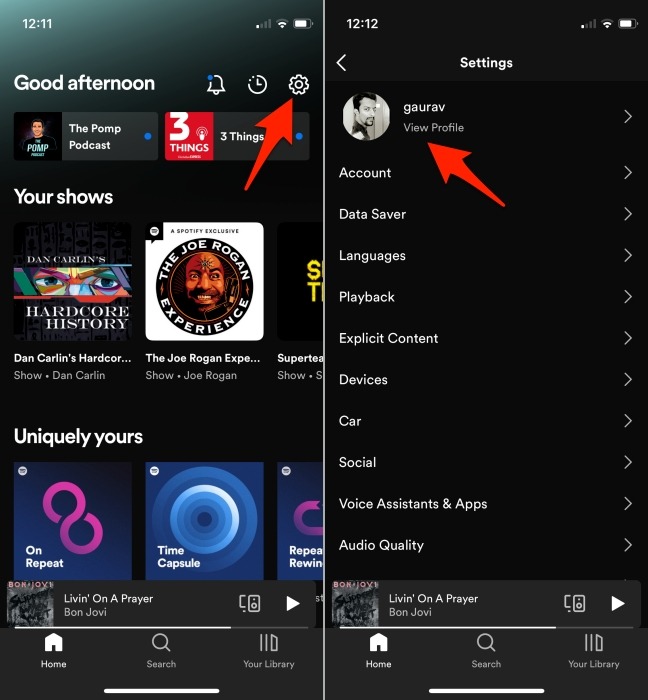
- Appuyez sur le bouton de profil « Modifier » sous votre photo de profil/espace réservé, puis sélectionnez « Modifier » la photo.
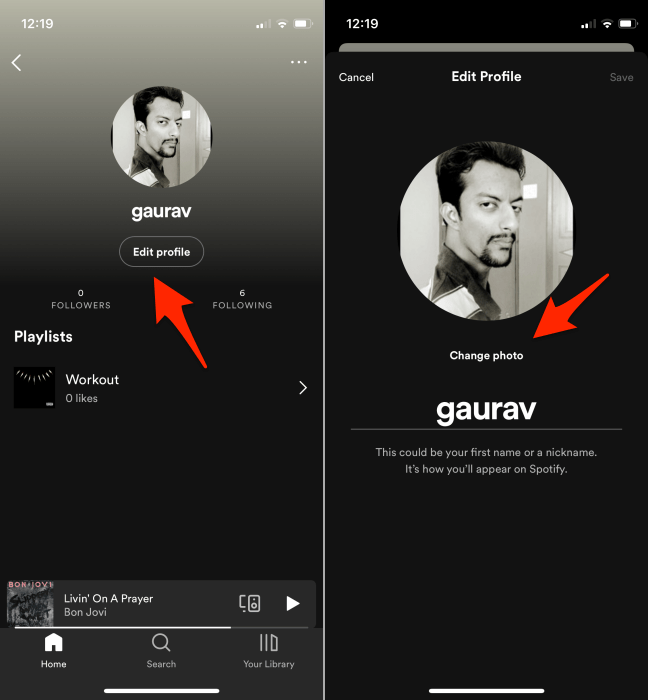
- Cliquez pour prendre une nouvelle photo ou en choisir une dans la bibliothèque à l’aide de la fenêtre contextuelle qui apparaît dans la partie inférieure de l’écran. Vous pouvez également supprimer l’image de profil actuelle. Cela ajoutera l’espace réservé à la place.
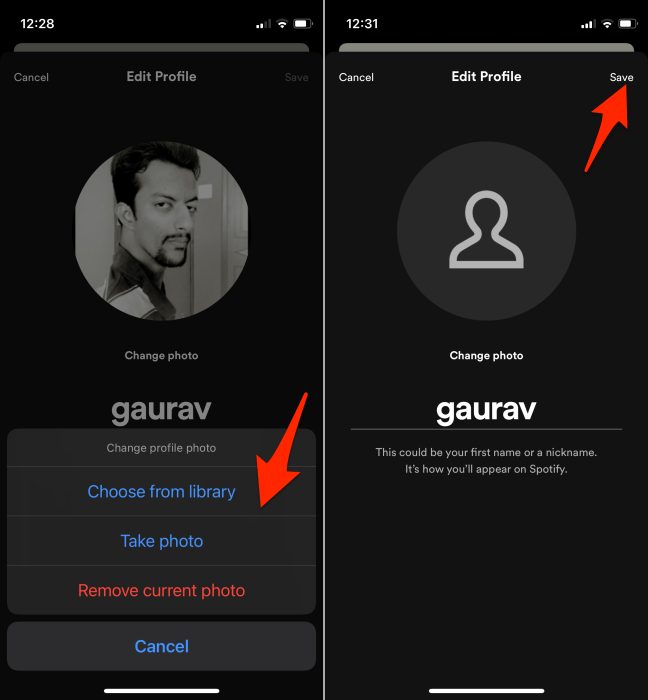
- Appuyez sur le bouton « Enregistrer » lorsque vous êtes satisfait des modifications.
Saviez-vous que vous pouviez également modifier l’image de votre liste de lecture sur Spotify ?
Modifier le plan de paiement Spotify
Le plan de paiement Spotify peut être annulé ou mis à niveau/rétrogradé uniquement à partir de l’application Web. Les applications mobiles et de bureau ne le prennent pas en charge pour le moment, ce qui n’est pas pratique.
- Accédez à votre Spotify Page Aperçu du compte. Faites défiler un peu pour trouver les détails de votre plan actuel. Si vous êtes abonné, vous devriez voir la date de fin du plan actuel. Cliquez sur le bouton « S’abonner ». Les utilisateurs de certains pays peuvent voir « Changer de forfait » à la place.

- Sur l’écran suivant, vous verrez plus de détails concernant votre plan actuel, tels que la prochaine date de facturation et le montant. Cliquez sur « Changer de plan » dans le coin supérieur droit pour mettre à jour ou annuler votre abonnement Spotify.
Remarquez l’en-tête « Détails de paiement » sous les logos de carte de crédit vers le bas de l’image ci-dessous ? C’est là que vous pouvez mettre à jour votre numéro de carte de crédit et d’autres informations.
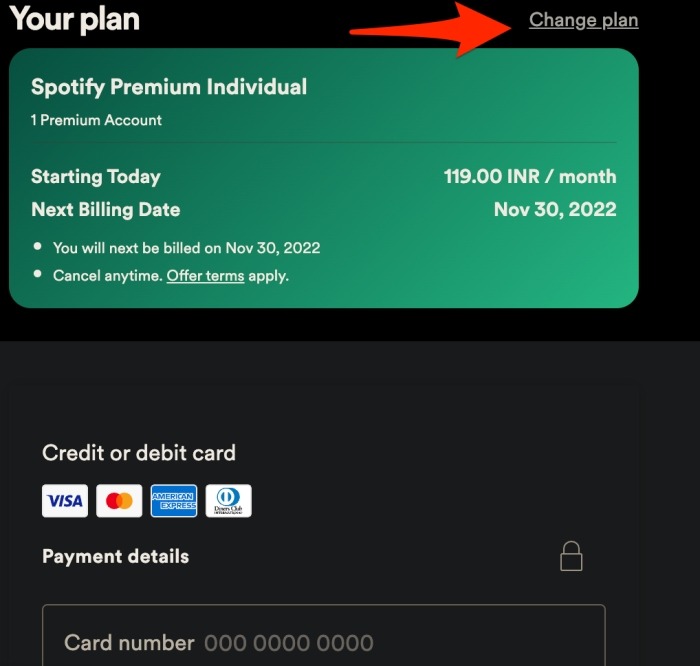
- Spotify vous présentera tous les forfaits disponibles dans votre pays. Choisissez-en un en cliquant sur « Afficher les plans » sous le plan que vous souhaitez.
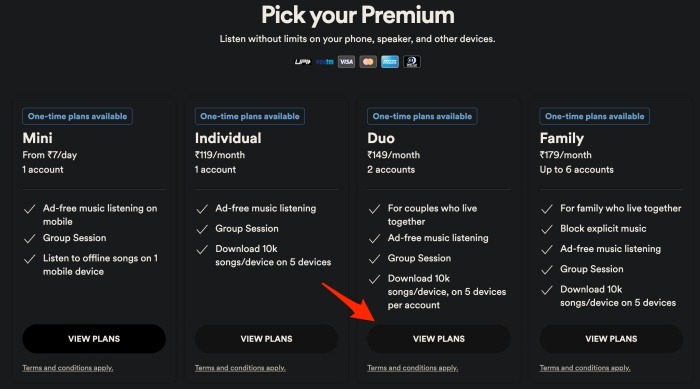
- Spotify vous demandera de confirmer le changement de forfait. Cliquez sur « Changer de forfait ».
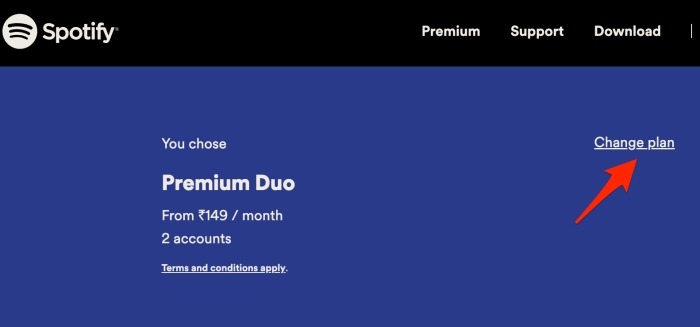
Bien que je n’ai pas trouvé d’option pour annuler le plan Premium de Spotify, le page d’aide dit qu’il devrait être sous « Compte -> Changer de plan ». Quel que soit le plan auquel vous êtes abonné, vous devriez le trouver comme décrit sur la page d’aide.
Cela pourrait être un bogue. Si vous ne trouvez toujours pas l’option, remplissez ce formulaire et envoyez-le à Spotify pour demander l’annulation de votre forfait.
La version gratuite de Spotify est financée par la publicité ; cependant, il existe des moyens de les désactiver.
Spotify vous permet un contrôle total sur votre profil. La modification des détails du profil est simple et rapide si vous savez où chercher dans le menu des paramètres. Cependant, il pourrait avoir besoin d’aide avec sa conception d’interface utilisateur pour la rendre moins encombrée et plus organisée. Si cela vous dérange trop, découvrez comment vous débarrasser des doublons dans votre liste de lecture Spotify.






