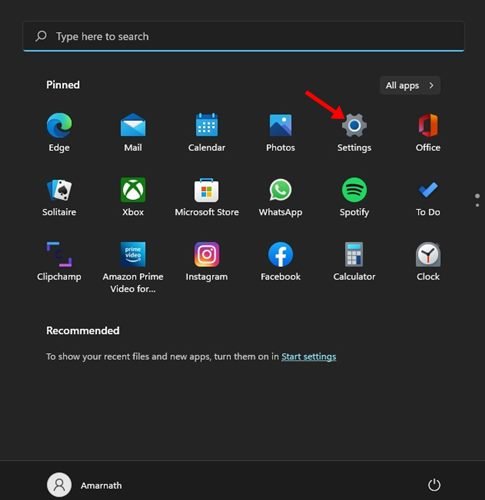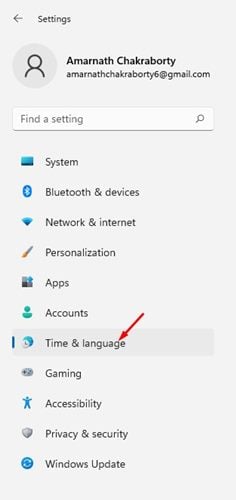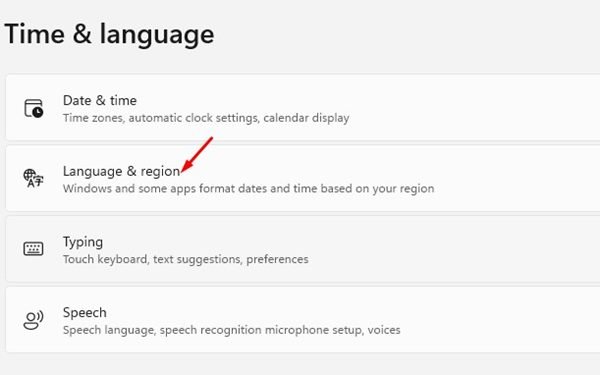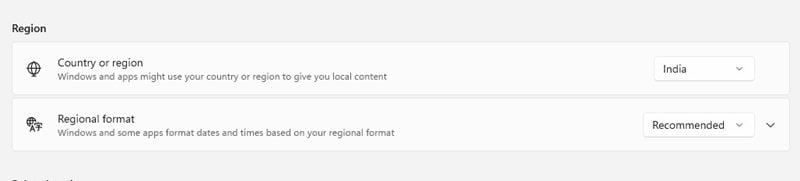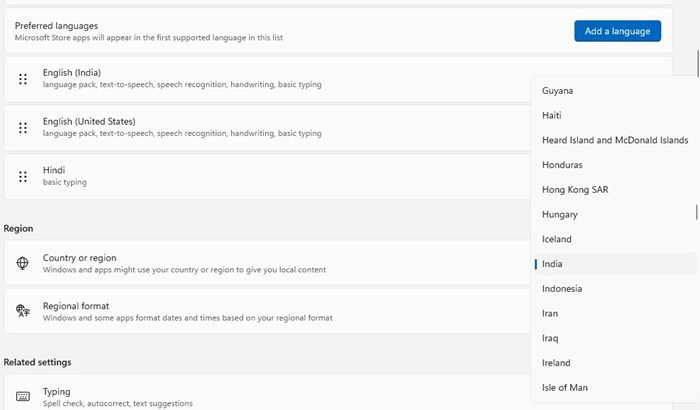Sur les systèmes d’exploitation Windows, vous obtenez un magasin d’applications appelé Microsoft Store ou Windows Store. Microsoft Store est disponible même sur la dernière version de Windows – Windows 11, et c’est votre destination unique pour tout ce dont vous aurez besoin sur votre ordinateur.
Si vous utilisez Windows 11 et comptez sur le Microsoft Store pour télécharger des applications et des jeux, vous avez peut-être remarqué que certaines applications n’étaient pas disponibles dans votre pays. Vous ne pouvez même pas trouver l’application qui n’était pas disponible dans votre région sur le Microsoft Store.
Si une application ou un jeu n’est pas disponible dans le Microsoft Store, cela signifie que le jeu ou l’application n’est disponible que dans certains pays et que les utilisateurs en dehors de ces pays ne peuvent pas l’obtenir.
Oui, vous pouvez obtenir ces applications à partir de sites tiers, mais si vous souhaitez préserver votre sécurité et votre confidentialité, vous devez rechercher des moyens de les télécharger à partir du Microsoft Store. Les applications et les jeux que vous téléchargez à partir du Microsoft Store sont pour la plupart sécurisés car ils passent par plusieurs contrôles de sécurité.
Ainsi, pour télécharger des applications et des jeux qui ne sont pas disponibles pour votre région, vous devez modifier la région du Microsoft Store sous Windows. Vous pouvez facilement changer la région du Microsoft Store en quelques minutes seulement, et cela sans utiliser de proxy ou de serveur VPN.
Étapes pour changer le pays et la région du Microsoft Store dans Windows 11
Par conséquent, si vous souhaitez modifier la région du Microsoft Store sur votre ordinateur Windows 11, vous lisez le bon guide. Ci-dessous, nous avons partagé un guide étape par étape sur la façon de changer la région du Microsoft Store sous Windows en étapes faciles. Commençons.
Modifier la région du Microsoft Store via les paramètres
Nous utiliserons l’application Paramètres de Windows 11 pour modifier la région du Microsoft Store dans cette méthode. Il vous suffit de suivre certaines des étapes simples que nous avons mentionnées ci-dessous. Allons vérifier.
1. Tout d’abord, cliquez sur le bouton Démarrer de Windows 11 et sélectionnez Réglages.
2. Sur la page Paramètres, cliquez sur le Heure et langue comme indiqué ci-dessous.
3. Dans le volet de droite, cliquez sur le Langue & région sur la page Heure et langue.
4. Sur l’écran suivant, faites défiler jusqu’au Région Section.
5. Sur le pays ou la région, vous devez cliquer sur le déroulant et sélectionnez l’emplacement souhaité.
6. Après avoir apporté les modifications, vous devez redémarrer votre PC Windows 11. Après le redémarrage, vous pouvez télécharger l’application depuis le Microsoft Store.
C’est ça! Voici comment vous pouvez modifier la région du Microsoft Store sur Windows 11 en quelques étapes simples.
Bien qu’il soit assez facile de modifier la région de votre Microsoft Store sur Windows 11, nous vous déconseillons de modifier les paramètres de pays ou de région, sauf si vous déménagez dans un nouveau pays ou une nouvelle région. J’espère que cet article vous a aidé! S’il vous plaît partagez-le avec vos amis aussi. Si vous avez des doutes à ce sujet, faites-le nous savoir dans la zone de commentaires ci-dessous.