Vous en avez assez de voir les mêmes vieilles icônes de dossiers et de raccourcis sur votre PC Windows 11 ou 10 ? Vous pouvez les changer. Cela donne à vos icônes de dossiers une mise à jour esthétique et facilite l'identification des dossiers spécifiques.
Windows propose plusieurs icônes parmi lesquelles choisir. Vous pouvez même télécharger ou créer une icône de dossier personnalisée si vous ne voyez rien de ce que vous aimez. Voici comment procéder.
Changer l'icône d'un dossier ou d'un raccourci sous Windows
L'icône par défaut des dossiers sous Windows 11 et 10 est le dossier jaune. Pour les raccourcis, il s’agit de l’icône utilisée par le fichier cible. Mais vous pouvez modifier ces icônes. Voici comment:
- Cliquez avec le bouton droit sur le dossier ou le raccourci et sélectionnez Propriétés dans le menu contextuel. Vous pouvez également cliquer sur le dossier et appuyer sur Alt + Entrer.
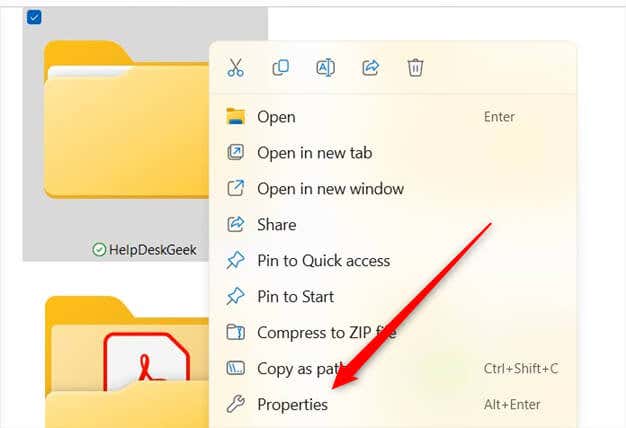
- La fenêtre Propriétés apparaîtra. Sélectionnez le Personnaliser onglet et cliquez Changer d'icône dans le Icônes de dossiers groupe.
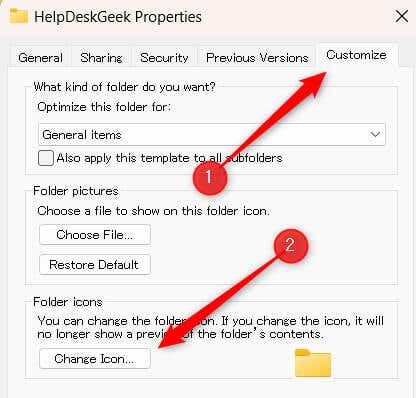
- Sélectionnez l'icône souhaitée et cliquez sur D'ACCORD.
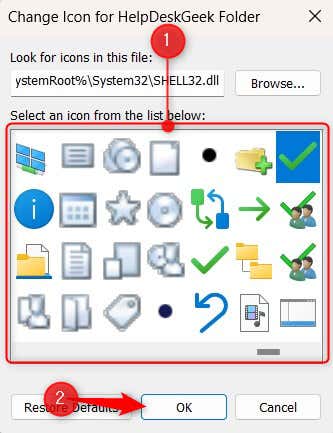
- Cliquez sur Appliquer puis cliquez sur D'ACCORD.
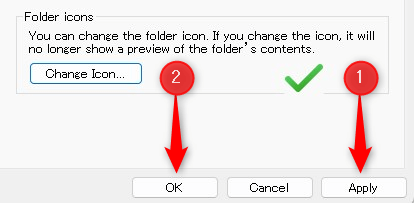
Les dossiers et raccourcis sur le bureau reflètent immédiatement le changement. Si vous modifiez l'icône d'un objet dans l'Explorateur de fichiers, vous devrez peut-être cliquer sur le bouton Actualiser dans le coin supérieur gauche pour que la modification se produise.
Réinitialiser l'icône d'un dossier à ses paramètres par défaut
Si vous décidez que vous n'aimez pas la nouvelle icône que vous avez définie, vous pouvez la réinitialiser à ses paramètres par défaut.
Pour restaurer le dossier ou (la plupart) des icônes de raccourci vers le graphique par défaut, cliquez avec le bouton droit sur le dossier ou le raccourci, puis accédez à Propriétés > Personnaliser > Changer d'icône. Ensuite, cliquez simplement Réinitialiser en bas de la fenêtre. Appliquez le changement.
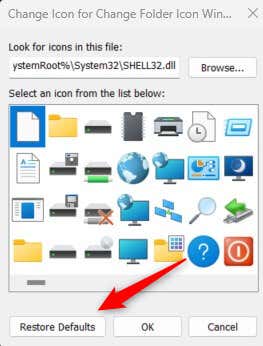
Utilisation d'une icône de dossier personnalisé sous Windows
Windows dispose d'une grande bibliothèque d'icônes parmi lesquelles choisir, mais vous pouvez également utiliser votre graphique personnalisé comme icône si vous le souhaitez. Pour utiliser votre graphique, vous devez le convertir au format de fichier ICO.
Une fois que vous avez votre fichier, changer l’icône est essentiellement la même. Cliquez avec le bouton droit sur l'icône du dossier que vous souhaitez modifier, puis accédez à Propriétés > Personnaliser > Changer d'icône.
La seule différence est qu'au lieu de sélectionner une icône dans le pack d'icônes Windows, cliquez sur Parcourir et localisez votre fichier ICO dans l’Explorateur de fichiers.

Sélectionnez votre fichier et appliquez-le comme d'habitude. Maintenant, vous utilisez votre graphique personnalisé comme icône !
Obtenez ce style de dossier
Changer les icônes de dossier sur votre PC Windows est un moyen simple de personnaliser votre environnement. Vous pouvez même aller plus loin et modifier la taille des icônes. La modification de ces icônes de dossier, que ce soit à l'aide de conceptions personnalisées ou d'icônes fournies par Windows, améliore également la navigation si elle est utilisée correctement.
N'oubliez pas que ces modifications sont réversibles, alors n'hésitez pas à expérimenter différentes icônes jusqu'à ce que vous trouviez l'apparence parfaite pour votre bureau et vos dossiers.






