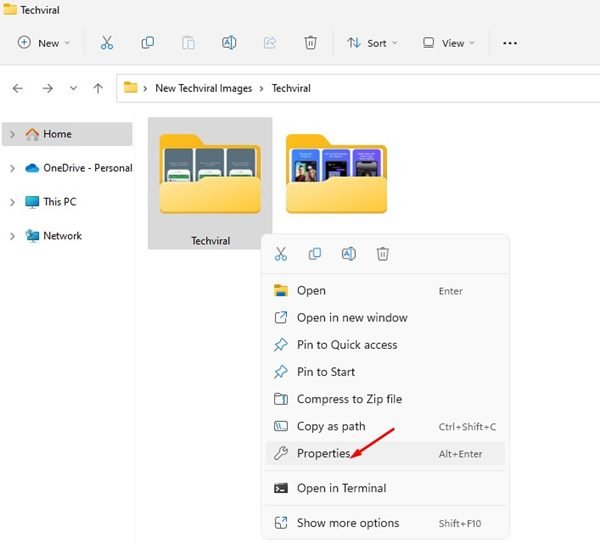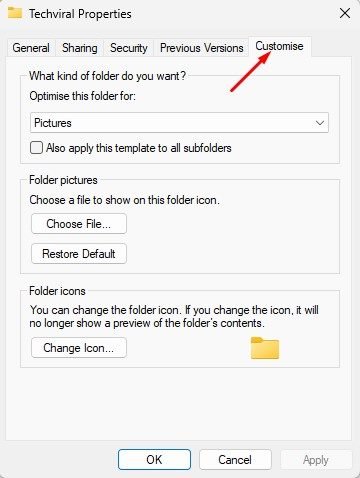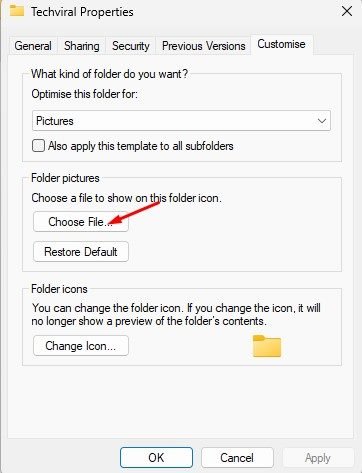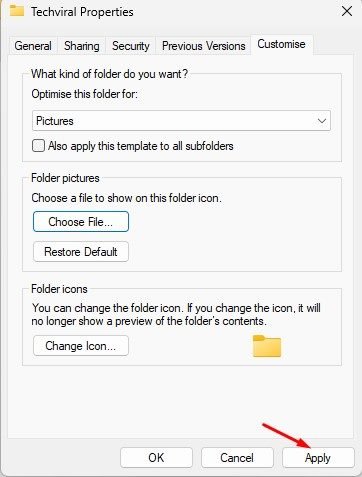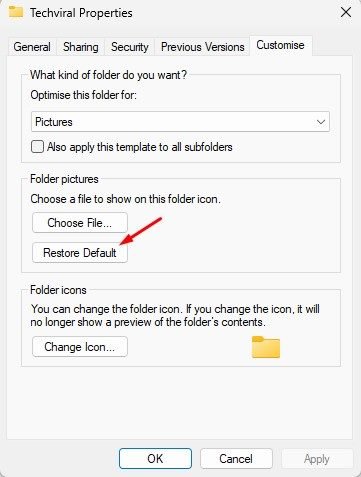Windows 11 a introduit de nombreuses nouvelles fonctionnalités et modifications visuelles. Le système d’exploitation est livré avec un menu Démarrer entièrement repensé, de nouvelles icônes dans l’explorateur de fichiers, de nouveaux thèmes et fonds d’écran, et bien plus encore. Si vous utilisez Windows 11, vous avez peut-être remarqué que l’explorateur de fichiers affiche un aperçu miniature du contenu du dossier sur l’icône du dossier.
Par exemple, si vous avez un dossier contenant des images, l’icône du dossier affichera un aperçu miniature de la dernière image que vous avez ajoutée. La même fonctionnalité est disponible sur les systèmes d’exploitation Windows 10 et 11.
Étapes pour modifier l’image du dossier dans Windows 11
Dans le cadre de l’option de personnalisation du dossier, Windows 11 vous permet également de personnaliser les images du dossier. Par conséquent, si vous êtes sélectif sur la façon dont Windows 11 affiche le contenu et les icônes des dossiers, vous pouvez le personnaliser à votre guise. Ci-dessous, nous avons partagé un guide étape par étape sur la personnalisation des images de dossier dans Windows 11. Voyons.
1. Tout d’abord, ouvrez le Explorateur de fichiers sous Windows 11 et localiser le dossier vous voulez changer l’image.
2. Ensuite, faites un clic droit sur le dossier et sélectionnez Propriétés.
3. Dans les propriétés du dossier, passez à la Personnaliser onglet, comme indiqué dans la capture d’écran ci-dessous.
4. Dans le menu Personnaliser, cliquez sur le Choisir le fichier sous le Images de dossier.
5. Maintenant, vous devez sélectionnez l’image que vous souhaitez utiliser comme image de dossier.
6. Une fois terminé, cliquez sur le Appliquer bouton puis sur D’accord.
C’est ça! Cela changera immédiatement l’image du dossier dans votre Windows 11. Si vous souhaitez annuler la modification, cliquez sur le Restaurer par défaut dans la section Image de dossier.
Il s’agit simplement d’un autre meilleur moyen de personnaliser l’apparence des dossiers dans Windows 11. Si vous souhaitez davantage d’options de personnalisation des dossiers, vous pouvez installer des applications tierces pour modifier les couleurs des dossiers. Nous avons partagé un guide détaillé sur la modification des couleurs des dossiers sur Windows 11; vous devez consulter ce guide.
Voici comment personnaliser l’apparence de votre dossier en modifiant son image sous Windows 11. Vous pouvez également suivre la même méthode pour modifier les images du dossier sur votre PC Windows 10. Si vous voulez plus d’options de personnalisation, essayez des applications tierces pour personnaliser Windows 11.