Votre PC démarre par défaut à partir de son disque dur interne ou de son lecteur SSD, mais ce n’est pas toujours idéal. Plusieurs instances, telles que le dépannage de votre installation Windows, la configuration d’un système d’exploitation différent et vérifier la RAM pour les erreurs— peut vous obliger à démarrer à partir d’un support externe tel qu’un DVD ou une clé USB.
Dans ce didacticiel, vous allez vous montrer comment modifier l’ordre de démarrage dans le BIOS ou l’UEFI sur votre PC Microsoft Windows 10/11. Mais avant de faire cela, vous voudrez peut-être envisager d’utiliser le menu de démarrage unique à la place.
Comment utiliser le menu de démarrage unique
La meilleure façon de modifier l’ordre de démarrage dans Windows consiste à utiliser le menu de démarrage ponctuel de votre PC pour les instances ponctuelles. Cela implique d’appuyer sur une touche spécifique, telle que Esc ou F12—immédiatement pendant la séquence d’amorçage au démarrage.
Pointe: Vous pouvez voir la touche du menu de démarrage répertoriée dans l’écran de démarrage au démarrage de l’ordinateur. Si ce n’est pas le cas, consultez le manuel d’utilisation de votre carte mère ou la documentation en ligne pour connaître la bonne clé.
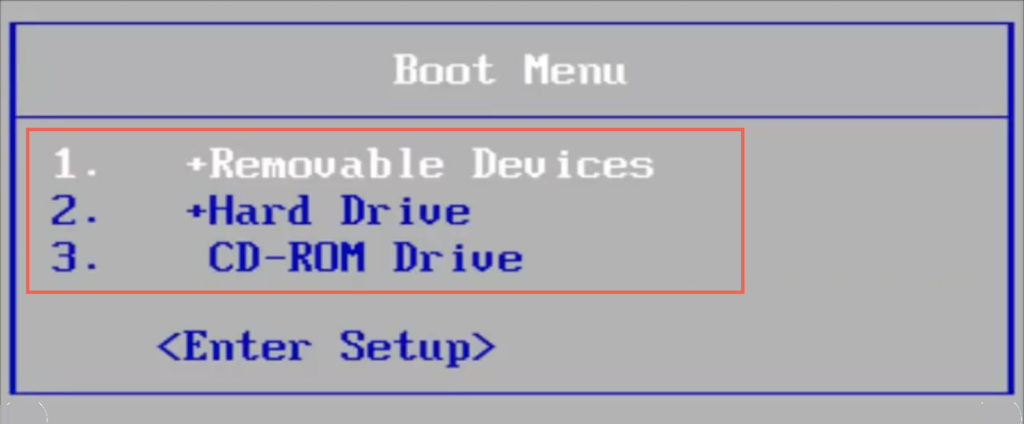
Après avoir chargé le menu de démarrage ponctuel, utilisez le En haut et Vers le bas touches fléchées directionnelles pour sélectionner le périphérique à partir duquel vous souhaitez démarrer et appuyez sur Entrer.
Cependant, si vous souhaitez démarrer plusieurs fois à partir du même périphérique ou configurer votre PC pour donner la préférence aux supports externes, il est préférable de modifier définitivement l’ordre de démarrage via le BIOS ou l’UEFI.
Comment accéder au BIOS et modifier l’ordre de démarrage
BIOS signifie Basic Input/Output System. C’est un logiciel de bas niveau qui vérifie le matériel de votre ordinateur en effectuant un POST (Power On Self Test) au démarrage. Si tout semble alors correct, il charge Windows à partir du stockage interne. Cependant, vous pouvez demander au BIOS de votre ordinateur de rechercher ailleurs un support de démarrage, tel qu’un disque optique ou une clé USB amovible.
Comment accéder aux paramètres du BIOS
Pour modifier l’ordre de démarrage, vous devez demander à votre PC de charger l’interface utilisateur du BIOS en appuyant sur la touche de configuration du BIOS au démarrage de l’ordinateur. Cela varie pour chaque fabricant de carte mère, alors voici ce que vous pouvez faire pour entrer dans le BIOS :
- appuie sur le Configuration du BIOS clé répertoriée dans l’écran de démarrage au démarrage.
- Expérimentez en appuyant sur les touches les plus courantes—F2, F9, F10, F11et DEL.
- Consultez le manuel d’utilisation ou la documentation en ligne de votre PC ou de votre carte mère.
- Cherchez une option pour Entrez dans la configuration dans le menu de démarrage ponctuel.
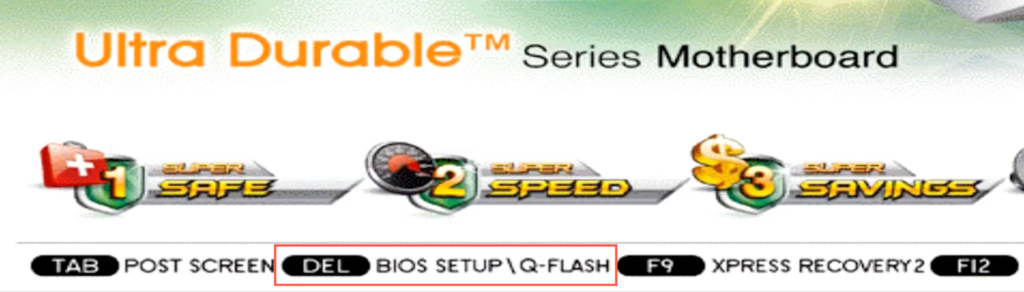
Pointe: Appuyez plusieurs fois rapidement sur la touche de configuration du BIOS pendant la séquence de démarrage. Si vous voyez le logo Windows, vous devez redémarrer votre PC et réessayer.
Si vous utilisez un PC Windows 11/10 plus récent, passez à la section UEFI, qui propose une méthode différente pour accéder au BIOS.
Comment changer l’ordre de démarrage dans le BIOS
Après avoir chargé l’utilitaire de configuration du BIOS, vous pouvez modifier l’ordre de démarrage après avoir localisé la liste des périphériques amorçables ou l’ordre de démarrage. La méthode exacte varie selon les fabricants de cartes mères, mais vous devriez avoir une idée générale en suivant les étapes suivantes.
1. Accédez à l’onglet ou à la section, par exemple, Démarrage ou Fonctionnalités du BIOS avancées— qui affiche la liste des périphériques de démarrage ou l’ordre de démarrage de votre ordinateur.
2. Mettez en surbrillance chaque appareil (Périphériques amovibles, CD ROM, Disque dur, etc.) et disposez-les dans l’ordre de votre choix. Si le BIOS affiche des options telles que le Premier périphérique de démarrage, Second dispositif d’amorçage, Troisième périphérique d’amorçageetc., sélectionnez chaque élément et choisissez un appareil dans le menu contextuel.
3. Enregistrez vos modifications et quittez le BIOS.
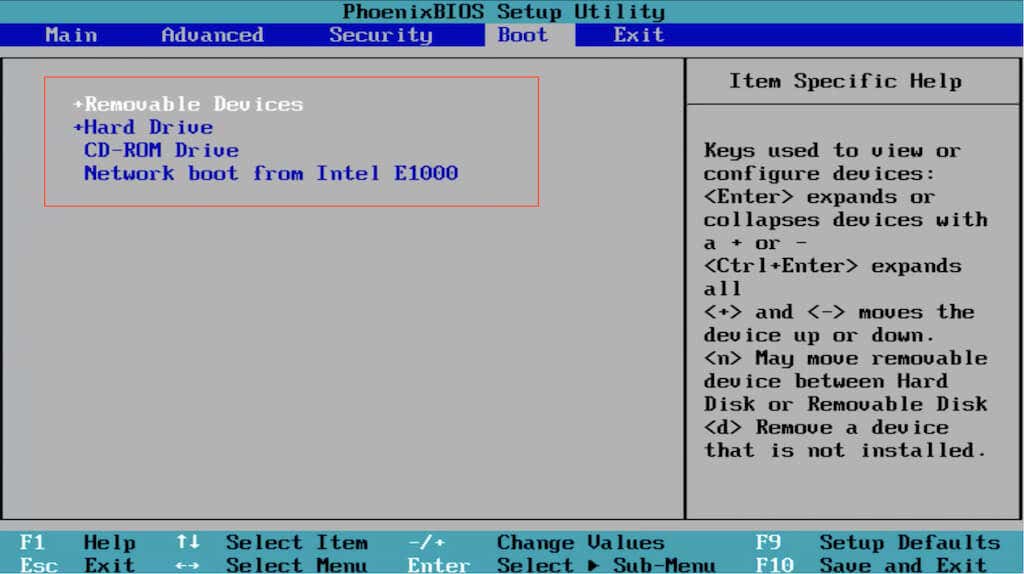
Le BIOS nécessite le clavier pour la navigation. Vous trouverez une liste de touches avec leurs actions correspondantes répertoriées en bas et à droite de l’écran, telles que :
- La gauche, Droit, En hautet Vers le bas flèches directionnelles — Basculer entre les onglets ou mettre des éléments en surbrillance.
- Entrer — Sélectionnez les éléments en surbrillance.
- Plus (+) ou Page précédente — Déplacer les éléments en surbrillance vers le haut d’une liste.
- Moins (–) ou Bas de page — Déplacer les éléments en surbrillance vers le bas d’une liste.
- F10 – Sauvegarder et quitter.
Comment accéder à UEFI et modifier l’ordre de démarrage
Si vous utilisez un nouveau PC, il y a de fortes chances qu’il utilise UEFI (ou Unified Extensible Firmware Interface). Il est plus rapide et plus efficace que le BIOS, avec la prise en charge de disques de stockage plus grands. La procédure pour modifier l’ordre de démarrage est essentiellement la même que celle du BIOS, sinon plus simple.
Noter: Bien que vous utilisiez UEFI, le fabricant de votre carte mère peut l’appeler « UEFI BIOS » ou simplement « BIOS ».
Comment accéder à l’UEFI
Selon la carte mère de votre PC, vous pourrez peut-être charger la configuration UEFI en appuyant sur la touche appropriée au démarrage ou en expérimentant avec le F2, F9, F10, F11et DEL clés. Vous pouvez également consulter le manuel d’utilisation de votre carte mère ou la documentation en ligne pour connaître la clé exacte.
Cependant, il est possible d’entrer dans l’UEFI sur n’importe quel PC via l’écran Options de démarrage avancées dans WinRE (environnement de récupération Windows).
1. Démarrez sous Windows 10/11.
2. Lancez le Démarrer menu et ouvrir Réglages. Ensuite aller à Système/Mise à jour et sécurité > Récupération > Options avancées.
3. Sélectionnez Redémarrer maintenant.
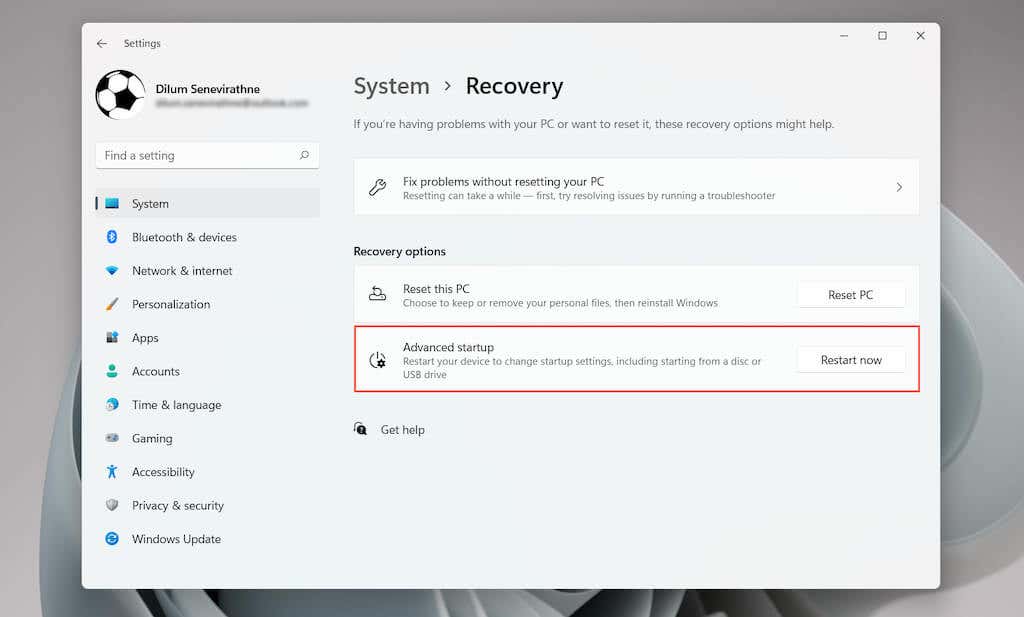
4. Attendez que votre PC redémarre et charge WinRE.
5. Sélectionnez Dépanner > Options avancées > Paramètres du micrologiciel UEFI > Redémarrage pour charger l’UEFI.
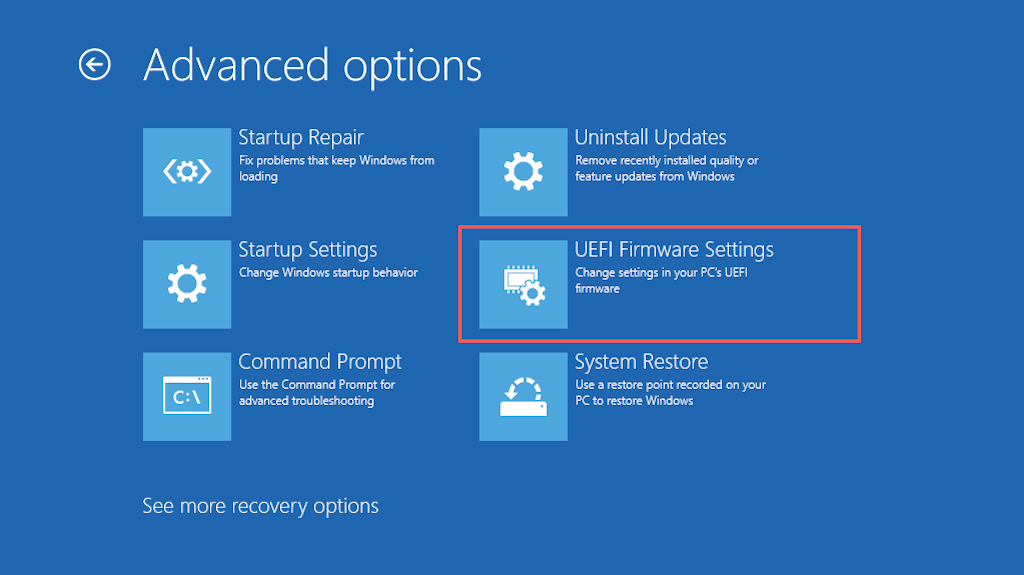
Pointe: Si vous rencontrez des difficultés pour démarrer sur le bureau Windows, effectuez une réinitialisation matérielle trois fois de votre PC au niveau du logo Windows pour accéder à l’environnement de récupération Windows.
Comment changer l’ordre de démarrage dans UEFI
La plupart des interfaces UEFI prennent en charge la navigation par souris et trackpad. Si ce n’est pas le cas, utilisez les raccourcis clavier en bas et à droite de l’écran pour interagir avec les options du menu.
Les interfaces UEFI sont également légèrement différentes les unes des autres. Par exemple, l’UEFI des ordinateurs portables ASUS affiche un Mode EZ qui affiche uniquement une liste d’options standard. Cherchez un Priorité de démarrage ou Séquence d’amorçage section pour modifier l’ordre de démarrage. Ou, vous pouvez passer à Mode avancé (vous verrez l’option répertoriée quelque part sur l’écran) et suivez les étapes suivantes.
1. Naviguez jusqu’au Démarrage onglet dans l’UEFI.
2. Recherchez une liste de périphériques amorçables ou un ordre d’amorçage (par exemple, Options de démarrage #1).
3. Modifiez l’ordre de démarrage selon vos besoins, par exemple, définissez un périphérique USB comme premier périphérique de démarrage et Windows Boot Manager comme second.
4. Passez à la sauvegarder onglet et enregistrez vos modifications.
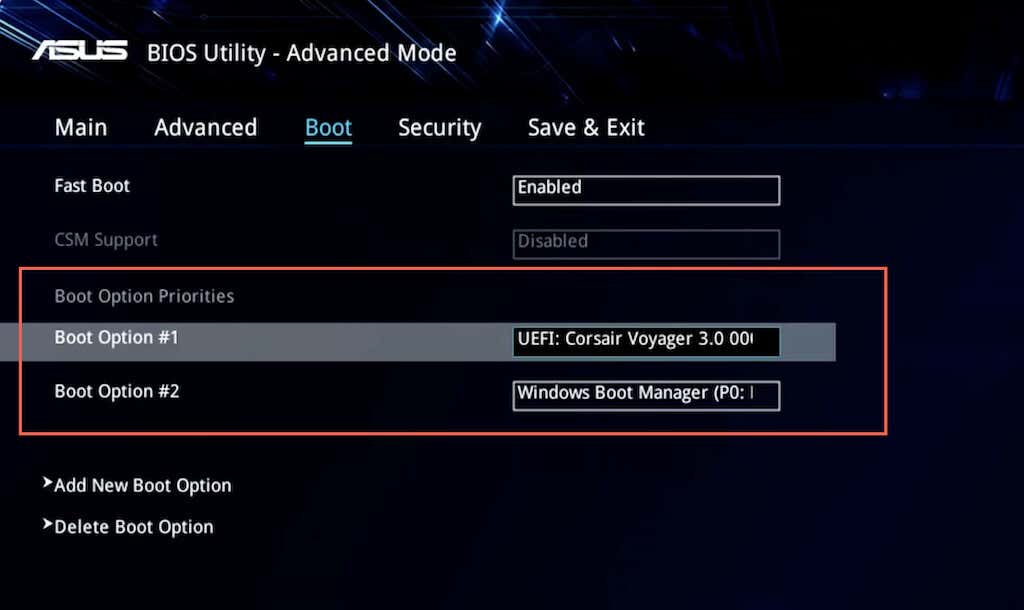
Noter: UEFI utilise une fonctionnalité appelée Secure Boot qui vous empêche de charger des systèmes d’exploitation, tels que Linux, à partir de périphériques de stockage externes. Pour désactiver la fonctionnalité, recherchez un Démarrage sécurisé option dans l’UEFI (généralement situé sous le Sécurité onglet) et réglez-le sur Désactivé.
Comment fonctionne le nouvel ordre de démarrage de votre PC
Selon la façon dont vous modifiez l’ordre de démarrage, votre PC vérifiera le premier périphérique de démarrage pour un support de démarrage. S’il n’en détecte aucun, il examinera le périphérique suivant dans la liste et ainsi de suite jusqu’à ce qu’il trouve une configuration ou un système d’exploitation sur lequel il peut démarrer. Si vous souhaitez modifier l’ordre de démarrage ultérieurement, entrez à nouveau dans le BIOS ou l’UEFI et définissez votre disque dur ou SSD comme premier périphérique de démarrage.






