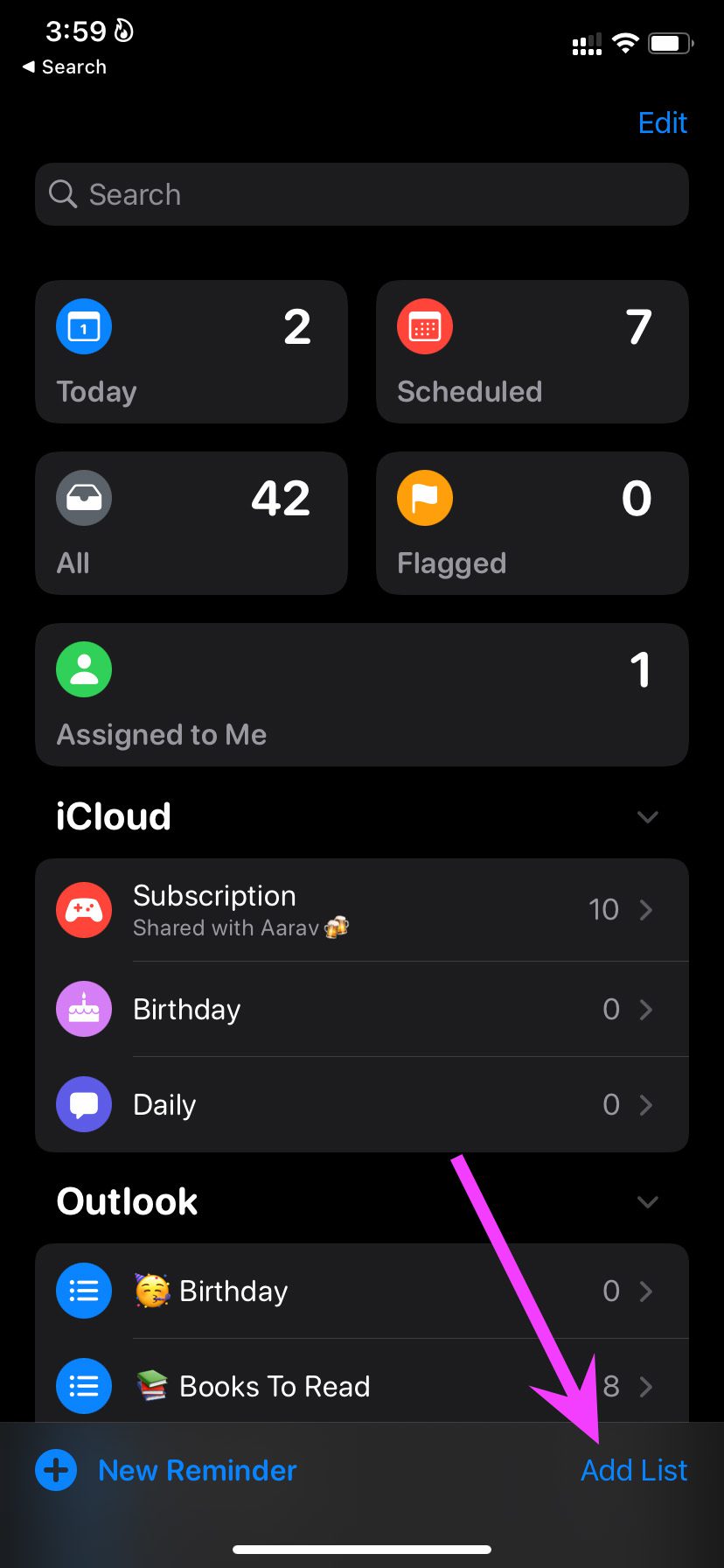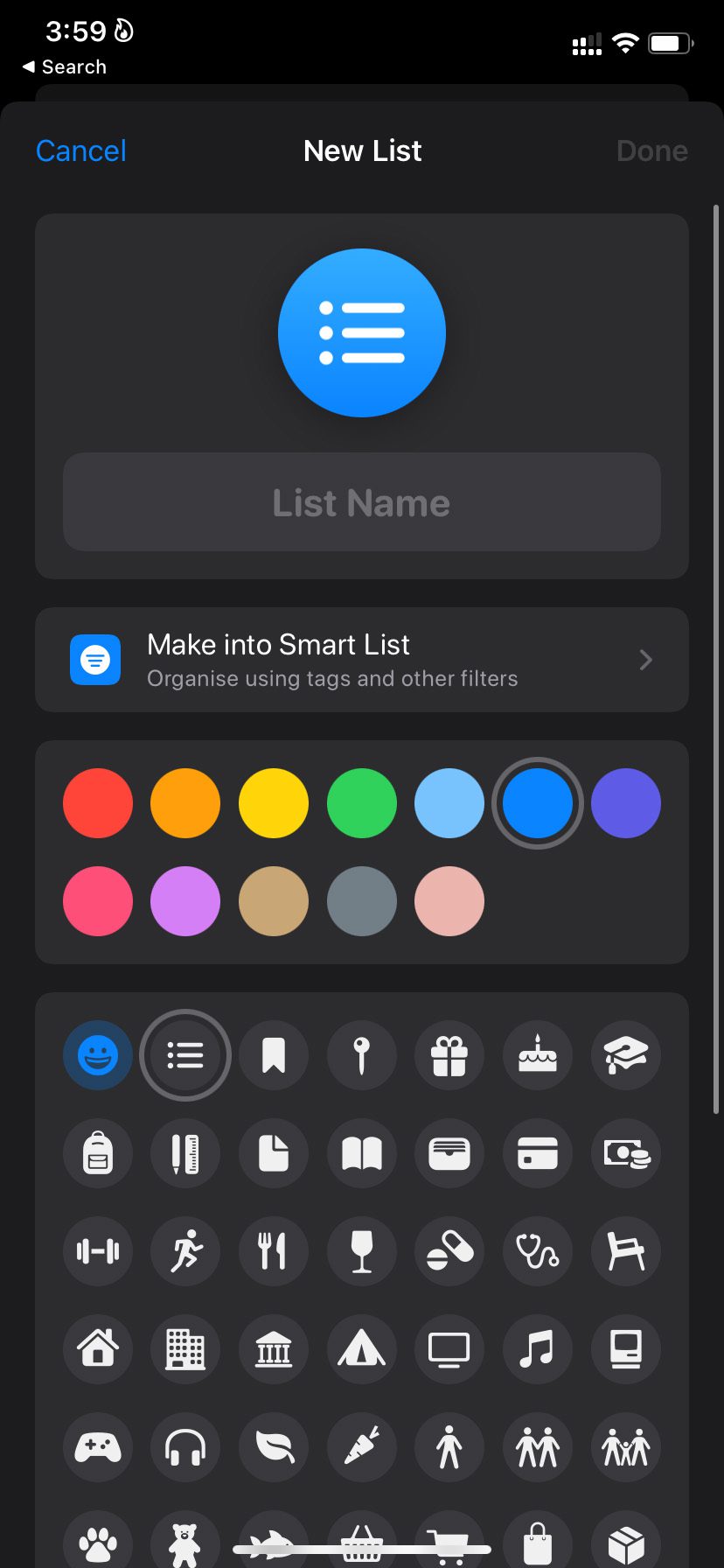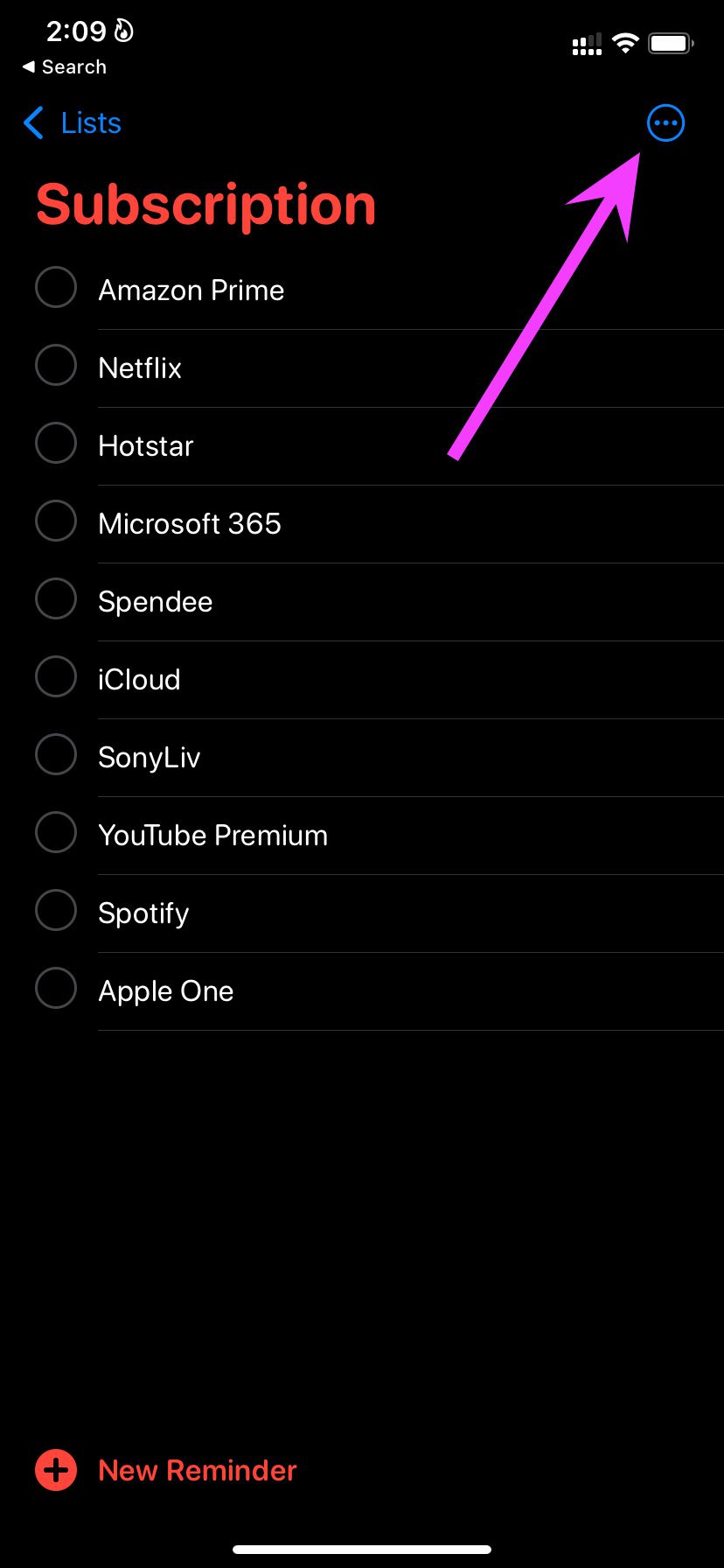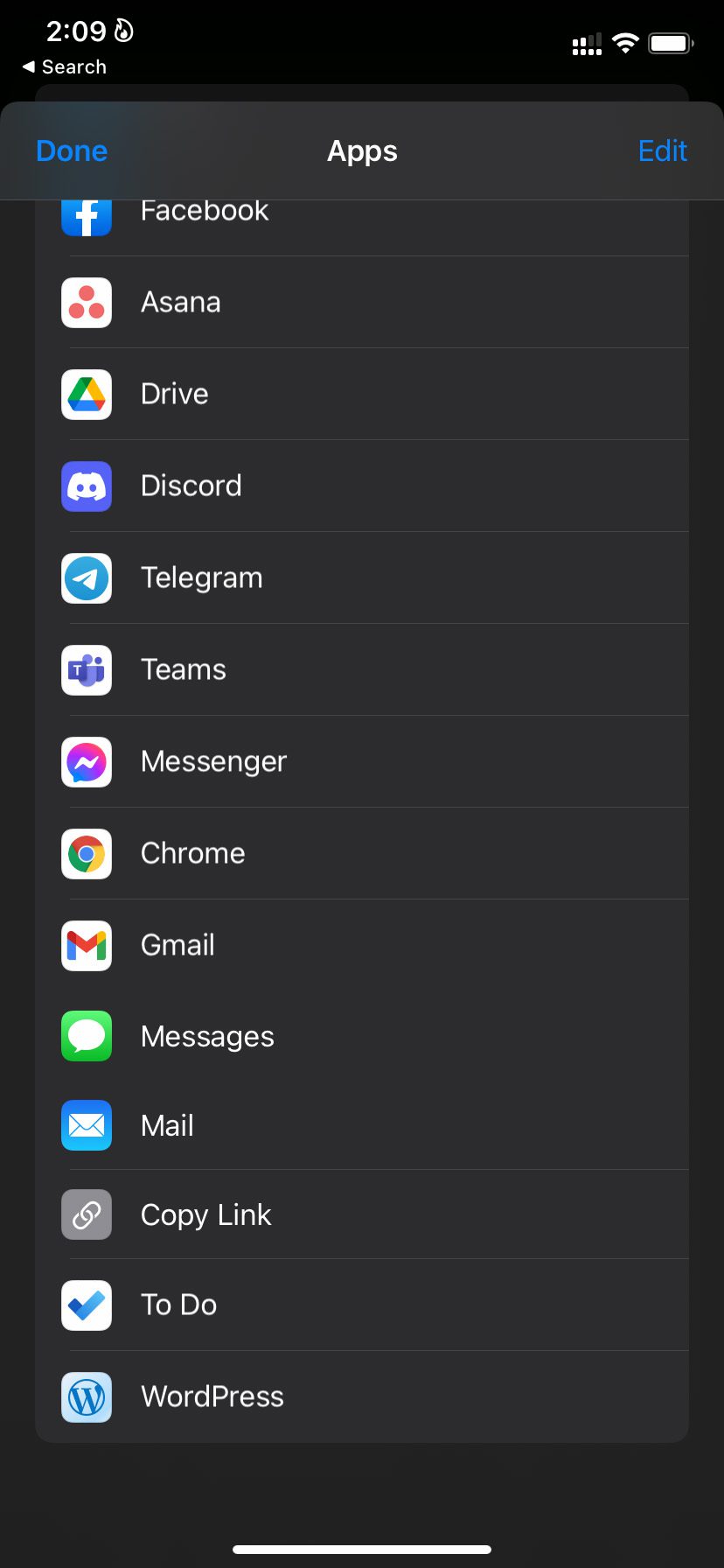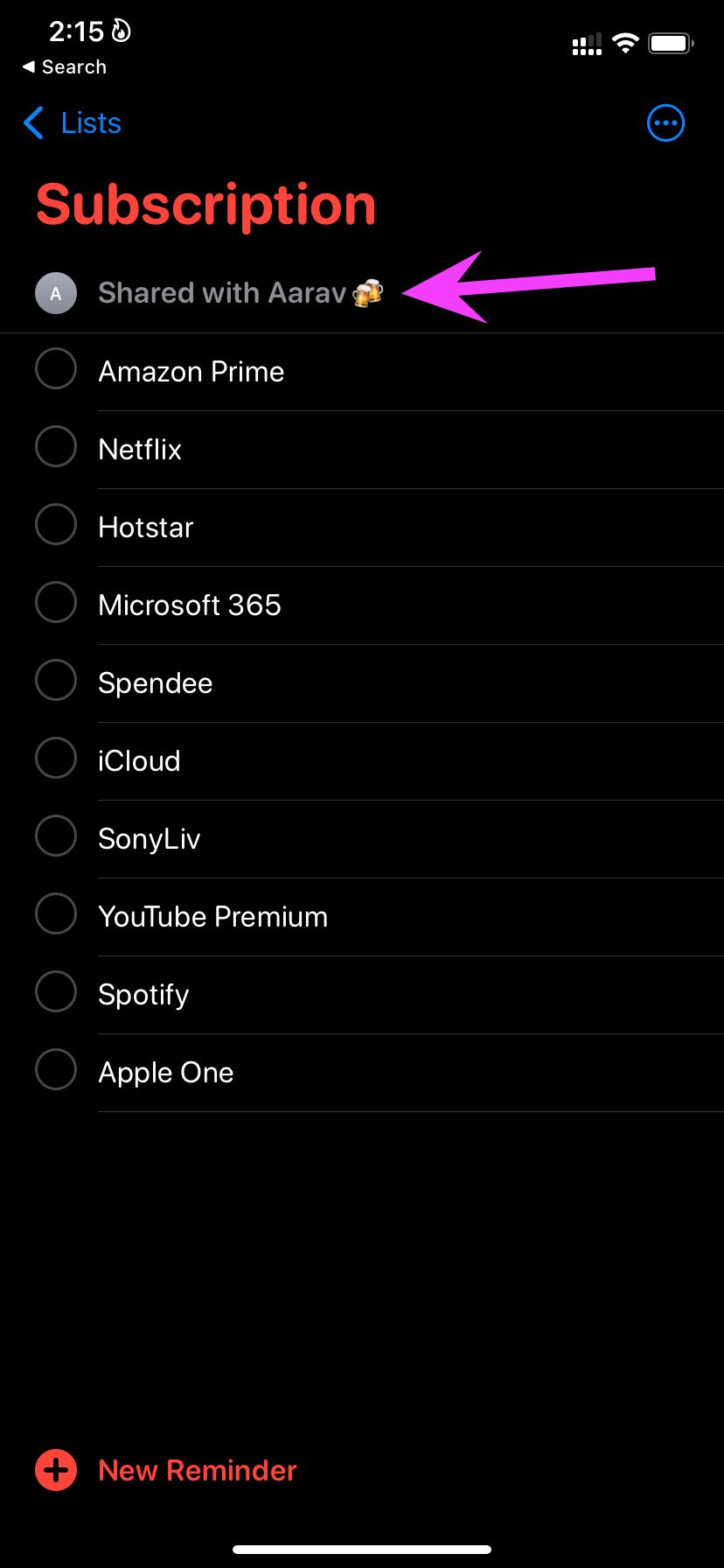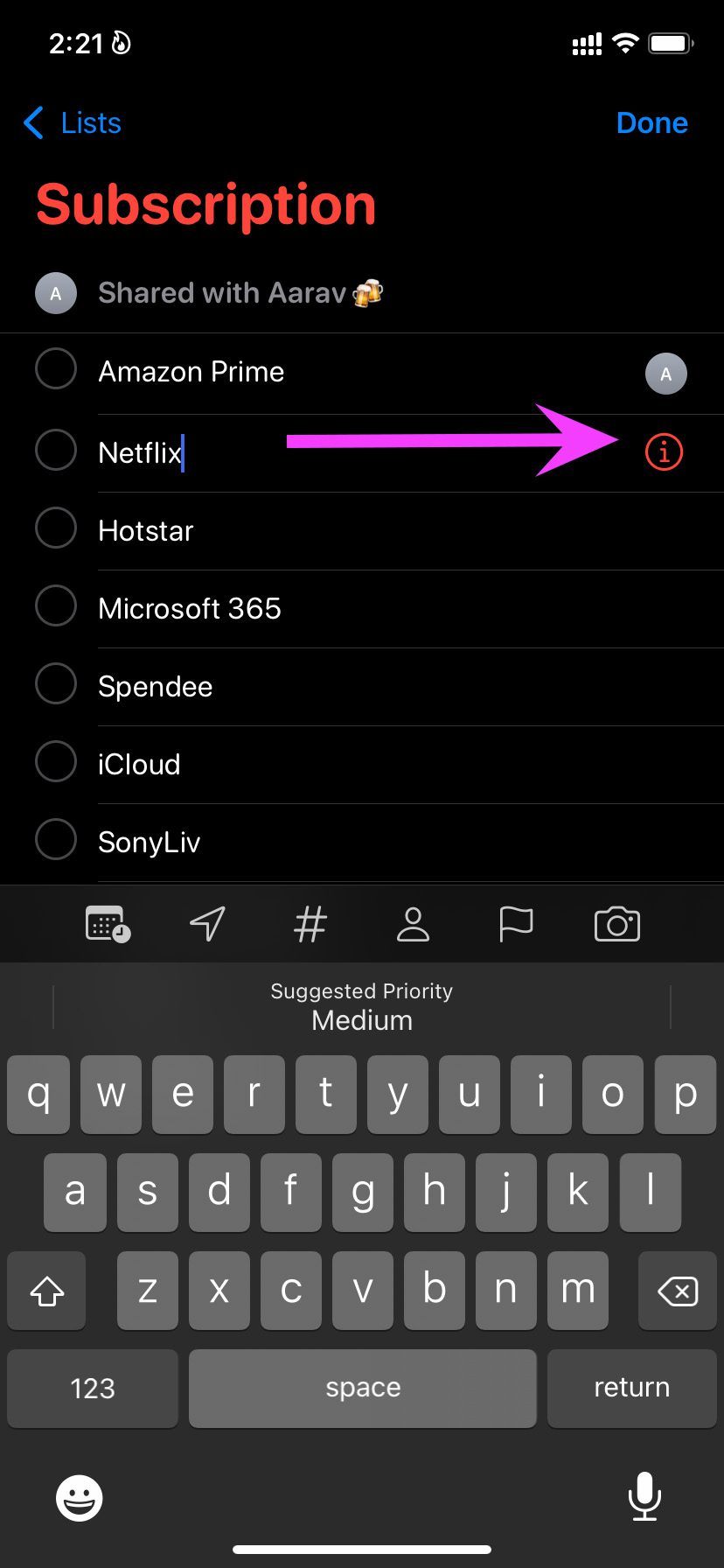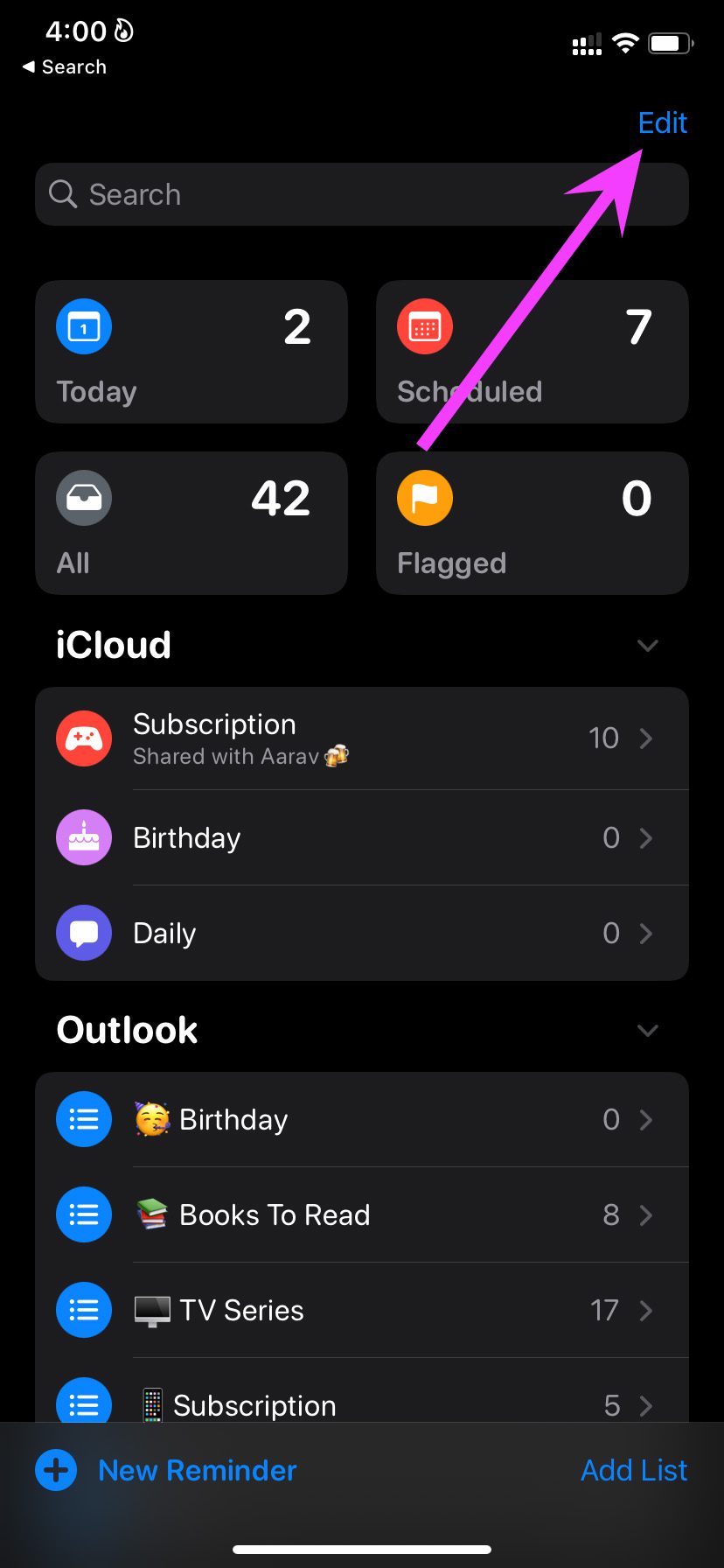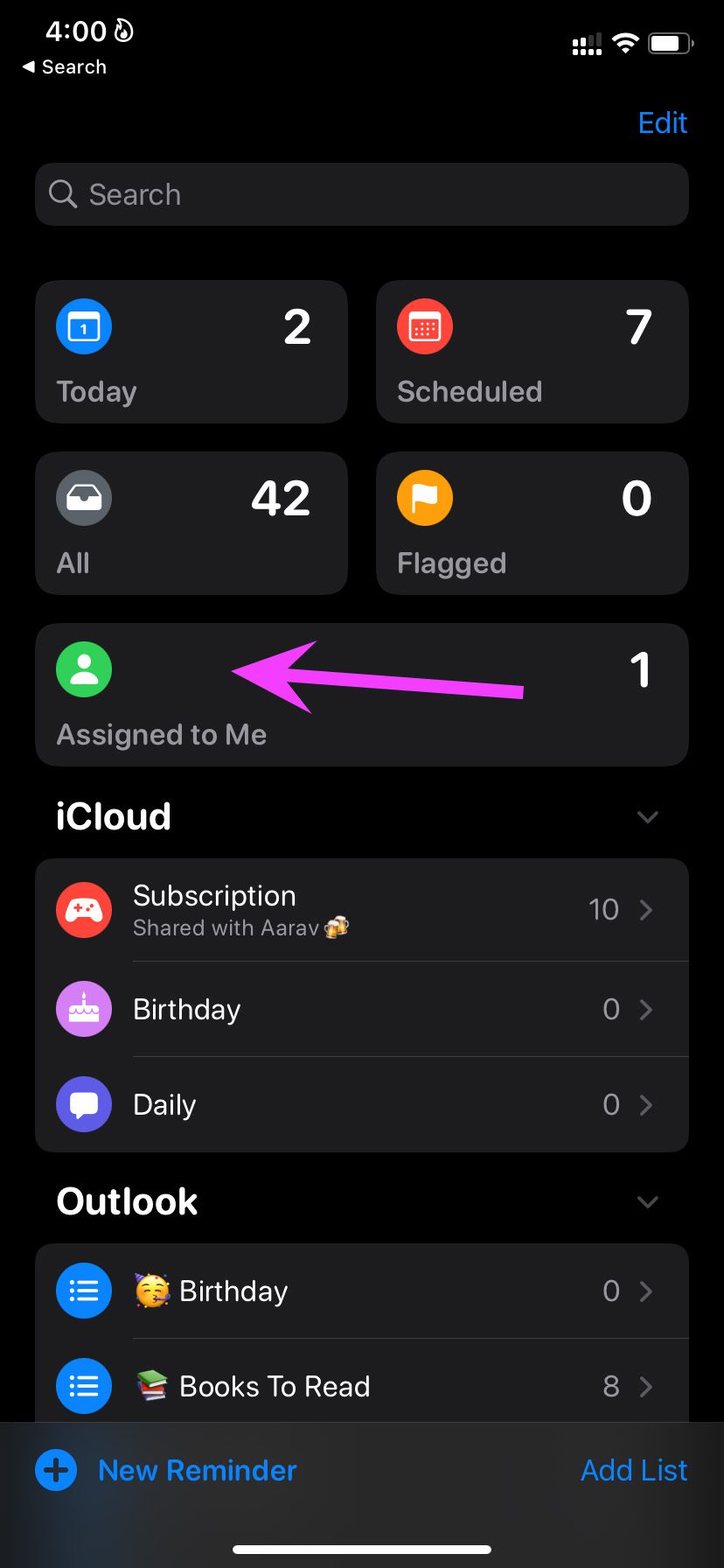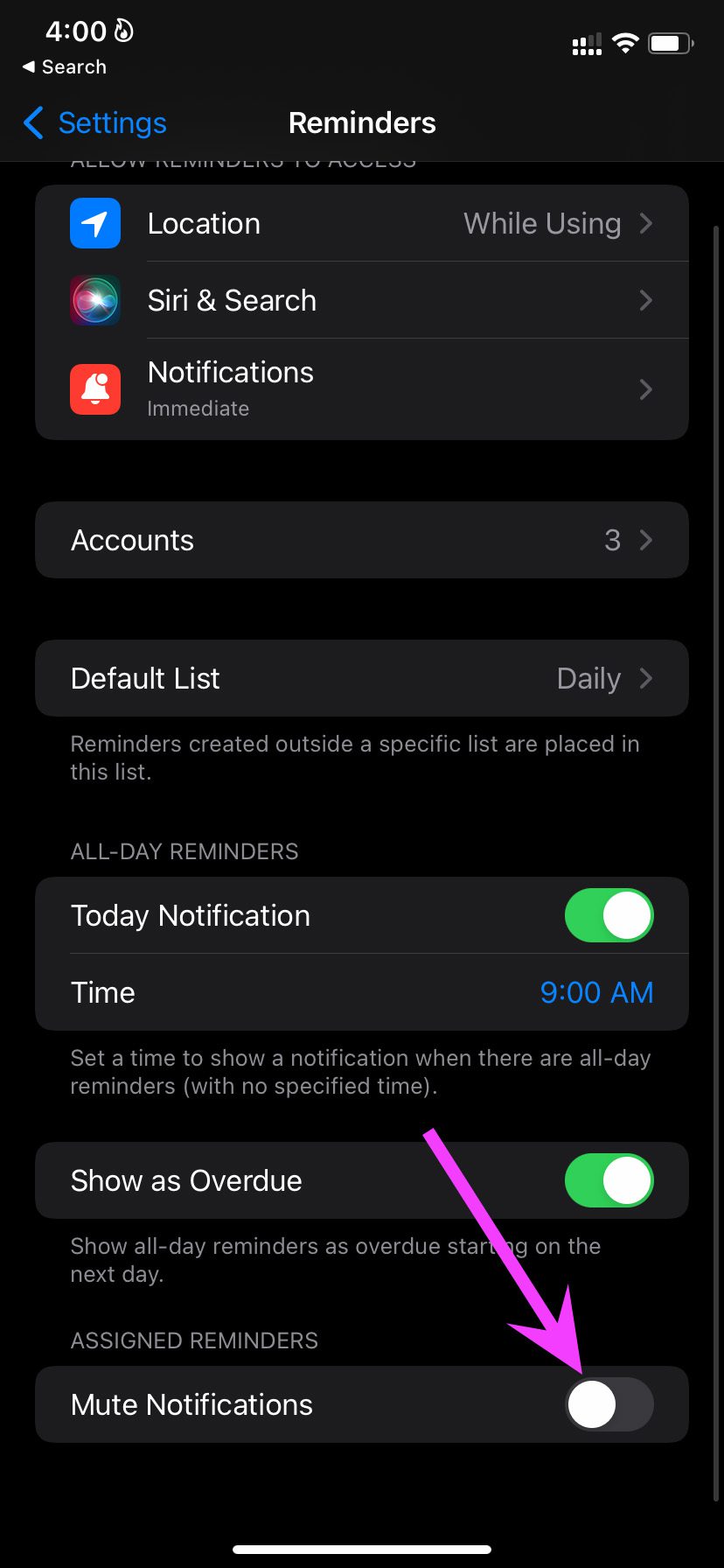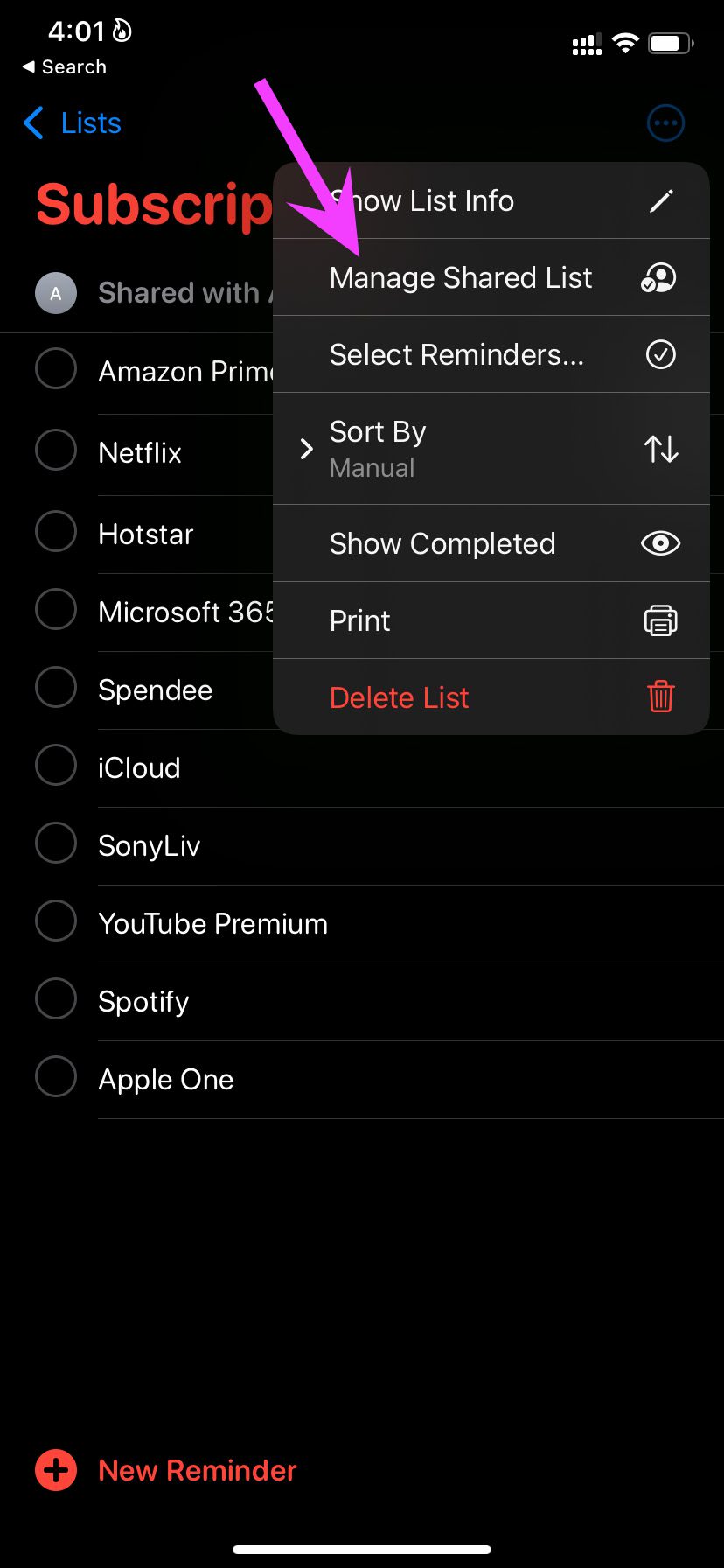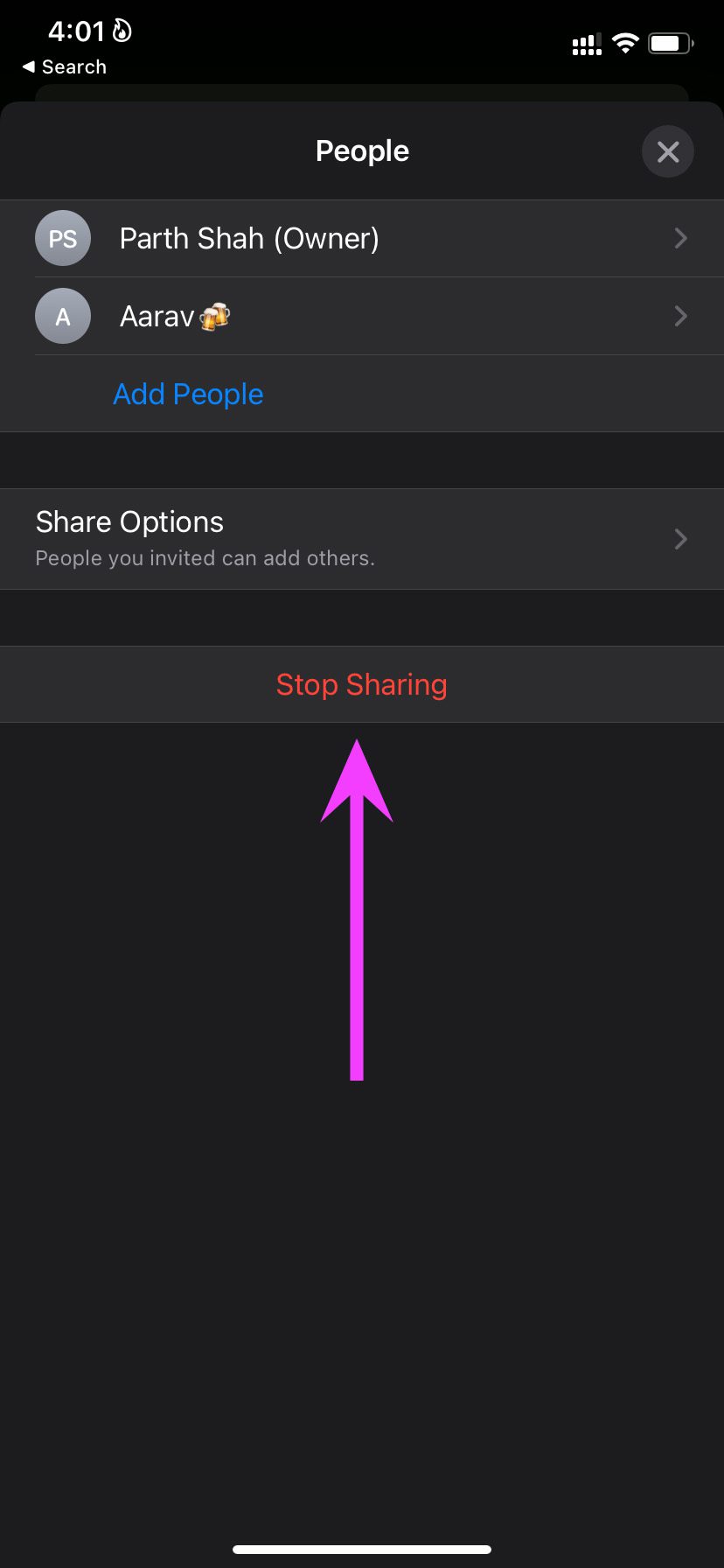Avec les deux dernières mises à jour iOS, Apple a amélioré l’application Rappels par défaut à pas de géant. Outre une refonte intuitive, les rappels peuvent également partager des tâches avec d’autres. Quoi de plus? Vous pouvez partager une liste et collaborer avec d’autres sur les tâches en attente. Voici comment vous pouvez gérer des tâches avec d’autres personnes dans Apple Reminders sur iPhone et iPad.
Créer une liste dans les rappels
Lorsqu’il s’agit de partager dans l’application Rappels sur iPhone ou iPad, vous ne pouvez pas simplement partager une seule tâche. Vous devez créer une liste, et alors seulement la fonctionnalité de partage apparaîtra pour vous. Suivez les étapes ci-dessous pour créer une liste dans Rappels.
Étape 1: Ouvrez l’application Rappels sur iPhone.
Étape 2: Appuyez sur l’option Ajouter une liste en bas.
Étape 3: Ajoutez un nom de liste, modifiez la couleur de la liste et modifiez l’icône par défaut.
Une fois que vous avez créé une nouvelle liste, vous pouvez l’ouvrir et ajouter de nouveaux rappels à partir de l’option du bas.
Essayez d’ajouter autant de détails que possible à une tâche. Vous pouvez ajouter des dates d’échéance, des balises, définir des priorités et même intégrer des images à partir de l’application Photos.
Une fois que vous avez créé la liste de rappels parfaite, il est temps de commencer à la partager avec d’autres.
Partager une liste dans les rappels
Suivez les étapes ci-dessous pour démarrer la collaboration dans l’application Rappels.
Étape 1: Lancez l’application Rappels sur iPhone ou iPad.
Étape 2: Ouvrez une liste que vous souhaitez partager avec d’autres.
Étape 3: Appuyez sur l’icône à trois points en haut et sélectionnez Partager la liste.
Étape 4: Cela ouvrira le menu de partage. Accédez aux options de partage.
Si vous ne voulez pas que d’autres personnes ajoutent de nouvelles personnes à la liste, désactivez la bascule dans le menu Options de partage.
Étape 5 : Sélectionnez une application que vous souhaitez inclure dans la liste de partage.
Une fois que vous avez sélectionné l’application, les rappels téléchargent la liste sur iCloud et génèrent un lien à partager. Vous pouvez demander à d’autres de rejoindre la liste.
Lorsque d’autres rejoindront la liste des rappels, celle-ci apparaîtra pour eux dans l’application et ils pourront voir toutes les tâches ajoutées.
Attribuer des tâches à d’autres
Après avoir partagé la liste, vous souhaiterez attribuer des tâches à d’autres. Vous ne verrez pas leur nom apparaître dans l’application à moins qu’ils ne rejoignent la liste avec le lien iCloud reçu.
Lorsque tout le monde rejoint la liste, vous verrez leur nom apparaître dans l’application Rappels. Suivez les étapes ci-dessous pour attribuer des tâches à d’autres.
Étape 1: Ouvrez Rappels et sélectionnez une liste partagée.
Étape 2: Sélectionnez une tâche et appuyez sur le bouton « i » à côté de celle-ci.
Étape 3: Cela ouvrira le menu des détails de la tâche. Faites défiler vers le bas et sélectionnez l’option Attribuer un rappel.
Étape 4: Sélectionnez le nom de la personne et les rappels attribueront la tâche à l’utilisateur sélectionné.
Appuyez sur Terminé en haut et vous êtes prêt à partir. De même, d’autres peuvent également vous attribuer des tâches spécifiques. Voici comment vous pouvez voir toutes les tâches assignées dans un seul menu.
Vérifier les tâches assignées dans les rappels
Voulez-vous vérifier toutes les tâches assignées dans un seul menu dans Apple Reminders ? Suivez les étapes pour activer le menu Attribué à moi dans l’application Rappels.
Étape 1: Ouvrez l’application Rappels et appuyez sur le bouton Modifier en haut.
Étape 2: Activez l’option Attribué à moi et appuyez sur le bouton Terminé.
Ignorer les rappels attribués
Recevoir des notifications constantes sur les tâches partagées peut interrompre votre flux de travail. Vous avez la possibilité de désactiver les notifications pour les rappels attribués.
Étape 1: Ouvrez les paramètres sur l’iPhone.
Étape 2: Faites défiler jusqu’à Rappels.
Étape 3: Activez les notifications muettes pour les rappels attribués.
À partir de maintenant, les notifications fonctionnent comme prévu pour les tâches normales, mais vous ne recevrez pas d’alertes pour les tâches assignées.
Arrêter la collaboration dans les rappels Apple
À tout moment, vous pouvez suspendre l’activité de partage dans l’application Rappels sur iPhone et iPad.
Ouvrez une liste partagée dans l’application Apple Reminders, appuyez sur le menu à trois points en haut et sélectionnez Gérer la liste partagée.
Appuyez sur Arrêter le partage et supprimez les autres de la liste.
Travaillez avec les rappels Apple
Bien que l’application Reminder ne soit pas disponible nativement sur Android et Windows, l’application de gestion des tâches reste le moyen préféré pour faire avancer les choses sur les appareils Apple. Grâce à la collaboration dans les rappels, vous pouvez partager la liste des tâches avec des amis ou des membres de la famille, attribuer des tâches à d’autres et rester au courant des tâches tout au long de la journée.