Si vous utilisez Windows 10 depuis un certain temps, vous savez peut-être que le système d’exploitation offre aux utilisateurs de nombreuses options de personnalisation. Sur friwato, nous avons partagé quelques astuces sur la personnalisation, comme la façon de centrer les icônes de la barre des tâches, comment appliquer des fonds d’écran animés sur un bureau, etc.
Avez-vous déjà pensé à créer un diaporama de fond d’écran sur Windows 10? Si vous en avez assez de voir le même fond d’écran tous les jours sur votre ordinateur, il est préférable d’activer la fonction de diaporama de fond d’écran.
Vous n’avez même pas besoin d’installer une application tierce pour créer un diaporama de fond d’écran sur Windows 10. Une fonction intégrée vous permet de pimenter votre bureau en faisant régulièrement pivoter le fond d’écran.
Étapes pour configurer un diaporama de fond d’écran dans Windows 10
Dans cet article, nous partagerons un guide détaillé sur la configuration d’un diaporama de fond d’écran sur un ordinateur Windows 10. Le processus sera super facile; suivez les étapes simples ci-dessous.
Étape 1. Tout d’abord, faites un clic droit n’importe où sur l’écran vide et sélectionnez Personnaliser.
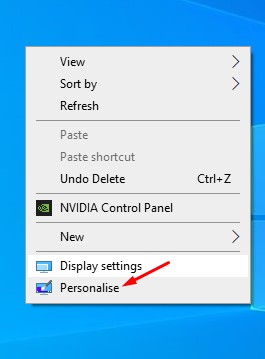
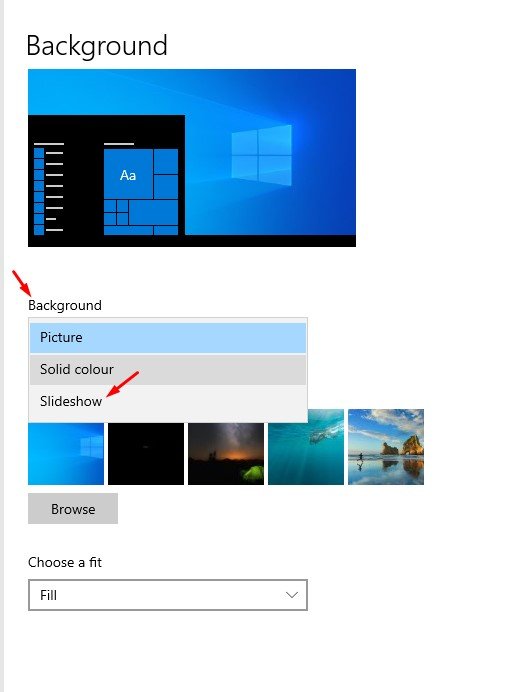
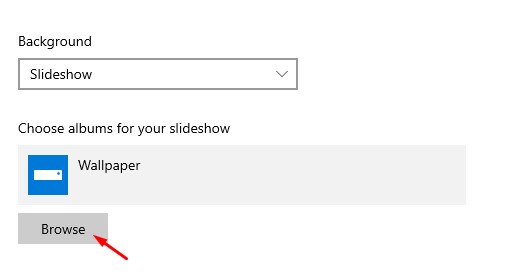
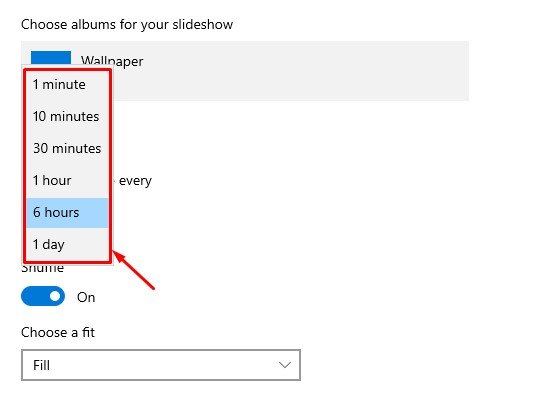
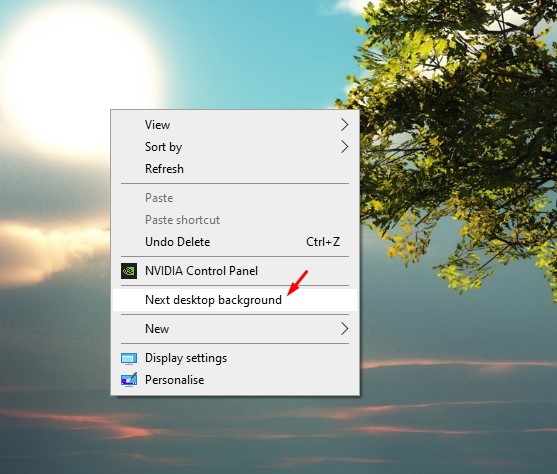
C’est ça! Vous avez terminé. Voici comment configurer un diaporama de fond d’écran sur un ordinateur Windows 10.
Cet article explique comment configurer un diaporama de fond d’écran dans Windows 10. J’espère que cet article vous a aidé! Merci de le partager également avec vos amis. Si vous avez des doutes à ce sujet, faites-le nous savoir dans la zone de commentaire ci-dessous.






