Windows 11 dispose de plusieurs utilitaires intégrés qui vous aident à entretenir, entretenir, tester et réparer votre PC en cas de problème. Par exemple, vous pouvez utiliser la restauration du système dans Windows 11 pour ramener votre PC dans le temps à un état fonctionnel. Les PC Windows 11 incluent également un dépanneur qui résout automatiquement les problèmes de son sur Windows 11, parmi de nombreux autres problèmes. Cependant, si vous rencontrez également des problèmes avec votre microphone et que vous souhaitez le tester dans Windows 11, vous pouvez le faire facilement à partir des paramètres et du panneau de configuration. De plus, vous pouvez également augmenter le son du microphone sans télécharger d’application tierce. Sur cette note, allons-y et découvrons comment tester votre microphone dans Windows 11.
Testez votre microphone dans Windows 11 (2022)
Dans ce guide, nous avons expliqué comment configurer les microphones filaires et sans fil dans Windows 11, ainsi que les deux méthodes pour tester le microphone dans Windows 11. En dehors de cela, nous avons ajouté des instructions sur la façon d’augmenter le volume du microphone dans Windows. 11. Cela dit, allons-y.
Configurer un microphone filaire dans Windows 11
Avant de configurer le microphone filaire, nous devons d’abord savoir à quel port vous devez connecter le microphone. Alors allons-y et découvrons comment configurer un microphone filaire dans Windows 11.
1. Si vous utilisez un ordinateur portable Windows, généralement Prise audio 3,5 mm fonctionne à la fois pour la sortie audio et l’entrée microphone. Vous devez donc connecter le microphone filaire à la prise casque de votre ordinateur portable. Et si vous utilisez un PC Windows personnalisé, le port micro sera le couleur rose une. Vous devez également rechercher l’icône « micro » autour des ports.

2. Une fois que vous avez connecté le microphone au bon port, ouvrez Paramètres en appuyant sur « Windows + I » et passez à Système -> Son.
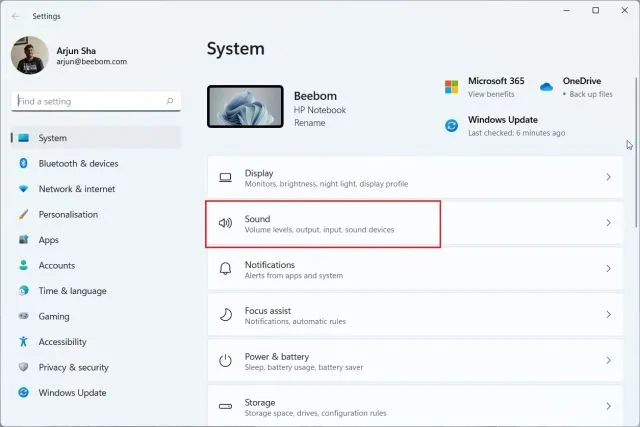
3. Ici, sous la section « Entrée », choisissez le microphone filaire que vous souhaitez utiliser, et c’est tout. Vous avez configuré avec succès un microphone filaire dans Windows 11.
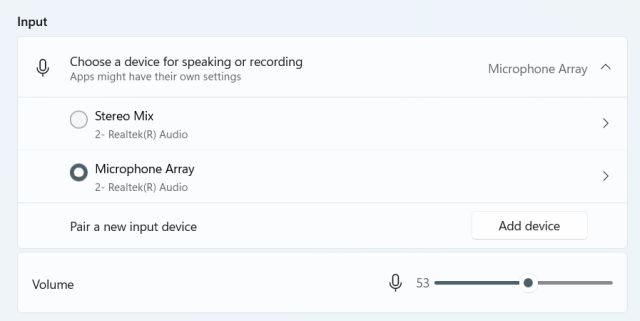
Configurer un microphone sans fil dans Windows 11
Pour configurer un micro sans fil qui fonctionne via Bluetooth, il vous suffit d’ouvrir les paramètres et de coupler le micro avec votre ordinateur Windows 11. Voici comment procéder.
1. Assurez-vous que votre microphone Bluetooth est en mode couplage. Après cela, ouvrez l’application Paramètres à partir du menu Démarrer ou en utilisant le raccourci clavier « Windows + je“.
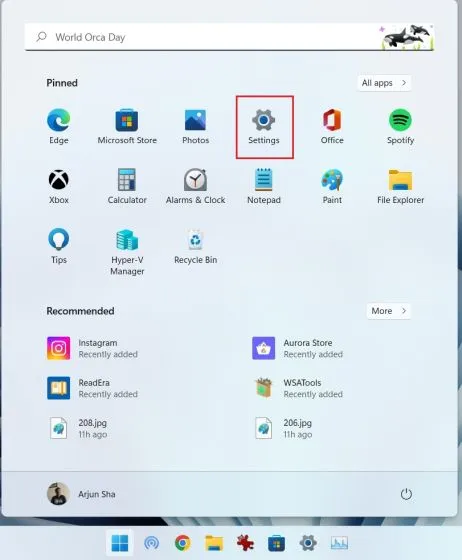
2. Dans l’application Paramètres de Windows 11, accédez à Système -> Son.
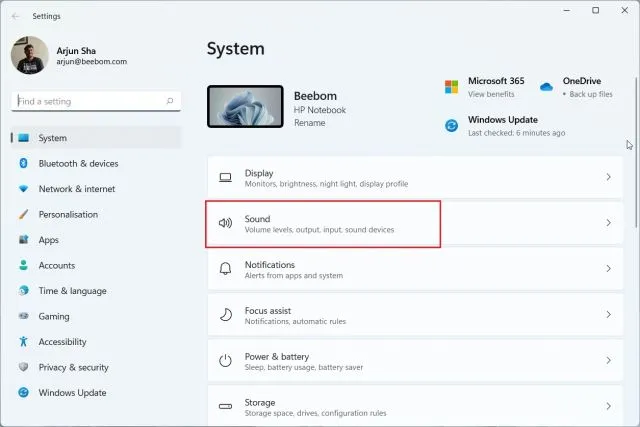
3. Faites défiler vers le bas et passez à la section « Entrée ». Ici, cliquez sur « Ajouter un appareil» à côté de « Jumeler un nouveau périphérique d’entrée ». Cela ouvrira la fenêtre de couplage Bluetooth sur votre PC.
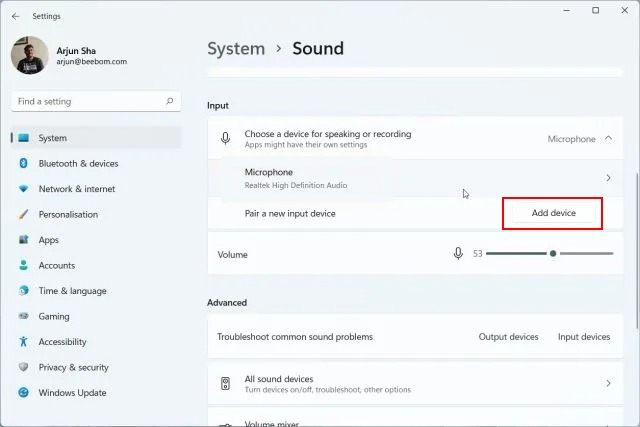
4. Ici, choisissez « Bluetooth” dans la fenêtre contextuelle.
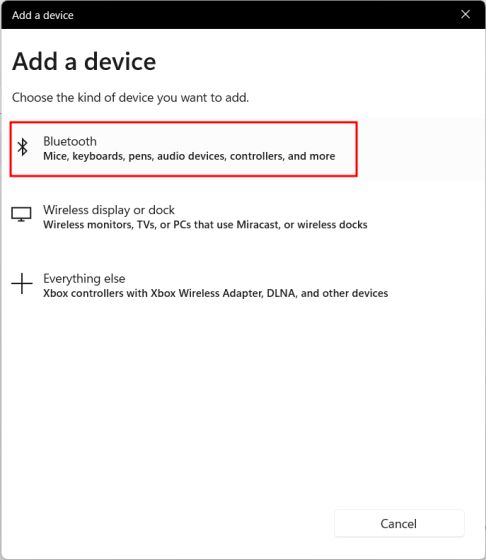
5. Si votre microphone sans fil est en mode couplage, il s’affichera ici. Une fois qu’il apparaît à l’écran, Clique dessus et suivez les instructions à l’écran pour coupler le microphone.
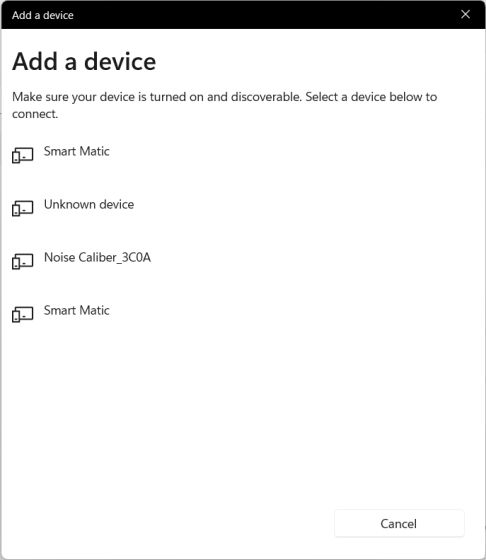
6. C’est tout. Dans la section « Entrée », assurez-vous que le le microphone sans fil est sélectionné comme micro par défaut.
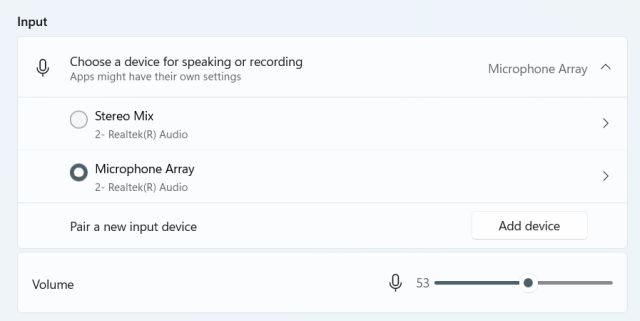
Testez votre microphone dans Windows 11 à partir des paramètres
1. Pour tester votre microphone sous Windows 11, appuyez sur le raccourci clavier Windows 11 « Windows + moi” et ouvrez les paramètres. Vous pouvez également ouvrir manuellement les paramètres à partir du menu Démarrer.
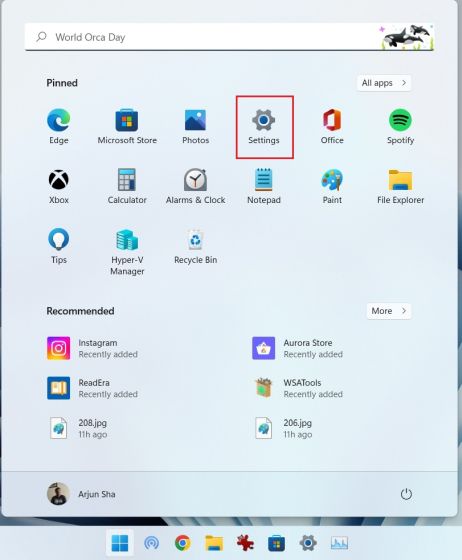
2. Dans le menu « Système », ouvrez « Du son” dans le volet de droite.
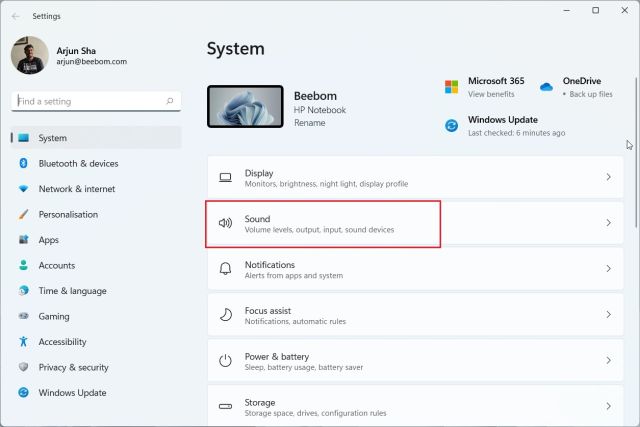
3. Ici, faites défiler vers le bas et cliquez sur « Microphone» dans la section « Entrée ».
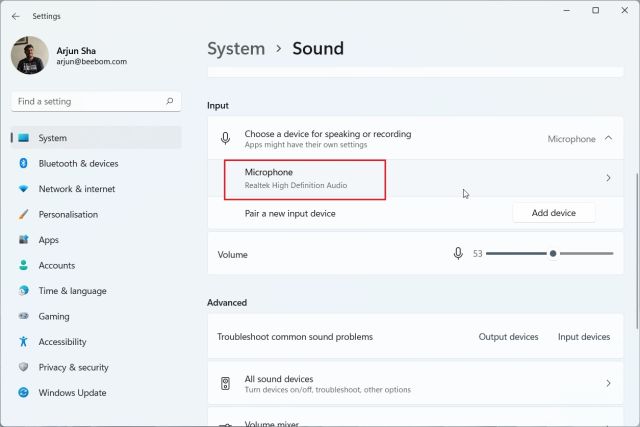
4. Après cela, sous « Paramètres d’entrée », cliquez sur le « Démarrer l’essai» à côté de « Testez votre microphone ».
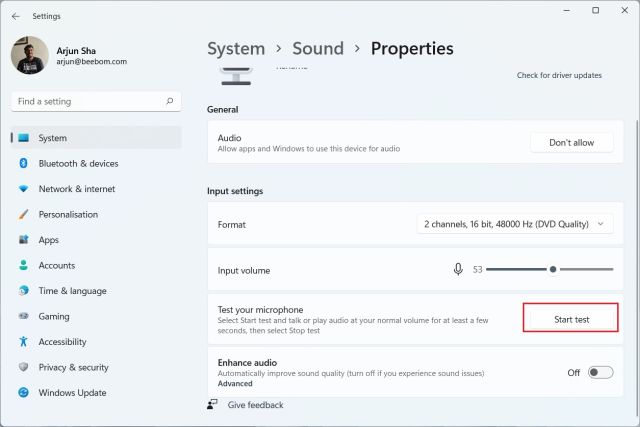
5. Commencez à parler et vous devriez voir un indicateur indiquant la réponse vocale. Une fois que vous avez terminé, cliquez sur « Arrêter l’essai“.
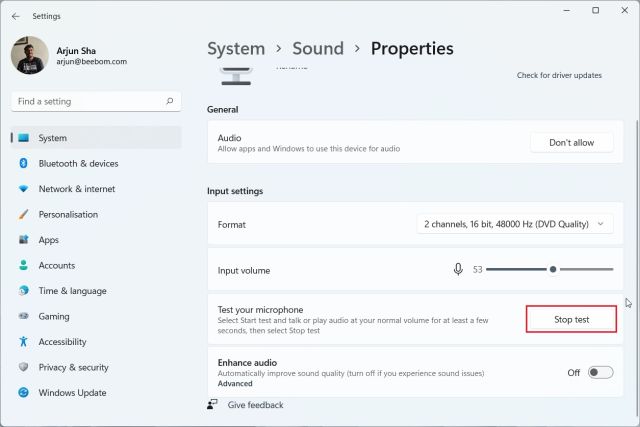
6. Windows 11 affichera le résultat du test du microphone juste en dessous. Si le résultat du test est au dessus de 50%, votre microphone fonctionne correctement. Sinon, augmenter le curseur « Volume d’entrée » au maximum. C’est ça.
Maintenant, testez à nouveau le microphone sur votre PC Windows 11, et il devrait pouvoir capter votre voix sans aucun problème.
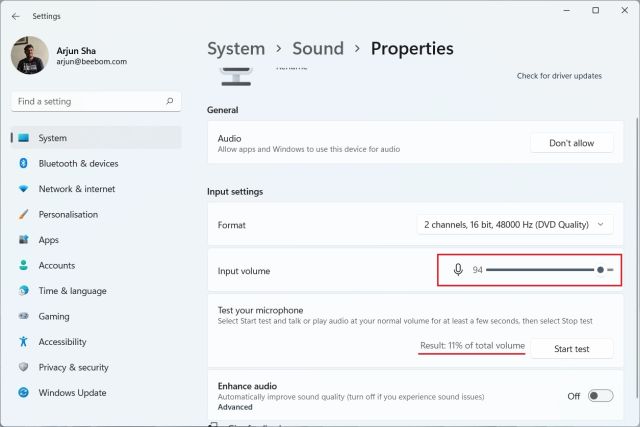
Testez votre microphone dans Windows 11 à partir du panneau de configuration
1. Vous pouvez également tester le microphone dans Windows 11 à partir du Panneau de configuration. Appuyez simplement sur « Windows + R » pour ouvrir l’invite Exécuter. Ici, tapez mmsys.cpl et appuyez sur Entrée. Cela ouvrira directement les paramètres du son dans le Panneau de configuration.
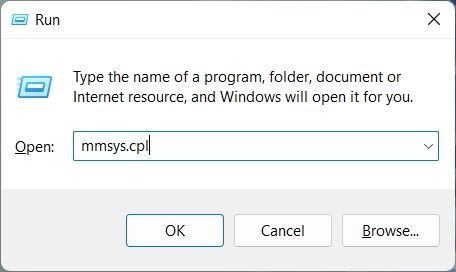
2. Ensuite, passez au « Enregistrement” et choisissez votre microphone. Après cela, cliquez sur « Configurer” dans le coin inférieur gauche.
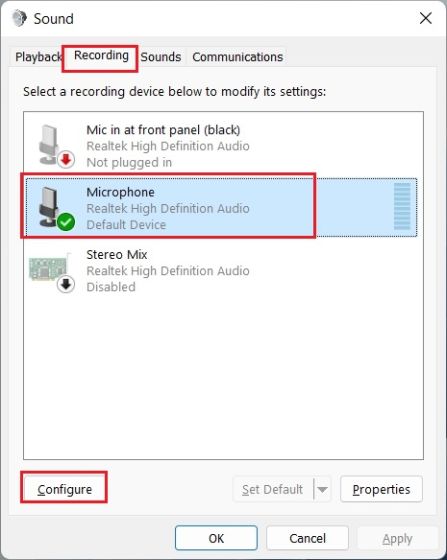
3. Cela ouvrira la fenêtre de reconnaissance vocale. Ici, cliquez sur « Configurer le microphone“.
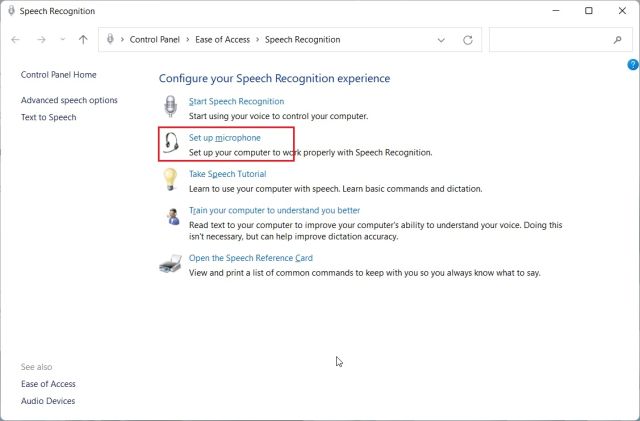
4. Dans la fenêtre suivante, sélectionnez « Autre» et cliquez sur « Suivant ». Si vous avez connecté un casque ou un micro dédié, choisissez l’option appropriée. Pour les micros intégrés, « Autre » est une option appropriée.
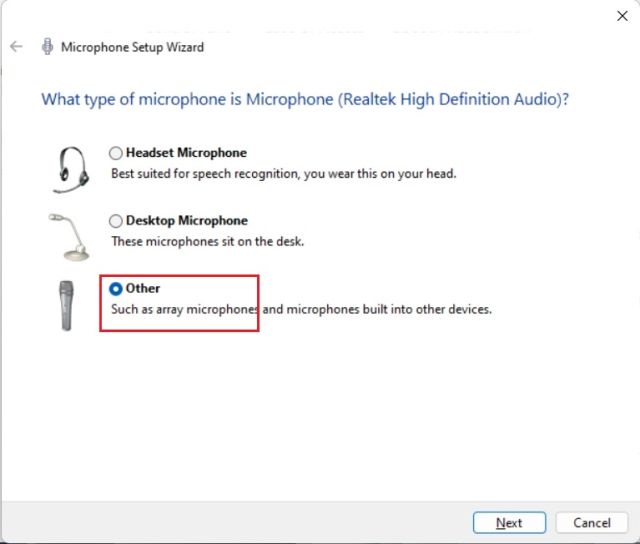
5. Après cela, cliquez sur « Suivant » puis lire la phrase affiché à l’écran. Si l’indicateur se trouve dans la zone « verte », cela signifie que votre microphone fonctionne bien. Après avoir lu la phrase, cliquez sur « Suivant ».
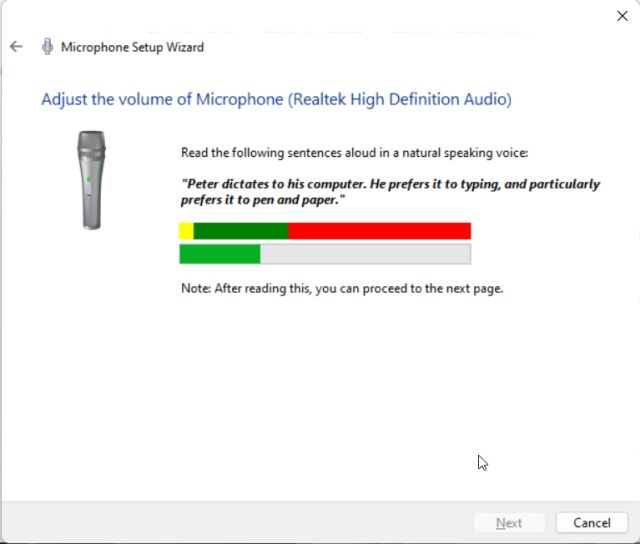
6. Si tout s’est bien passé, cela indiquera que votre micro est prêt à être utilisé. Maintenant, vous pouvez fermer la fenêtre. Au cas où le micro deviendrait prise de voix basse ou haute passez à la méthode suivante pour amplifier le volume du microphone dans Windows 11.
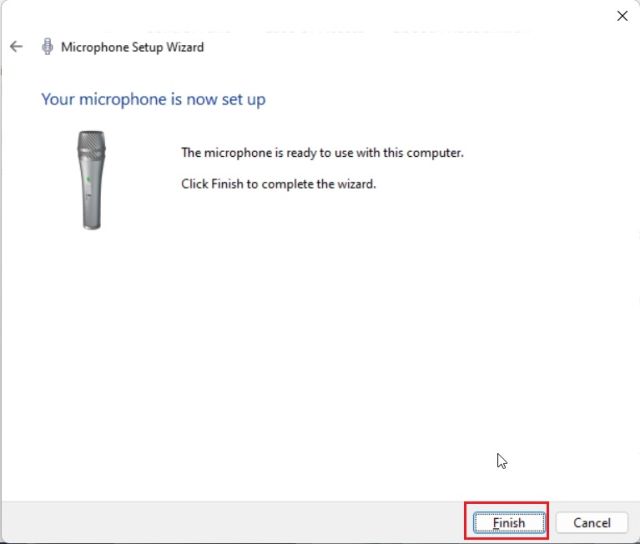
Augmenter le volume du microphone dans Windows 11
1. Utilisez le raccourci « Windows + R » pour ouvrir l’invite Exécuter. Ici, tapez mmsys.cpl et appuyez sur Entrée.
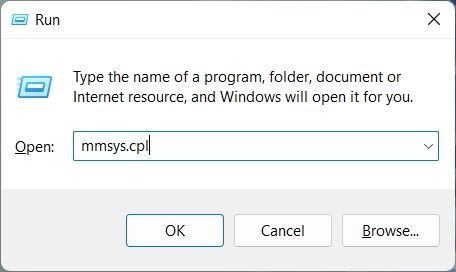
2. Dans la fenêtre « Son », passez à l’onglet « Enregistrement », choisissez votre microphone et ouvrez « Propriétés“.
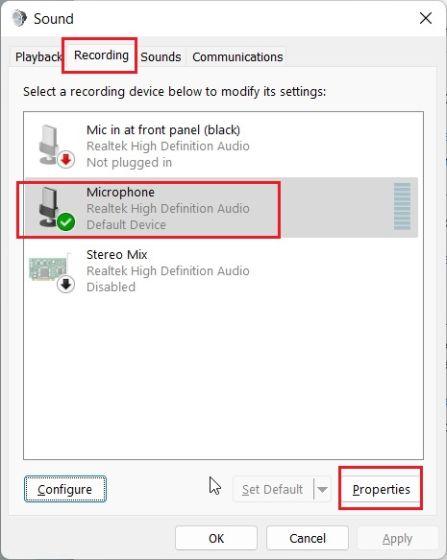
3. Ici, passez à l’onglet « Niveaux » et augmenter le niveau « Microphone Boost ». Vous pouvez également le réduire si le micro capte trop de son.
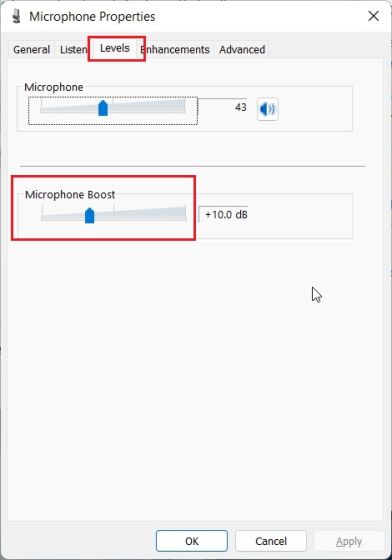
Le microphone ne fonctionne pas sous Windows 11 ? Corrigez ici !
Peu importe ce que vous essayez, si le le micro ne fonctionne pas sur votre PC Windows 11, ne vous inquiétez pas. Nous avons expliqué plusieurs étapes dans un article dédié sur la façon de résoudre les problèmes de microphone sous Windows 10 et 11. Suivez simplement notre guide et le micro recommencera à fonctionner sans aucun problème. Vous devrez peut-être réinstaller les pilotes du micro ou apporter des modifications aux paramètres système.
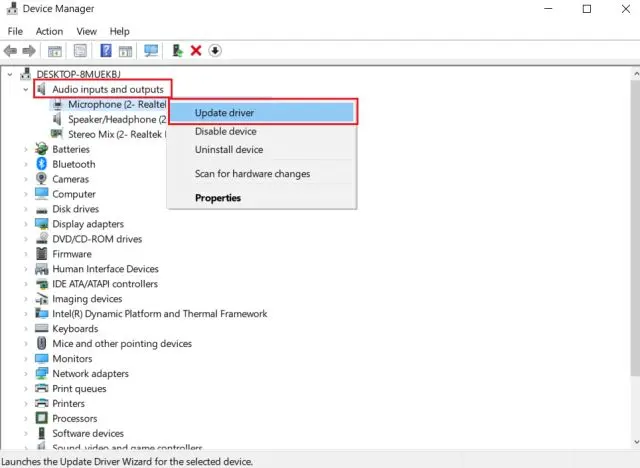
Tester et optimiser le son du microphone dans Windows 11
Nous avons expliqué deux façons natives de configurer et de tester le microphone dans Windows 11. Selon mes tests, Microsoft a fait un travail incroyable en intégrant l’utilitaire de test du microphone dans l’application Paramètres sous Windows 11. En dehors de cela, vous pouvez également ouvrir la fenêtre du Panneau de configuration pour tester et amplifier le son du micro. Ce n’est pas tout, cependant. L’une des nouvelles fonctionnalités à venir de Windows 11 vous permet de voir quel logiciel ou application utilise le micro en temps réel. Ce serait un ajout utile à Windows 11. Et si vous souhaitez obtenir un commutateur de sourdine universel dans Windows 11/10, vous pouvez suivre notre guide lié. Enfin, si vous avez des questions, faites-le nous savoir dans la section des commentaires ci-dessous.






