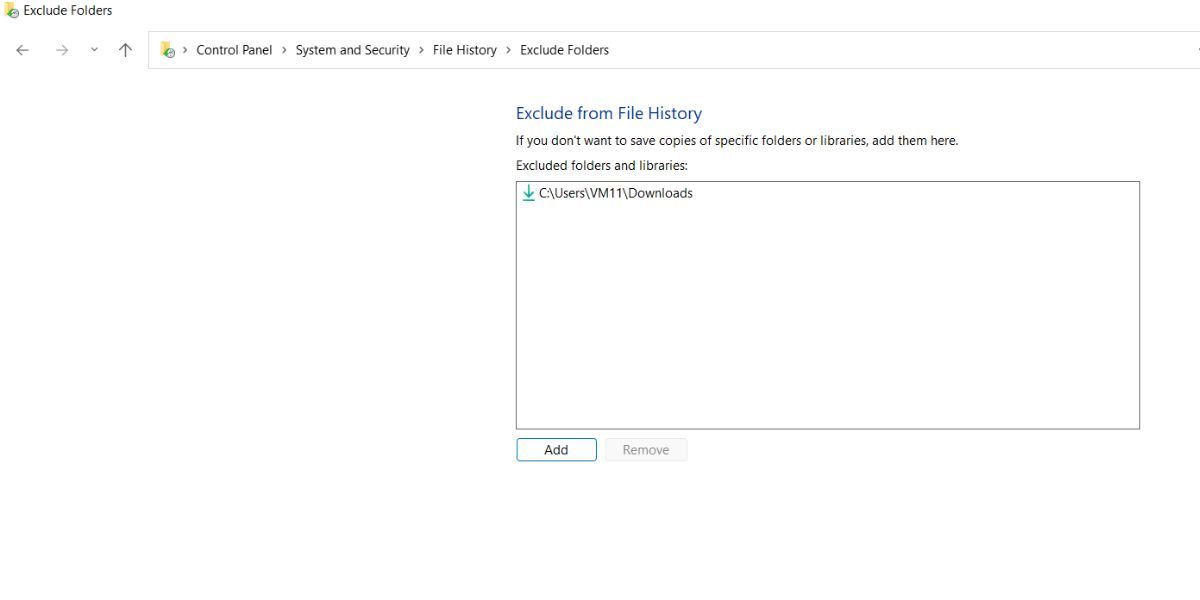La création de sauvegardes de routine de vos données est un conseil courant que vous entendez sur Internet. Mais, avouons-le, très peu d’entre nous se soucient de créer plusieurs copies de travail/données importantes. Nous comptons beaucoup sur cette seule copie du fichier stocké sur le disque. Cependant, des problèmes surviennent lorsque vous rencontrez un plantage du système, une corruption ou une panne de disque.
Vous pouvez créer des sauvegardes de fichiers et de dossiers importants, mais les faire manuellement est une corvée. Eh bien, Windows 11 (et certaines versions plus anciennes) offrent la fonction Historique des fichiers qui crée des sauvegardes de routine. Nous vous expliquerons comment configurer l’historique des fichiers sur Windows 11 pour sauvegarder automatiquement vos données.
Qu’est-ce que l’historique des fichiers sur Windows 11 ?
Microsoft a introduit l’historique des fichiers avec Windows 8 pour offrir une option permettant de créer des sauvegardes automatisées. L’idée était de créer des copies en double des données stockées dans des dossiers sélectionnés du lecteur C: sur un autre périphérique de stockage.
L’historique des fichiers sauvegarde les documents, la musique, les images, les téléchargements, les vidéos, les fichiers OneDrive hors ligne et les dossiers du bureau. Tout ce dont vous avez besoin est un périphérique de stockage USB comme une clé USB ou un disque dur externe qui doit toujours être connecté à votre système.
Comment configurer et utiliser l’historique des fichiers sur Windows 11
Vous devrez d’abord activer la fonction Historique des fichiers sur votre système Windows 11. Consultez notre guide sur Comment activer ou désactiver l’historique des fichiers dans Windows pour plus d’informations.
Pour configurer la sauvegarde de l’historique des fichiers sur votre système, répétez les étapes suivantes:
- Presse Gagner + R pour lancer le Courir boîte de commande. Taper Historique du fichier dans la zone de saisie de texte et appuyez sur la Entrer clé.
- La page du panneau de configuration de l’historique des fichiers s’ouvrira. Puisque vous configurez la fonctionnalité pour la première fois, elle sera inactive par défaut.
- Relier un périphérique de stockage USB externe (clé USB ou disque dur externe) à votre système.
- Maintenant, cliquez sur le Allumer bouton pour activer l’historique des fichiers sur votre système Windows 11.
- L’historique des fichiers commencera à copier les fichiers sur le lecteur de stockage externe à partir de ces emplacements : bibliothèques, bureau, contacts et favoris.
- Si vous souhaitez recréer une sauvegarde, cliquez sur le Cours maintenant option.
L’historique des fichiers est opérationnel sur votre système. Il sauvegardera tous les fichiers stockés dans les dossiers Bibliothèques, Bureau, Contact et Favoris. De plus, l’historique des fichiers sauvegardera également les dossiers Téléchargements, Jeux enregistrés et One Drive.
Comment configurer les paramètres de sauvegarde dans l’historique des fichiers
L’historique des fichiers est opérationnel, mais vous devez encore apporter quelques modifications. Voici comment procéder.
- Presse Gagner + R pour lancer la boîte de commande Exécuter. Taper Historique du fichier dans la zone de saisie de texte et appuyez sur la touche Entrée.
- Maintenant, accédez à la section de gauche et cliquez sur le Réglages avancés option.
- Vous pouvez modifier la fréquence de sauvegarde et conserver les fichiers aussi longtemps que vous le souhaitez. Passez à la Enregistrer des copies de fichiers option. Il sera fixé à Toutes les heures par défaut. Cliquez sur sur le la liste déroulante pour révéler plus d’options.
- Sélectionner l’option de durée adaptée à vos besoins de sauvegarde.
- Passez ensuite à la Conserver les versions enregistrées option. Il conserve les sauvegardes stockées sur le disque externe aussi longtemps que vous le souhaitez. Il est fixé à Toujours par défaut. Ne le changez pas.
- Si vous souhaitez supprimer les anciennes versions de sauvegarde des fichiers et des dossiers, cliquez sur le Nettoyer les versions option. Il supprimera toutes les anciennes versions à l’exception de la dernière copie de sauvegarde.
- Maintenant, cliquez sur le Sauvegarder les modifications bouton pour enregistrer vos nouveaux paramètres.
Comment sélectionner un lecteur pour l’historique des fichiers
Une fois que vous avez attribué un lecteur de stockage à l’historique des fichiers, il devient son stockage par défaut. Mais si vous souhaitez ajouter un lecteur de stockage plus grand à l’historique des fichiers, vous pouvez également le faire. N’oubliez pas que vous ne pouvez utiliser qu’un seul lecteur pour enregistrer le contenu de l’historique des fichiers.
- Presse Gagner + R pour lancer le Courir boîte de commande. Taper Historique du fichier dans la zone de saisie de texte et appuyez sur la touche Entrée.
- La page du panneau de configuration de l’historique des fichiers s’ouvrira. Clique sur le Sélectionnez Drive option située dans la section de gauche.
- Tous les disques de stockage disponibles apparaîtront dans la liste. Cliquez sur sur le périphérique de stockage USB que vous souhaitez utiliser pour l’historique des fichiers.
- L’historique des fichiers vous demandera si vous souhaitez déplacer les anciens fichiers vers le nouveau lecteur. Clique sur le Oui bouton pour continuer.
- Ensuite, cliquez sur le D’ACCORD bouton pour enregistrer vos modifications.
Comment ajouter des dossiers à l’historique des fichiers
La sélection par défaut des dossiers que l’historique des fichiers sauvegarde n’est pas suffisante pour chaque utilisateur. Vous devrez donc ajouter manuellement un dossier différent si vous souhaitez que l’historique des fichiers le sauvegarde.
Voici comment ajouter un dossier à l’historique des fichiers sur Windows 11:
- Presse Gagner + E pour lancer l’explorateur de fichiers sur votre système. Maintenant, accédez à l’emplacement du dossier que vous souhaitez ajouter à l’historique des fichiers. Nous avons créé un dossier nommé ‘Test‘ à des fins de démonstration.
- Clic-droit sur le dossier et sélectionnez plus d’options depuis le menu contextuel. Ensuite, cliquez sur le Inclure dans la bibliothèque option.
- Sélectionnez n’importe quel dossier dans la liste des options disponibles. Nous avons choisi le dossier Documents.
- L’explorateur de fichiers ajoutera le dossier Test au dossier Documents dans les bibliothèques. Clique sur le Document dossier situé sous Bibliothèques dans le volet de navigation pour le vérifier.
- Maintenant, accédez à la fonction Historique des fichiers dans le panneau de configuration et cliquez sur le Cours maintenant possibilité de créer une nouvelle sauvegarde.
- Parcourir la clé USB dans l’explorateur de fichiers et accédez au dossier Data. Le dossier que vous avez ajouté aux bibliothèques apparaîtra ici.
Désormais, l’historique des fichiers inclura le contenu du nouveau dossier que vous y avez ajouté.
Comment exclure des dossiers de l’historique des fichiers
Vous ne voudrez peut-être pas sauvegarder tous les dossiers à l’aide de l’historique des fichiers. Les dossiers plus volumineux tels que les téléchargements temporaires et les vidéos peuvent remplir rapidement l’espace disque si vous utilisez une clé USB. Il est donc préférable de supprimer les dossiers qui n’ont aucune importance du point de vue de la sauvegarde.
Voici comment supprimer un dossier de l’historique des fichiers:
- Ouvert Panneau de commande et accédez à la fonction Historique des fichiers. Ensuite, cliquez sur le Exclure les dossiers option.
- Clique sur le Ajouter bouton pour ajouter un dossier à la liste d’exclusion.
- Parcourir l’Explorateur de fichiers et cliquez sur le Sélectionner le dossier bouton pour l’ajouter à la liste.
- Ensuite, cliquez sur le Sauvegarder les modifications bouton pour enregistrer vos paramètres.
- proche la fenêtre de l’application. L’historique des fichiers exclura le dossier lors de la création de la prochaine sauvegarde.
Pourquoi ne pas utiliser OneDrive ou créer une image système de sauvegarde ?
Eh bien, ces deux options sauvegardent effectivement vos données dans une certaine mesure. Mais ils ont leurs défauts inhérents lorsqu’il s’agit d’automatiser les sauvegardes. La création d’une image système nécessite un espace de stockage assez important sur le disque. Vous ne pouvez pas créer régulièrement des images système et les stocker sur des disques uniquement pour créer des sauvegardes de 1 à 2 Go de fichiers importants.
De même, OneDrive sauvegarde les données présentes dans le dossier OneDrive sur disque. Vous obtenez une sauvegarde dans le cloud, mais elle a besoin d’une connexion Internet pour fonctionner. De plus, il ne sauvegarde pas les données présentes dans d’autres emplacements de disque qui pourraient être tout aussi importants. Ces deux options n’automatisent pas le processus de création de sauvegarde, et c’est la raison précise pour laquelle la fonction Historique des fichiers existe.
Utiliser l’historique des fichiers pour conserver les fichiers importants sur Windows 11
Microsoft a supprimé l’option Historique des fichiers de l’application Paramètres dans Windows 11. Vous ne pouvez donc y accéder qu’à partir du panneau de configuration. Mais c’est une méthode assez simple que vous pouvez utiliser pour toujours créer des sauvegardes redondantes. De plus, vous pouvez ajouter ou supprimer des dossiers et modifier les périphériques de stockage en cas de besoin.

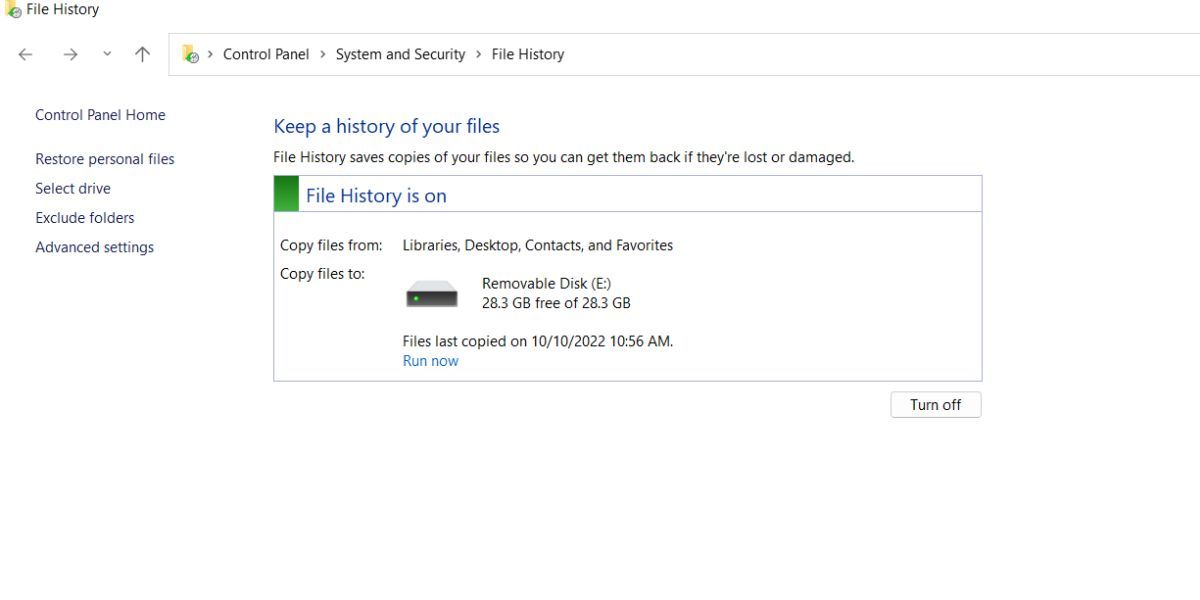
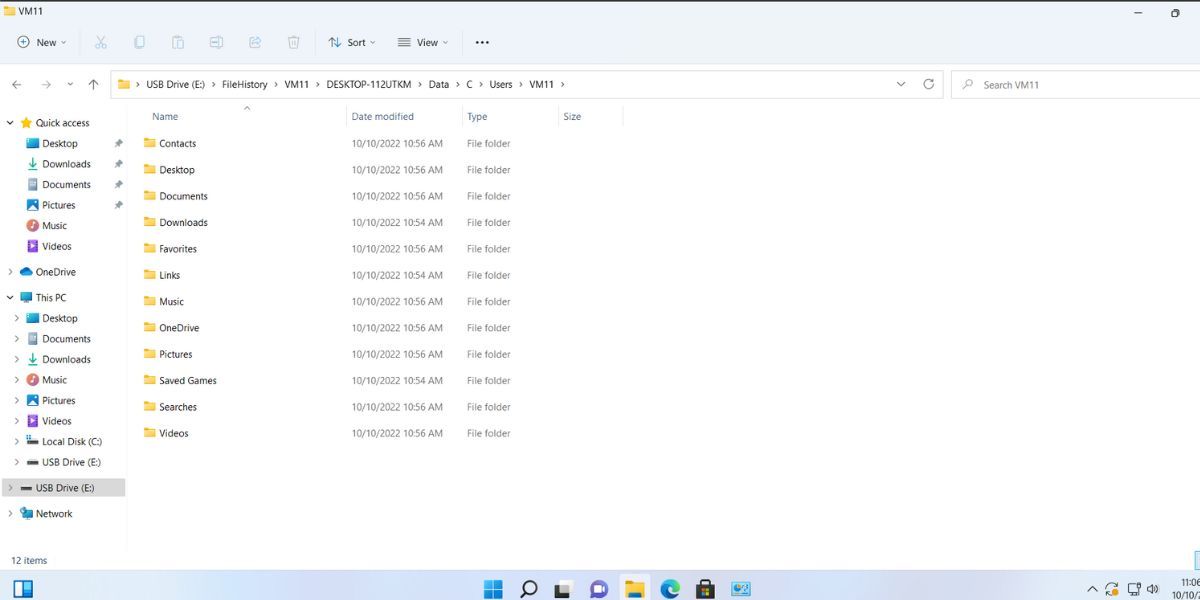
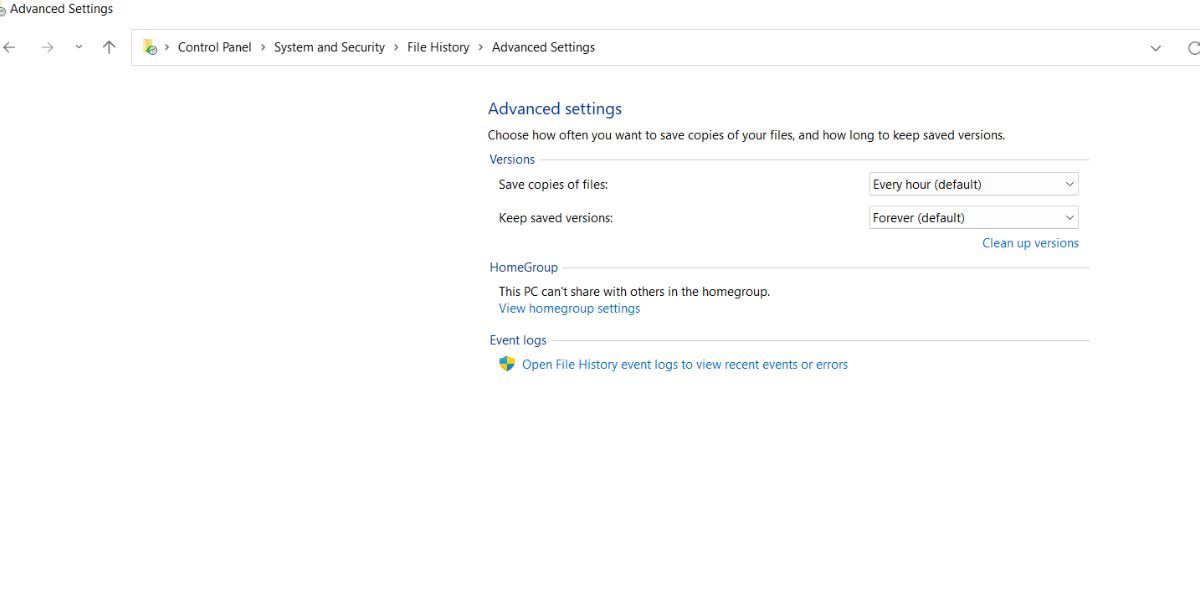
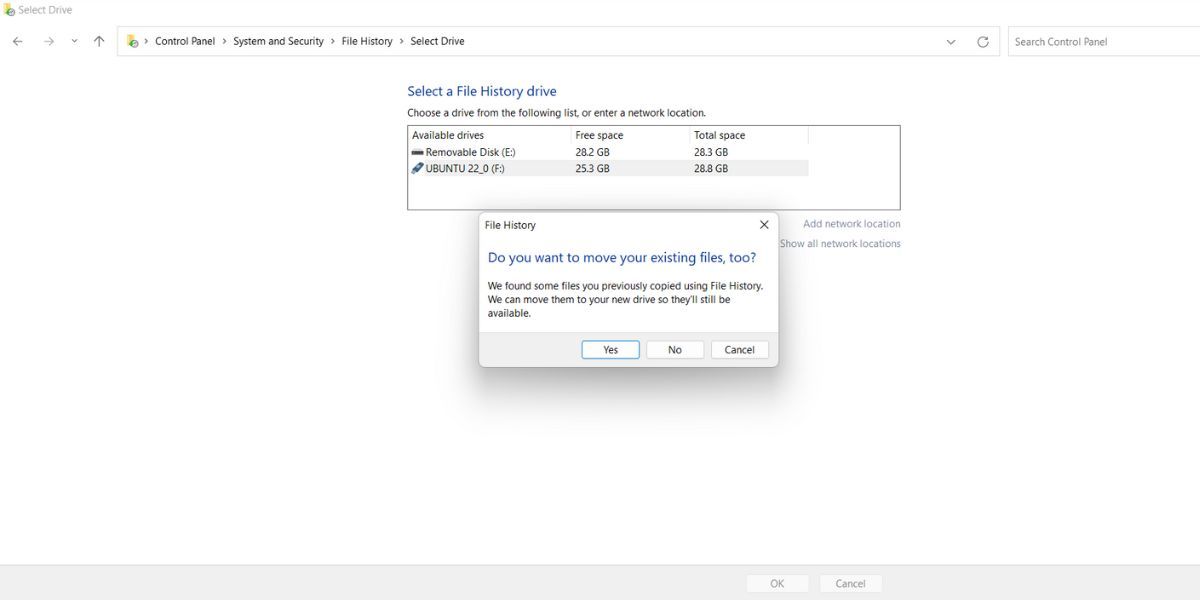
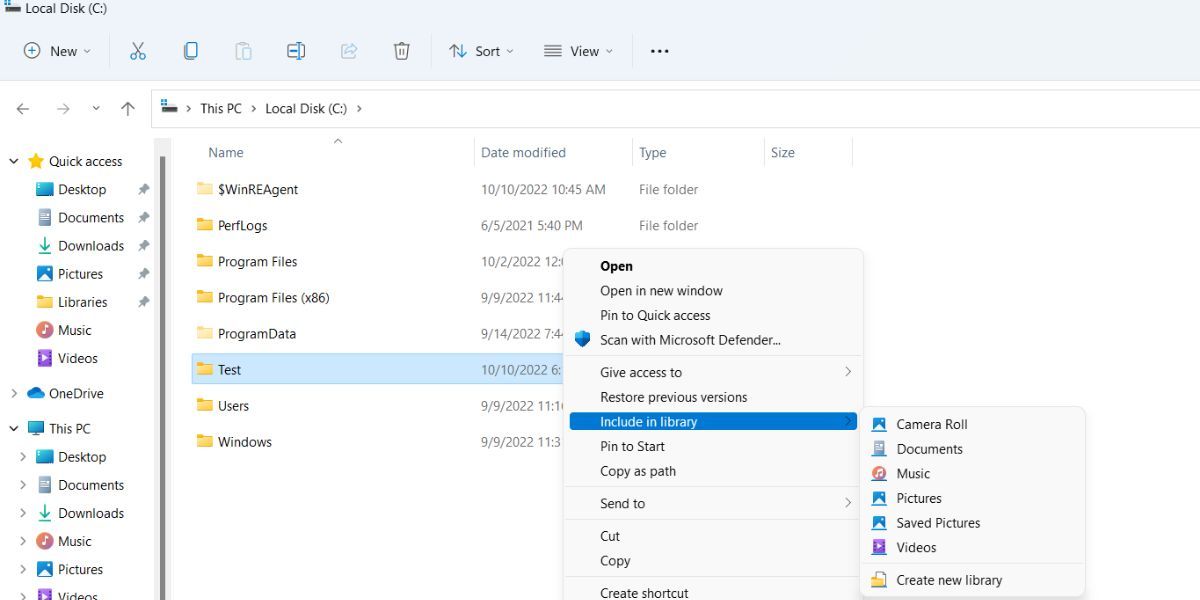
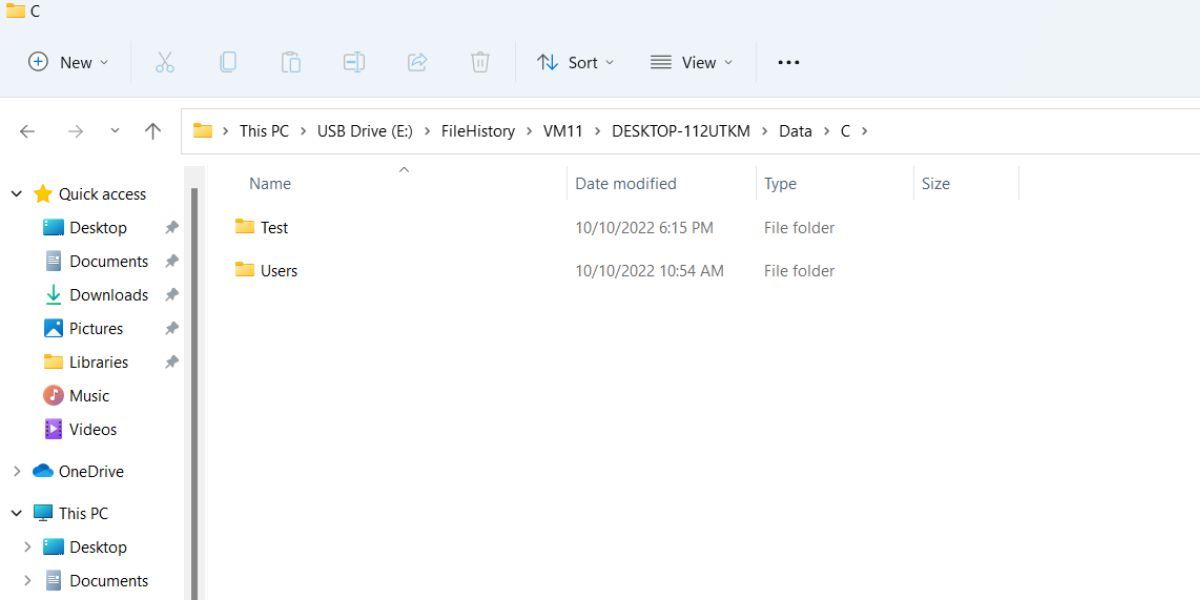 Désormais, l’historique des fichiers inclura le contenu du nouveau dossier que vous y avez ajouté.
Désormais, l’historique des fichiers inclura le contenu du nouveau dossier que vous y avez ajouté.