Sécurité ou commodité ? Il semble que nous ne pouvons pas avoir les deux, nous devons donc décider de ce qui est le plus important pour nous. Si la commodité l'emporte et que Windows est raisonnablement sécurisé, la possibilité de se connecter automatiquement à Windows peut être utile. C'est également plus sécurisé que d'utiliser Windows sans mot de passe. Nous pouvons configurer la connexion automatique pour les ordinateurs Windows 10 joints à un domaine ou des unités autonomes.
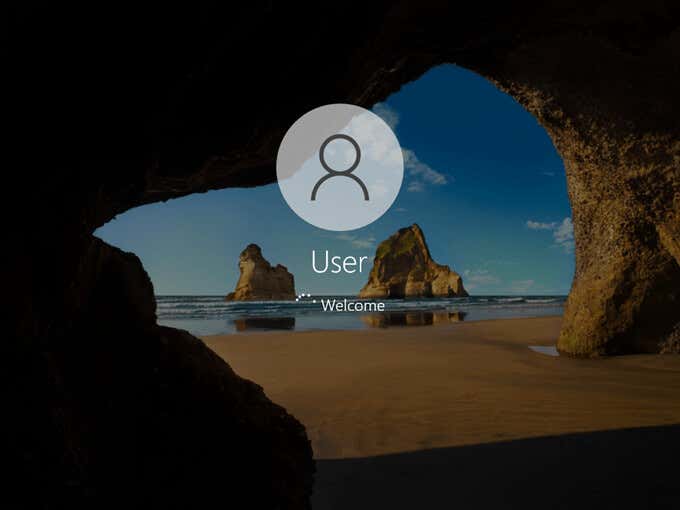
Activer la connexion automatique pour Windows 10 à l'aide de la connexion automatique SysInternals
L'utilisation de SysInternals Autologon est le moyen le plus simple et le plus simple d'activer la connexion automatique dans Windows 10. SysInternals Autologon est une petite application fournie par Microsoft. Il existe une suite d'outils SysInternals pour vous aider dans de nombreux domaines, notamment le dépannage de Windows. Accédez à la page de téléchargement de connexion automatique, téléchargez le fichier et décompressez le dossier.
- Sélectionnez la version de connexion automatique correcte pour l'ordinateur. Plaine Connexion automatique est pour Windows 32 bits et Connexion automatique64 est pour Windows 64 bits.
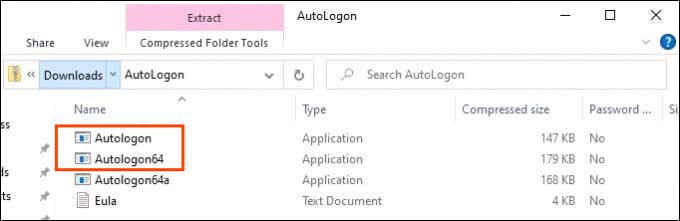
- Une fenêtre de contrôle d'accès utilisateur (UAC) s'ouvrira pour demander l'autorisation d'exécuter l'application. Sélectionner Oui.
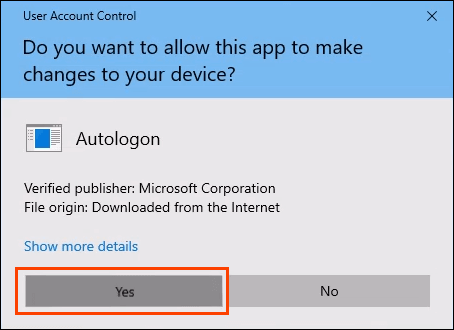
- Le Contrat de licence de connexion automatique la fenêtre s'ouvre. Lire et sélectionner Accepter continuer.
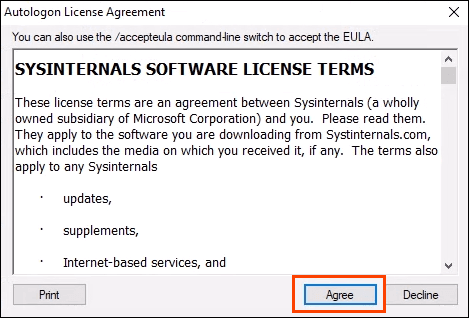
- La connexion automatique sera déjà renseignée avec le Nom d'utilisateur et Domaine. Entrer le Mot de passe pour l'utilisateur et sélectionnez Activer.
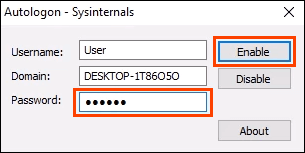
Pour désactiver la connexion automatique ultérieurement, ouvrez simplement la connexion automatique et sélectionnez Désactiver.
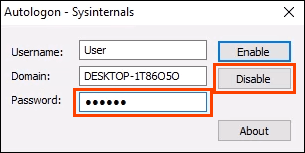
Activer la connexion automatique pour le PC de groupe de travail Windows 10 via les paramètres
Peut-être que nous ne voulons pas utiliser une application pour activer la connexion automatique pour une raison quelconque. Ce n'est pas grave, cela peut aussi être fait manuellement.
- Presse Clé Windows + R. pour ouvrir le Courir panneau.
- Tapez
netplwiz
et appuyez sur Entrer. Le Comptes utilisateur la fenêtre s’ouvrira.
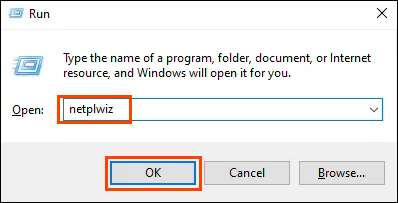
- Décochez la case qui dit Les utilisateurs doivent saisir un nom d'utilisateur et un mot de passe pour utiliser cet ordinateur. Sélectionner D'ACCORD.
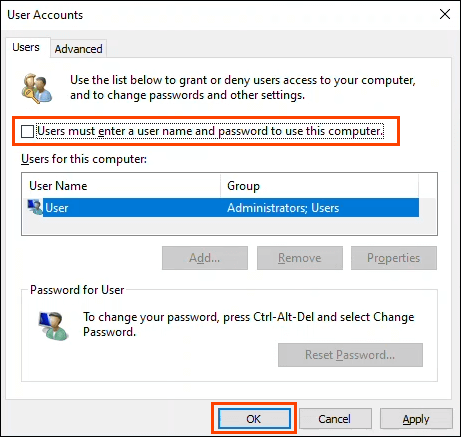
- Le Connectez-vous automatiquement Une fenêtre s'ouvrira, pré-remplie avec le nom d'utilisateur. Entrer le Mot de passe et Confirmez le mot de passe.
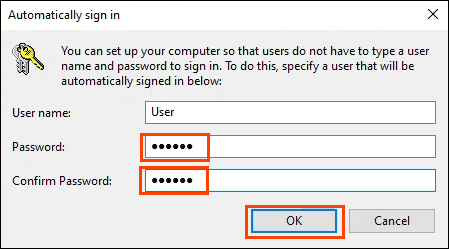
Une fois de retour dans la fenêtre Comptes d'utilisateurs, sélectionnez le Avancé languette. Trouver Demander aux utilisateurs d'appuyer sur Ctrl + Alt + Suppr pour se connecter et assurez-vous que ce n'est pas coché. Sélectionner D'ACCORD et lors de la prochaine connexion, Windows ne demandera pas de mot de passe.
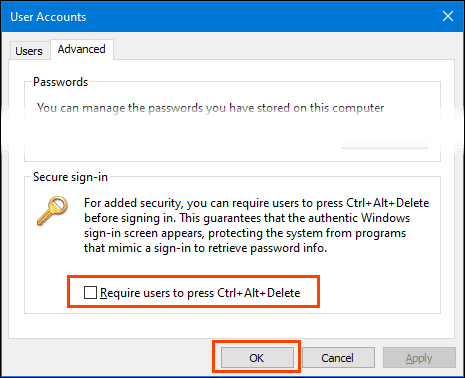
Comment activer la case à cocher Exiger des utilisateurs
Et si la case à cocher n'est pas là ? C'est courant dans Windows 10. Il existe plusieurs façons de récupérer la case à cocher, mais une seule est garantie de fonctionner. Cela nécessite de modifier le registre Windows. Effectuez toujours une sauvegarde du registre avant d'apporter des modifications.
- Presse Touche Windows + R pour ouvrir le Courir panneau.
- Taper regedit et appuyez sur Entrer.
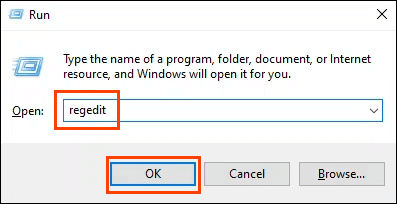
Une fenêtre de contrôle de compte d'utilisateur (UAC) s'ouvre et demande : Voulez-vous autoriser cette application à apporter des modifications à votre appareil ? Sélectionner Oui.
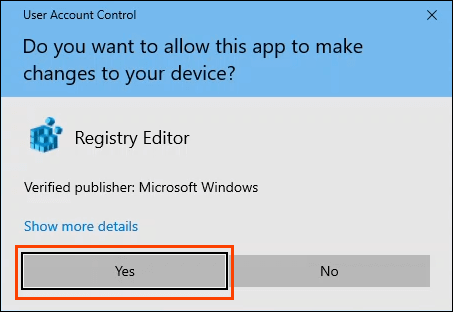
- Lorsque la fenêtre de l'Éditeur du Registre s'ouvre, accédez à HKEY_LOCAL_MACHINE > LOGICIEL > Microsoft > Windows NT > Version actuelle > Mot de passeMoins > Appareil.
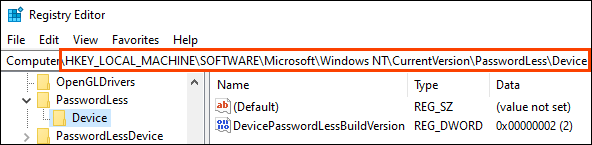
- Double-cliquez sur le DevicePasswordLessBuildVersion clé et changez la Données de valeur depuis 2 à 0. Sélectionner D'ACCORD.
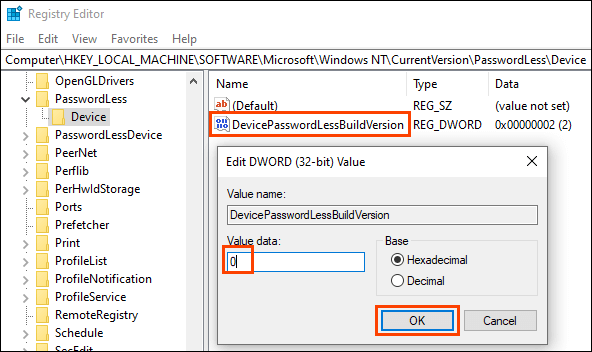
Fermez l'Éditeur du Registre et redémarrez l'ordinateur.
Si la clé de registre n'existe pas, elle peut être créée. Ouvrez le CMD invite ou PowerShell comme Administrateur.
Entrez la commande reg AJOUTER « HKLM\SOFTWARE\Microsoft\Windows NT\CurrentVersion\PasswordLess\Device » /v DevicePasswordLessBuildVersion /t REG_DWORD /d 0 /f et appuyez sur Entrer.
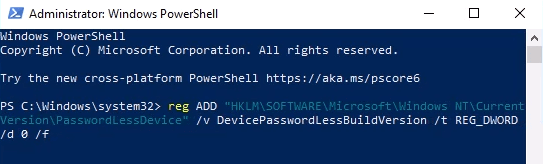
Quand la réponse L'opération s'est bien déroulée apparaît, redémarrez l'ordinateur.
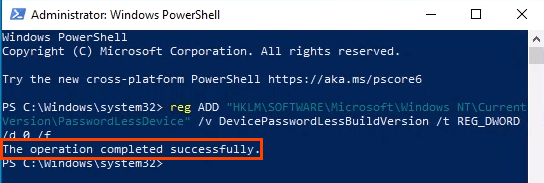
- Une fois l'ordinateur redémarré, suivez les étapes liées à l'utilisation de la commande netplwiz ci-dessus. Le Les utilisateurs doivent saisir un nom d'utilisateur et un mot de passe pour utiliser cet ordinateur la case à cocher est maintenant là.
Activer la connexion automatique pour un PC Windows 10 dans un domaine
Ce n'est pas recommandé pour un usage quotidien. L'activation de la connexion automatique sans les précautions de sécurité appropriées peut compromettre le domaine. Cela pourrait cependant être utile pour un système d’affichage, comme dans les fast-foods ou les aéroports.
En cas de panne de courant, les appareils se reconnecteraient automatiquement au redémarrage. La situation idéale est d'avoir une alimentation sans coupure (UPS) sur les appareils.
Les modifications que nous apporterons peuvent être effectuées en tant qu'objet de stratégie de groupe (GPO) qui peut être appliqué selon les besoins au sein du domaine.
- Sur le contrôleur de domaine, ouvrez Gestion des politiques de groupe et accédez à Domaines > Ton domaine > Objets de stratégie de groupe. Une fois là-bas, faites un clic droit sur Objets de stratégie de groupe et sélectionnez Nouveau.
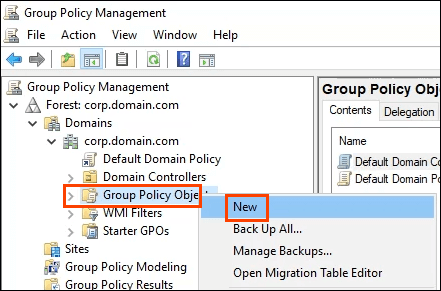
- Entrez un nom descriptif, comme Connexion automatique, pour le nouveau GPO et sélectionnez D'ACCORD.
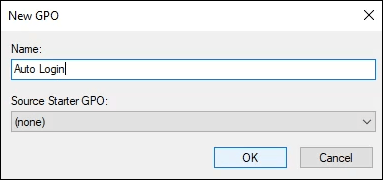
- Faites un clic droit sur le Connexion automatique GPO et sélectionnez Modifier…
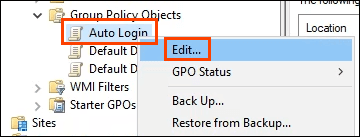
- Le Éditeur de gestion des stratégies de groupe s'ouvre. Aller vers La configuration d'un ordinateur > Préférences > Paramètres Windows > Enregistrement.
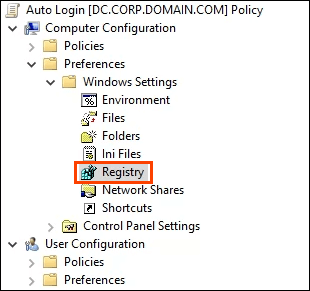
- Faites un clic droit sur Enregistrement et sélectionnez Nouveau > Élément de registre. Nous allons créer 5 clés de registre avec cette partie du processus. Nous allons passer par le premier. Répétez les étapes en conséquence pour les 4 autres clés de registre avec les propriétés fournies ci-dessous.
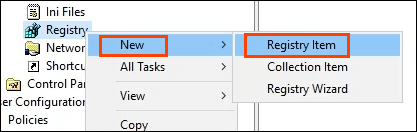
- Dans Nouvelles propriétés du registrepartir Action comme Mise à jour et Ruche comme HKEY_LOCAL_MACHINE (HKLM). Sélectionnez les ellipses ou les trois points (…) à côté du Chemin clé champ. Le Navigateur d'éléments de registre la fenêtre s'ouvre.
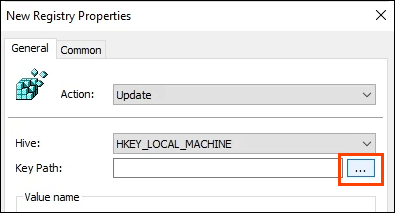
Aller vers HKLM > LOGICIEL > Microsoft > Windows NT > Version actuelle > Connexion Win Alors choisi Sélectionner pour définir cela comme chemin de la clé.
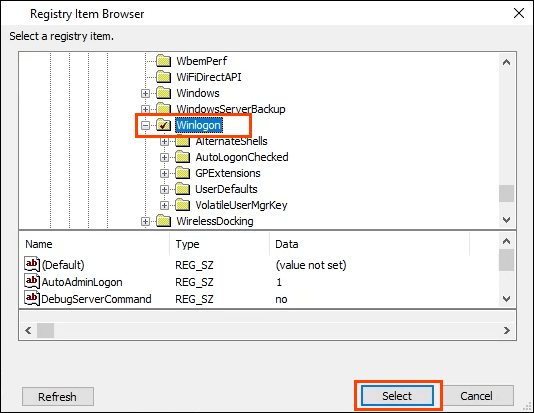
- De retour dans le Nouvelles propriétés du registre fenêtre, entrez Connexion administrateur automatique dans le Nom de la valeur champ. Partir Type de valeur par défaut à REG_SZ et entrez 1 dans le Données de valeur champ. Le 1 signifie activer AutoAdminLogon. Si nous voulions le désactiver, nous le changerions à zéro (0). Sélectionner D'ACCORD pour définir le paramètre de registre dans le GPO.
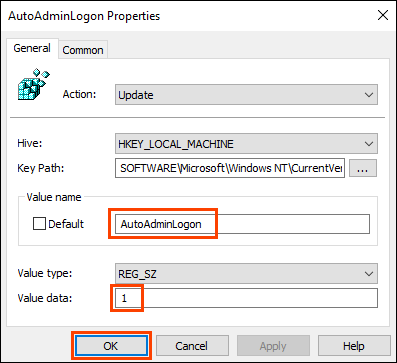
Répétez les étapes 5 à 7 en utilisant les valeurs suivantes :
Pour définir le nom de domaine à utiliser par la connexion automatique:
Chemin clé : HKLM\SOFTWARE\Microsoft\Windows NT\CurrentVersion\Winlogon
Type de valeur : REG_SZ
Nom de la valeur : DefaultDomainName
Données de valeur : YourDomainName – dans cet exemple, il s'agit de CORP
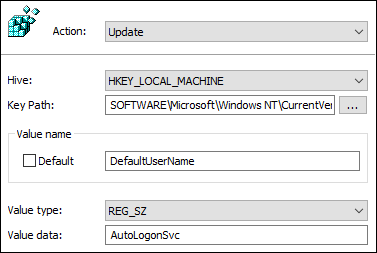
Pour définir le nom d'utilisateur par défaut utilisé par la connexion automatique :
Chemin clé : HKLM\SOFTWARE\Microsoft\Windows NT\CurrentVersion\Winlogon
Type de valeur : REG_SZ
Nom de la valeur : DefaultUserName
Données de valeur : YourUsername – dans cet exemple, il s'agit de AutoLogonSvc
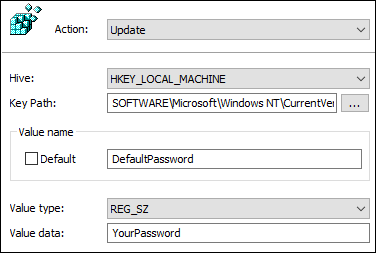
Pour définir le mot de passe par défaut utilisé par la connexion automatique :
Chemin clé : HKLM\SOFTWARE\Microsoft\Windows NT\CurrentVersion\Winlogon
Type de valeur : REG_SZ
Nom de la valeur : Mot de passe par défaut
Données de valeur : le mot de passe de l'utilisateur défini dans la clé précédente

Pour empêcher le nom d'utilisateur de s'afficher au redémarrage :
Chemin clé : HKLM\SOFTWARE\Microsoft\Windows NT\CurrentVersion\Winlogon
Type de valeur : REG_SZ
Nom de la valeur : DontDisplayLastUserName
Données de valeur : 1
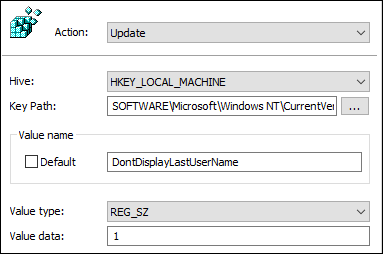
- Une fois les clés créées et dans l'ordre indiqué ci-dessous, appliquez le GPO dans la fenêtre Gestion des stratégies de groupe en le glissant-déposant sur les groupes souhaités.

La prochaine fois que les appareils seront redémarrés, ils récupéreront le GPO et l'appliqueront dans leur registre.
Notez que le mot de passe a été stocké en texte brut. Soyez extrêmement prudent lorsque vous utilisez la connexion automatique dans un domaine. Si quelqu'un peut ouvrir l'éditeur de registre, il peut lire le mot de passe et le nom d'utilisateur. Ils auront désormais accès à tout ce qui est accessible avec ces informations d'identification. Deux précautions peuvent être prises ; empêcher quiconque d'accéder à l'éditeur de registre et utiliser un compte de service avec des autorisations limitées pour la connexion automatique.
Utiliserez-vous la connexion automatique ?
Maintenant que vous savez comment configurer la connexion automatique, à quoi allez-vous l'utiliser ? Utilisez-vous déjà la connexion automatique ? Si oui, dans quel scénario et avez-vous rencontré quelque chose dont nous devrions être conscients ? Nous aimerions en entendre parler dans les commentaires ci-dessous.






