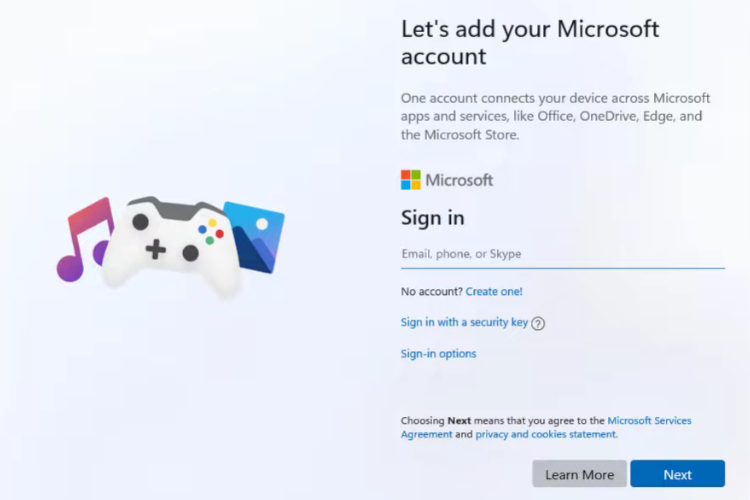N’est-il pas ironique qu’il y a quelques années, les gens supposaient que quelque chose n’allait pas chez vous si vous disiez que vous n’aviez pas d’ordinateur ? De plus en plus, l’exigence d’un PC dans le ménage est remplacée par les smartphones.
Grâce aux avancées technologiques, les téléphones portables exécutent désormais presque toutes les fonctions que nos PC peuvent avoir dans la paume de nos mains.
En réalité, la génération des mobiles s’est améliorée au point que vous pouvez vous passer du WiFi si votre opérateur propose un forfait 3G ou 4G.
Pour relier tous les gadgets de votre maison, vous pouvez attacher votre appareil mobile et le configurer en tant que point d’accès Wi-Fi. Cependant, la vitesse d’Internet varie en fonction du forfait de données que vous achetez, et l’utilisation de votre appareil mobile à cette fin peut s’avérer coûteuse.
Sachez que la configuration du Wi-Fi sur un routeur sans fil peut être beaucoup plus simple à l’aide d’un ordinateur de bureau. Cependant, il y a toujours de bonnes nouvelles si vous ne possédez pas de PC.
Vous pouvez configurer votre Wi-Fi domestique sans ordinateur portable ni ordinateur de bureau. Pour configurer votre routeur Wi-Fi et vous connecter à Internet, vous n’avez besoin que d’un smartphone ou d’une tablette.
Éléments requis pour configurer votre WiFi
- Un téléphone portable ou une tablette avec accès internet.
- Nom de réseau du routeur Wi-Fi (SSID).
- Adresse IP du routeur Wi-Fi (PAR DÉFAUT).
- Mot de passe du routeur WiFi (DEFAULT).
- Mot de passe administrateur du routeur Wi-Fi (PAR DÉFAUT).
Étapes à suivre pour configurer votre WiFi :
1. Allumez le modem. Donnez-lui un peu de temps pour démarrer complètement. Cela peut prendre une à trois minutes.
2. Sur votre appareil, activez le Wi-Fi. Parce que c’est ainsi que vous accéderez à un tout nouveau point d’accès sans fil, même s’il n’y a pas encore de WiFi.
3. Le SSID, ou ID réseau, de votre modem sera instantanément détecté par votre mobile. Le SSID ou le nom d’utilisateur de votre modem apparaîtra. Utilisez les informations de connexion du routeur pour vous connecter. Recherchez à l’arrière du routeur si vous ne connaissez pas le mot de passe, car il s’y trouve généralement. Sinon, c’est probablement dans le guide de l’utilisateur. Tapez le code d’accès standard.
4. Ensuite, lancez un navigateur. C’est normal si vous n’êtes toujours pas connecté au WiFi à ce stade. Dans la barre d’URL, entrez l’adresse IP de votre routeur. Vous ne connaissez pas l’adresse IP de votre routeur. Vous pouvez facilement obtenir les détails en regardant à l’arrière de votre routeur. L’application de découverte de réseau sera utile dans cette situation si elle n’est pas déjà là.
5. Lorsque l’application de découverte du réseau est activée, l’adresse IP de votre routeur sera trouvée immédiatement. L’adresse IP est fréquemment répertoriée à côté du SSID de votre modem. Sachez cependant que 192.168.1.1, 192.168.0.1, 192.168.2.1 ou 192.168.3.1 sont fréquemment utilisés comme adresses IP.
6. Entrez l’adresse IP de votre modem dans la barre d’adresse de votre navigateur une fois que vous l’avez. Vous serez redirigé vers un nouveau site Web, où vous devrez entrer les informations de connexion de votre routeur. Ceci est comparable à ce que vous avez effectué sur la tablette ou le smartphone. N’oubliez pas que le nom d’utilisateur et le mot de passe administrateur par défaut sont ce que vous devez utiliser.
7. Vous pouvez maintenant modifier le SSID et le mot de passe Wifi car vous les avez entrés avec succès dans votre modem.
Utilisation d’iOS pour configurer:
1. Attendez quelques minutes que votre modem se charge complètement après l’avoir branché.
2. Activez le Wifi sur votre iPhone ou iPad en allant dans le menu Paramètres. Le nom de la marque et les chiffres apparaissent généralement dans le SSID ou le nom du réseau de votre routeur. Le SSID et le mot de passe WiFi seront écrits au dos du routeur, vous pouvez donc également vérifier là-bas. Pour y accéder, sélectionnez le SSID.
3. Un mot de passe doit être saisi sur demande.
4. Ouvrez un navigateur Web sur votre smartphone une fois qu’il est lié. Saisissez l’adresse IP dans la barre d’URL. Dans la plupart des cas, « http://192.168.1.1 » ou « http://192.168.0.1” est l’adresse IP de base. Vous pouvez également consulter l’autocollant apposé à l’arrière du routeur.
5. Si cela ne fonctionne pas, suivez les instructions fournies ci-dessus pour la configuration avec Android et installez simplement FING depuis l’App Store pour trouver l’adresse IP indiquée à côté du SSID du réseau. Netty est une autre option que vous voudrez peut-être essayer.
6. Pour vous connecter, vous serez invité. Le nom d’utilisateur et le mot de passe standard sont souvent « admin » et « mot de passe », respectivement. Si ce n’est pas le cas, regardez à l’arrière du routeur, où les informations de connexion sont également répertoriées.
Problèmes potentiels avec la configuration
Chaque fois qu’un problème survient lors de la configuration, il peut parfois être pénible. Ne pas bien comprendre la première fois peut aussi être bouleversant. Heureusement, il existe quelques solutions que vous pouvez apporter en cas de problème. Qu’en est-il si votre nom d’utilisateur et votre mot de passe par défaut ne sont pas valides ? Ce ne sont peut-être pas les bonnes informations d’identification si vous avez vérifié l’autocollant à l’arrière du routeur, mais cela ne fonctionne pas. Vous pouvez vérifier que les informations d’identification indiquées dans le manuel correspondent à celles que vous possédez. Si c’est le cas, tout ce dont vous pourriez avoir besoin est une réinitialisation.
Le bouton poussoir est situé sur votre modem. En fonction de la conception de votre routeur, certains boutons de réinitialisation sont situés à côté d’autres boutons, tandis que d’autres se trouvent à l’arrière du routeur. Quoi qu’il en soit, il aura une étiquette. Le bouton de réinitialisation peut être un bouton physique ou il peut être enfoncé avec un objet pointu. Ce bouton peut parfois être difficile à appuyer car il empêche la réinitialisation rapide de l’appareil. Vous devez savoir que si vous réinitialisez, toutes vos informations enregistrées seront perdues.
Pour restaurer l’appareil, revenez en arrière et récupérez un objet pointu comme un stylo. Maintenez-le pendant environ 30 secondes. Vérifiez que les voyants du routeur ont cessé de clignoter avant de retirer le stylet. Cela indique que votre routeur a été réinitialisé. Après un court instant, il se rallume immédiatement pour indiquer qu’il redémarre une fois de plus. Laissez le Wi-Fi reprendre complètement pendant 1 à 3 minutes. Ensuite, connectez-vous en utilisant les mêmes informations à l’arrière du routeur. Si tout le reste échoue, appelez le service client de la marque. Vraisemblablement, il devrait faire le travail.
Conseils à connaître
1. La même procédure de configuration peut être utilisée pour lier votre smart TV à la configuration de votre routeur.
2. Vos gadgets de maison intelligente peuvent être connectés via une connexion Ethernet, et vous pouvez suivre les mêmes étapes pour vous connecter à un point d’accès Wifi à l’aide du navigateur du smartphone.
3. Effectuez une modification à la fois et notez toujours les informations que vous trouvez afin de pouvoir identifier les problèmes et les corriger rapidement.
4. L’adresse IP de votre routeur sera presque toujours bien en évidence sur l’étiquette et dans le manuel du propriétaire.
En conclusion, vous pouvez configurer votre connexion Wifi sans ordinateur. Si vous avez un smartphone ou une tablette complètement chargé, vous pouvez décider de ne pas utiliser votre ordinateur même si vous en possédez un. Néanmoins, contrairement à l’utilisation d’un smartphone ou d’une tablette, la configuration de votre routeur Wifi sur un ordinateur restera assez simple. Vous pouvez facilement obtenir de l’aide en cas de problème en contactant votre FAI ou le service client de l’entreprise.
En toute sincérité, la configuration d’un réseau peut être fastidieuse, mais avec les bonnes connaissances et quelques clics et tapotements, vous pouvez rapidement avoir un accès haut débit opérationnel. Nous espérons sincèrement que notre article de blog vous a un peu aidé.