La conversion d’un PDF en fichier image sur Mac existe depuis un certain temps maintenant, vous n’avez pas besoin d’installer un outil spécial pour le faire ou d’exécuter une commande via le terminal. Tout ce que vous avez à faire est d’ouvrir votre fichier image via Aperçu et de l’exporter au format JPEG, JPEG 2000 ou PNG, selon vos préférences.
Pourquoi convertir PDF en JPEG ?
Cela semble bizarre, mais c’est en fait utile, et peut-être en avez-vous eu besoin vous-même aussi dans le passé. Par exemple, préparer votre itinéraire ou votre billet d’avion avant l’embarquement – au lieu d’ouvrir votre billet PDF, les gens n’en font-ils pas une capture d’écran ? Ce qui n’est pas idéal surtout si la résolution est faible.
Dans ce cas, vous pouvez simplement le convertir en JPEG ou PNG. C’est mieux ainsi puisque si vous êtes sur votre téléphone, vous pouvez l’avoir dans votre galerie, et ne pas vous soucier de naviguer jusqu’à votre explorateur de fichiers.
De plus, par rapport au PDF, les fichiers JPEG sont plus légers en termes de taille de fichier. Donc, si vous essayez d’économiser de l’espace, la conversion de vos documents au format JPEG ou PNG peut être idéale.
Comment convertir un PDF en JPEG / PNG sur Mac
-
- Ouvrez le fichier PDF à l’aide de Aperçu. S’il s’ouvre sur votre navigateur (Chrome et Firefox le font), il suffit faites un clic droit et ouvrez-le avec Aperçu.
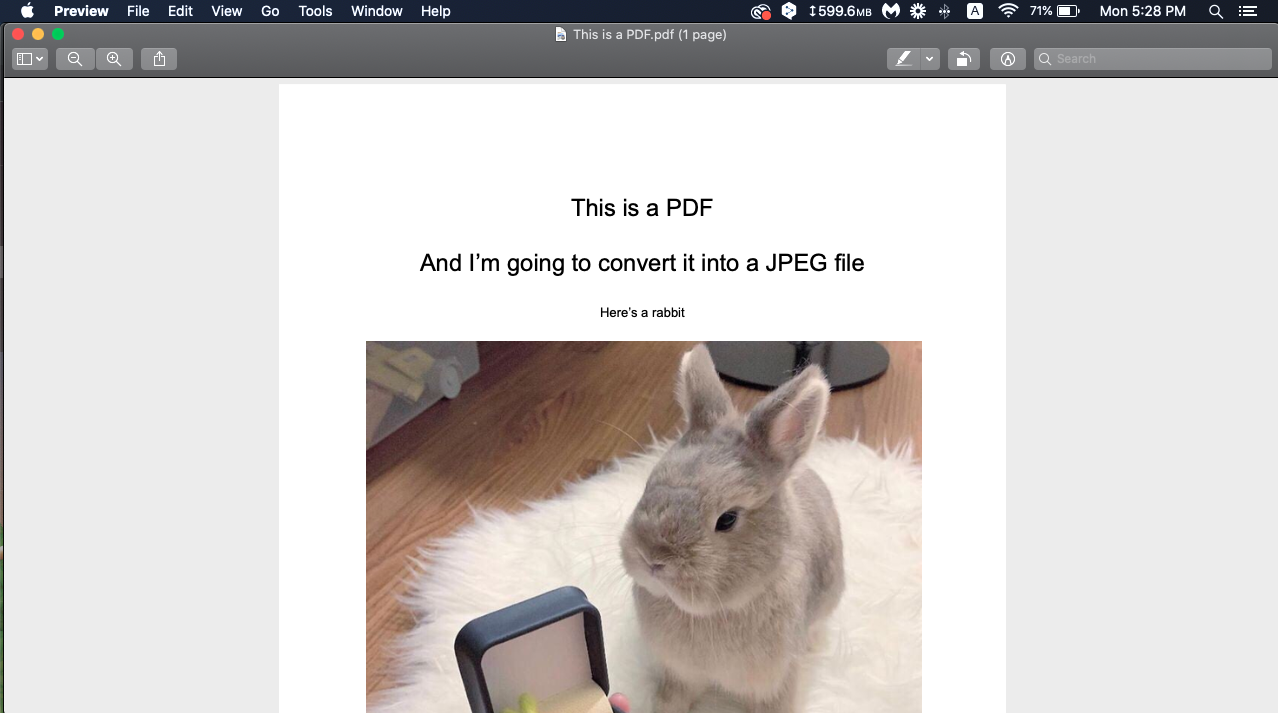
-
- Une fois le fichier ouvert, rendez-vous sur Fichier et cliquez sur Exportation.
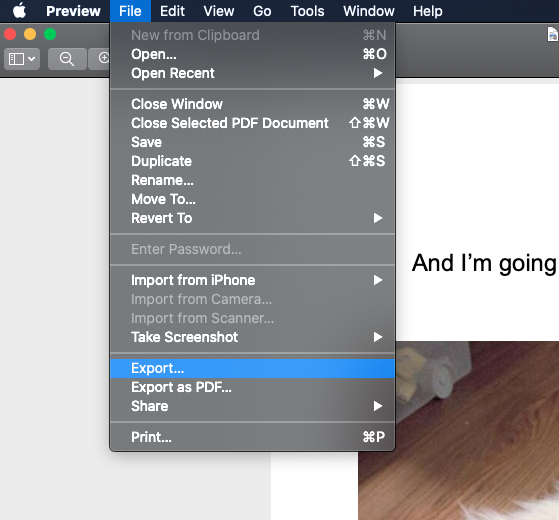
-
- Une fenêtre apparaîtra vous demandant de choisir un format de fichier. Choisissez-en un dans la liste déroulante. Dans mon cas, j’ai opté pour le JPEG.
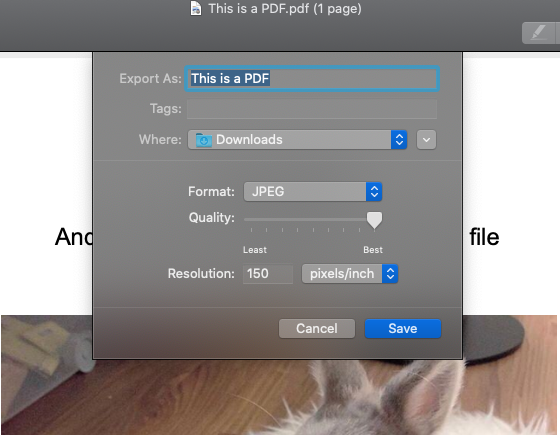
- Il demandera alors une qualité d’exportation. Si vous avez besoin d’économiser de l’espace, vous pouvez le réduire jusqu’à 10 %, mais il sera pixélisé. Je recommande donc un minimum de 60 %.
- Une fois terminé, appuyez sur sauvegarder.
C’est ça!
Regardez les informations du fichier ici. Il indique qu’il a été exporté sous forme de fichier JPEG.
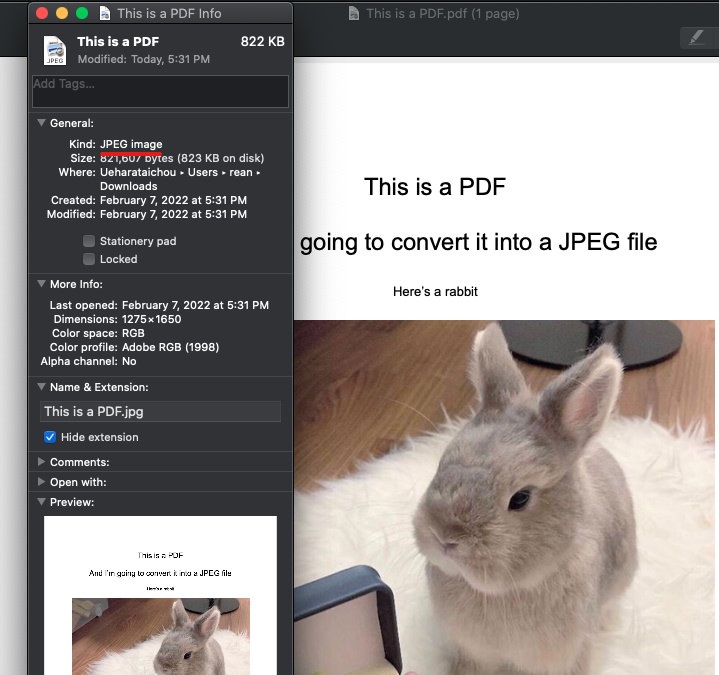
Mise en garde: Cette méthode ne fonctionne que pour les fichiers d’une page. Si vous avez plusieurs fichiers, vous pouvez soit le faire un par un, soit utiliser le Automate.
Convertir un PDF entier en fichier image sur Mac
-
- presse Commander + Barre d’espace pour ouvrir le Projecteur.
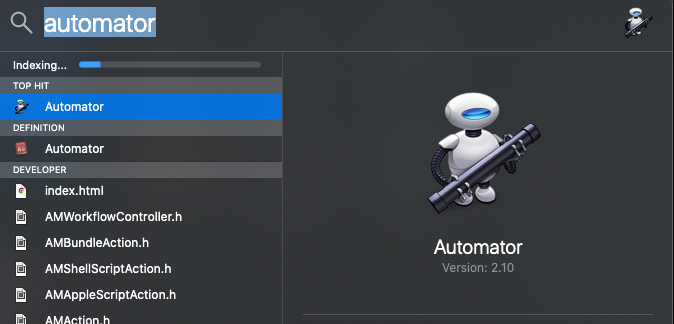
-
- Ensuite, recherchez le Automate app et cliquez dessus.
- Une fois chargé, vous verrez cet écran. Choisir Une action rapide.
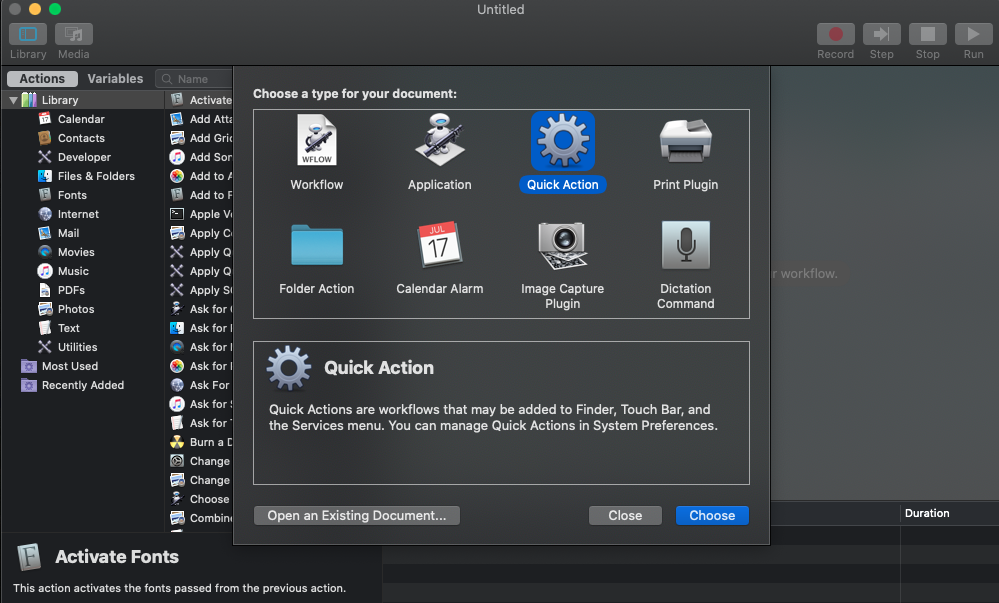
-
- Dans la nouvelle fenêtre, vous verrez une option pour Le flux de travail reçoit le courant, il y a une option déroulante juste à côté. Choisir Fichiers PDF.
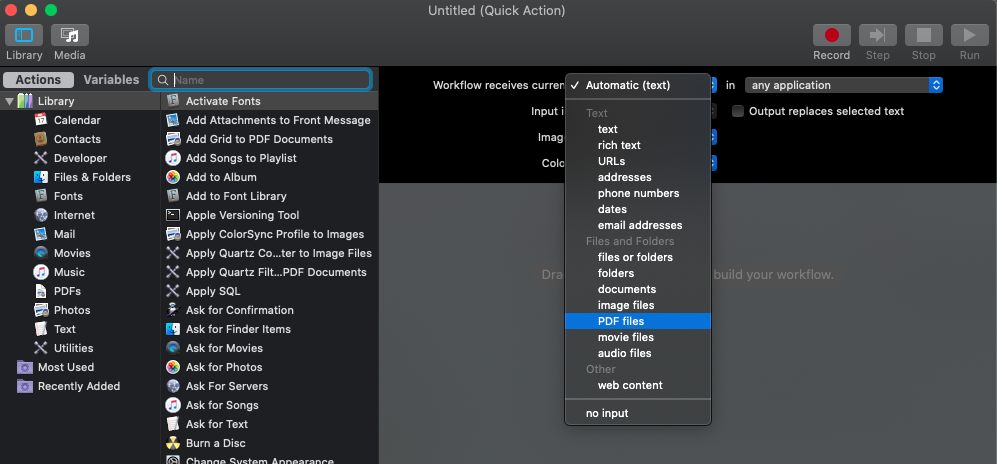
-
- Ensuite, sur la gauche, vous verrez une barre de recherche. Vous pouvez soit l’utiliser pour rechercher Rendu des pages PDF sous forme d’images ou faites simplement défiler vers le bas jusqu’à ce que vous le trouviez. Une fois que vous l’avez trouvé, double-cliquez dessus ou faites-le glisser vers le panneau de droite.
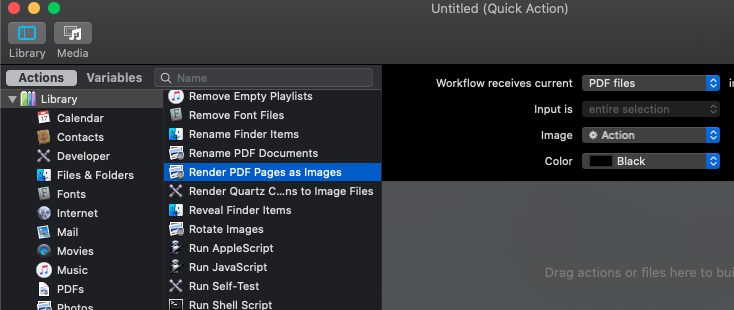
-
- Il vous montrera alors des options pour le Format, modèle de couleur, résolution et compression. Vous pouvez le laisser avec les options par défaut ou augmenter la compression pour une meilleure qualité.
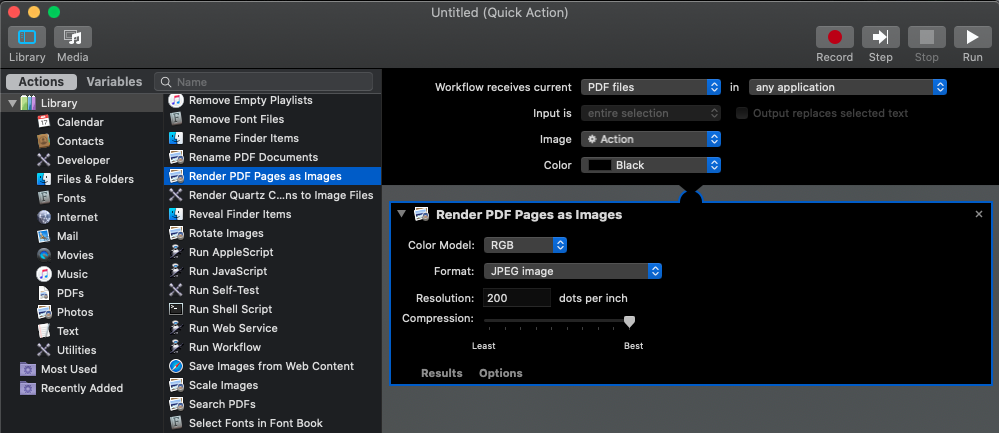
-
- Ensuite, refaites la même chose, mais cette fois recherchez Déplacer les éléments du Finder et faites-le glisser vers le panneau principal. Choisissez ensuite un emplacement où les fichiers convertis doivent être enregistrés. Dans mon cas, je les enregistre sur mon bureau.
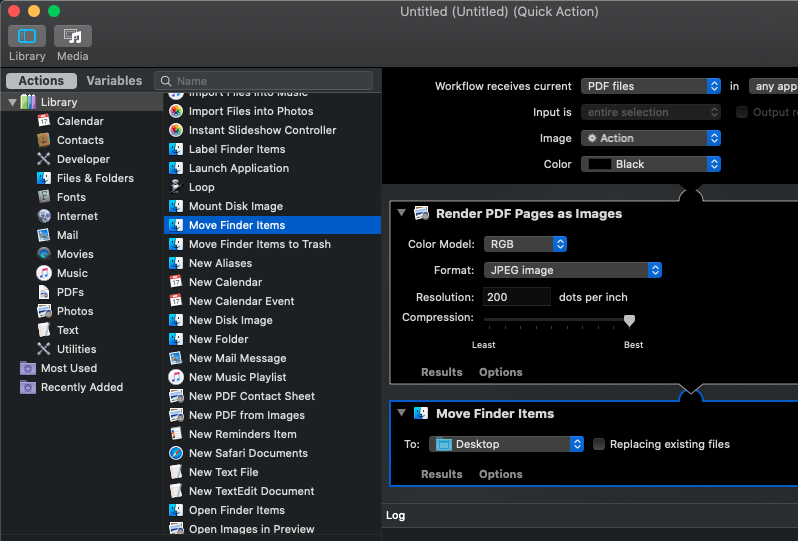
- Une fois cela fait, cliquez sur Fichier et Enregistrer ton travail. Nommez-le quelque chose de reconnaissable comme « Convertir PDF en JPG » ou quelque chose de plus court
Maintenant, testons si cela fonctionne !
La première chose est de rechercher votre PDF. Vous n’avez vraiment pas besoin de l’ouvrir pour le convertir, mais je montre mon échantillon ici juste au cas où. Dans mon exemple de PDF, il y a deux pages, et une fois l’automatisation lancée, elle devrait créer deux fichiers JPEG distincts.
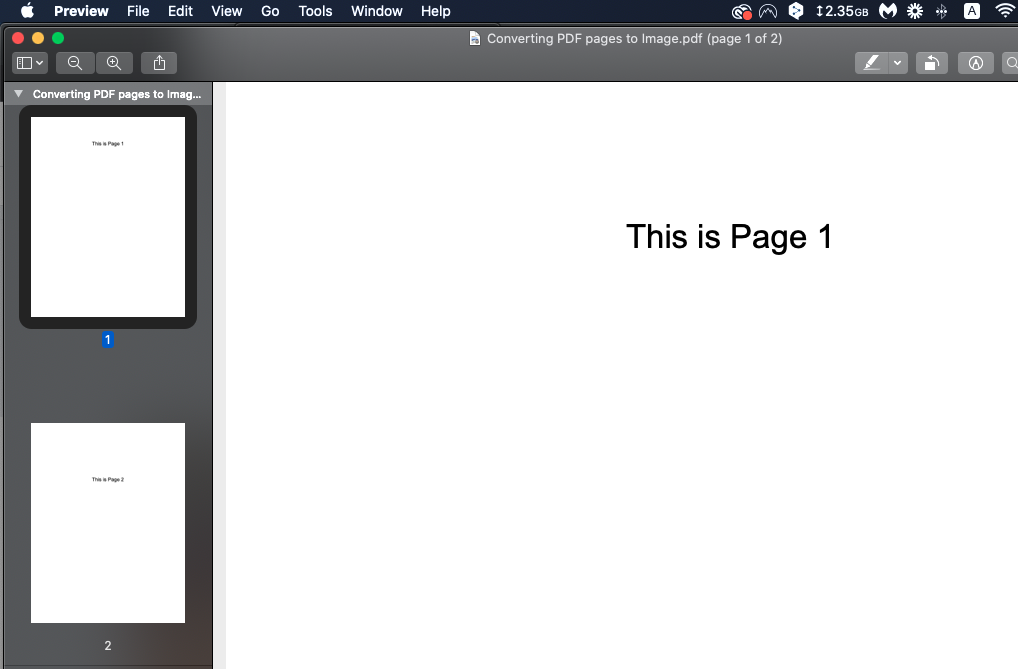
Donc, une fois que vous avez votre PDF, faites un clic droit dessus et vous verrez deux options ici:
- Si vous êtes sur le dernière version de Monterey ou même Big Sur, vous verrez une option tout en bas indiquant « Actions rapides ». Passez la souris dessus et cliquez sur votre Automatisation. Il convertira alors immédiatement votre PDF en fichiers JPEG séparés.
- Si vous êtes sur un ancienne version de macOSvous ne verrez probablement pas « Actions rapides », mais à la place, vous verrez le nom de votre action rapide immédiatement comme indiqué dans l’image ci-dessous.
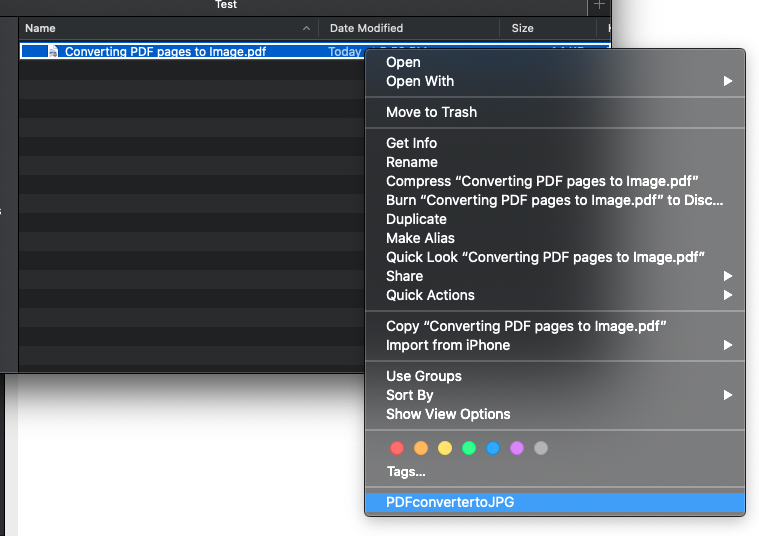
Une fois que vous avez cliqué dessus (dans mon cas, je l’ai nommé « PDFconvertertoJPG »), il créera immédiatement les deux fichiers. Aucune question posée. Pour vous montrer cela, voici mon bureau avec les deux pages sous forme de fichiers PDF séparés.
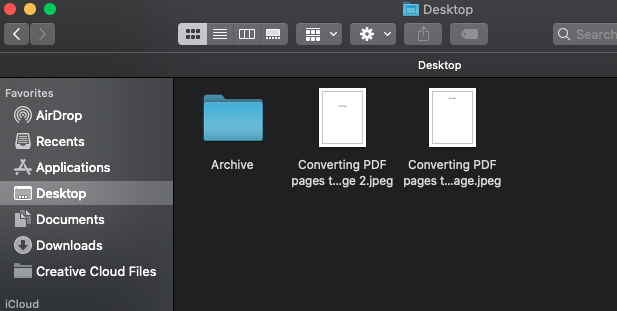
C’est ça! Vous avez converti votre PDF en fichier image sur Mac et avez également utilisé l’application Automator ! Et bien sûr, vous êtes libre de choisir le format de fichier que vous voulez, selon ce qui vous convient. J’espère que ça aide!






