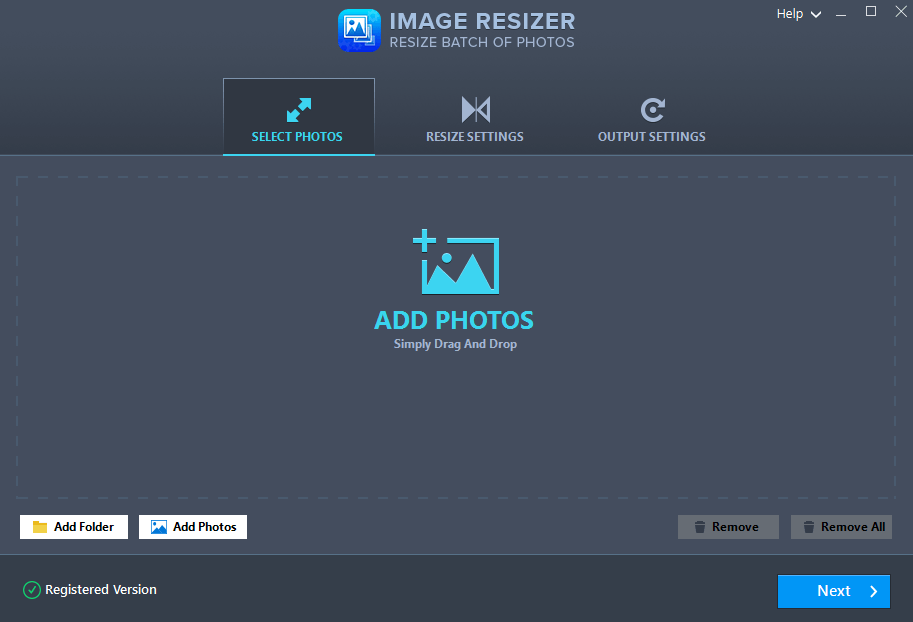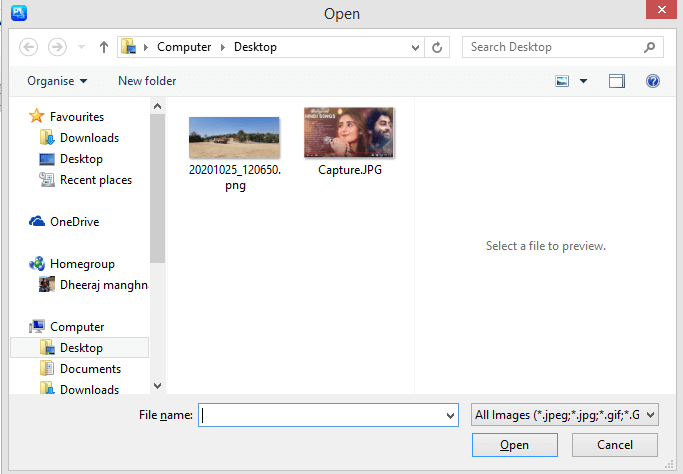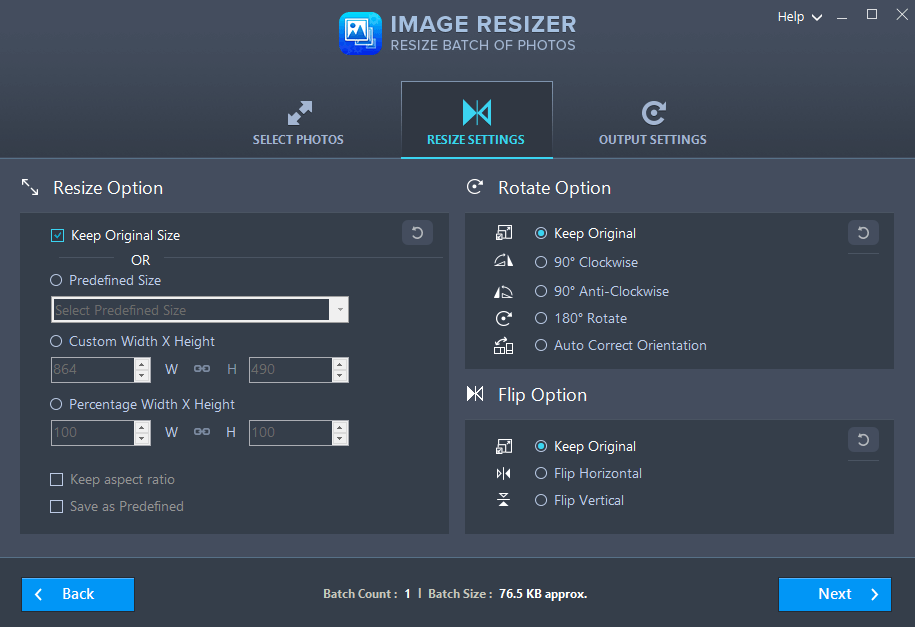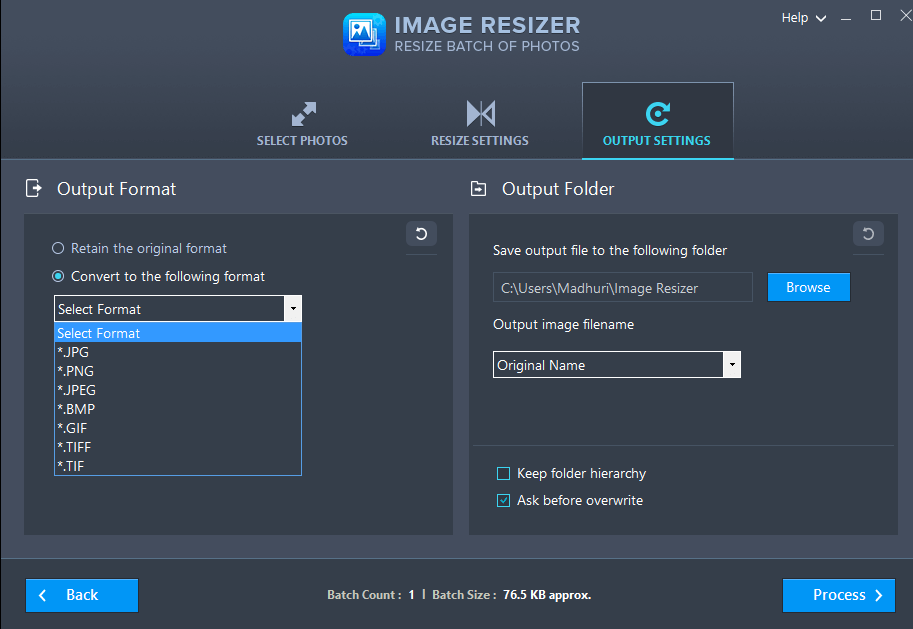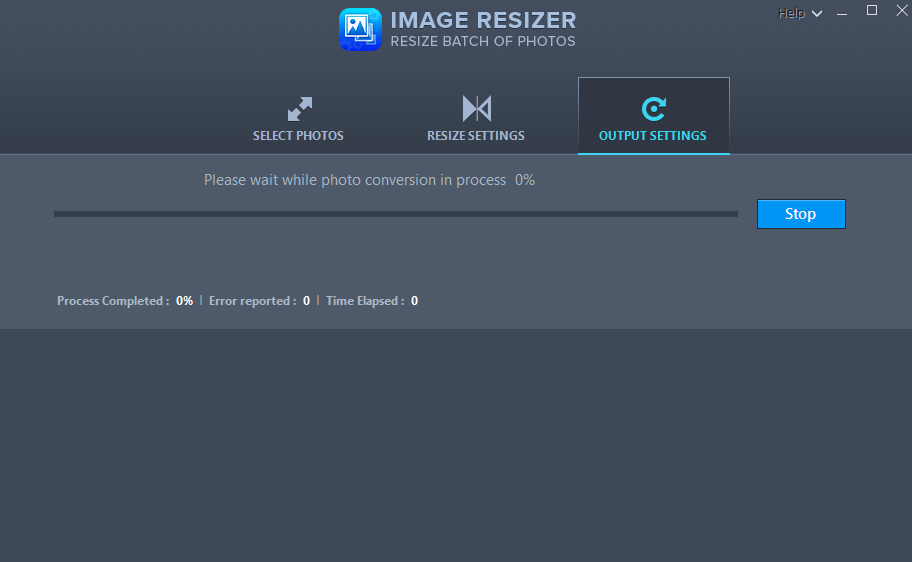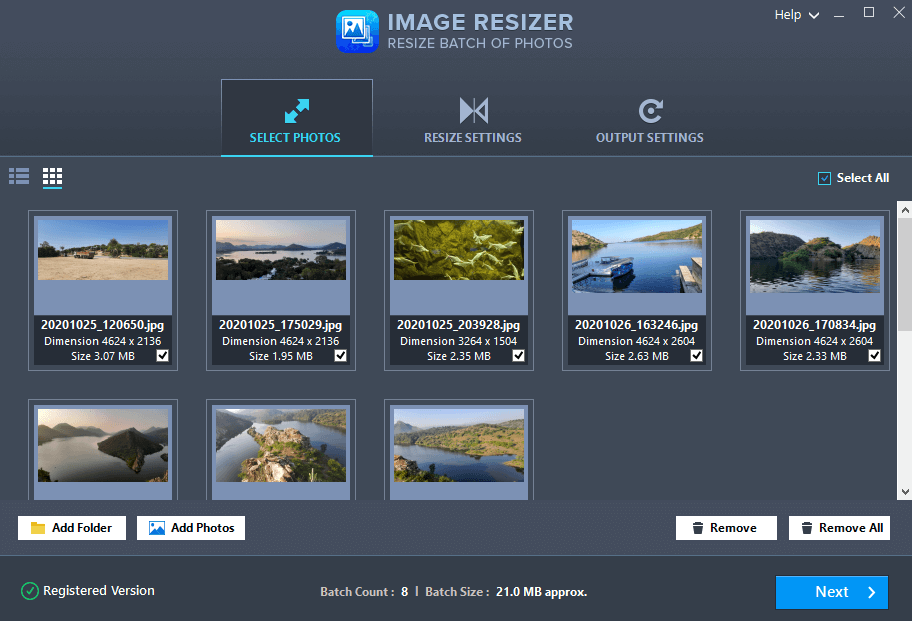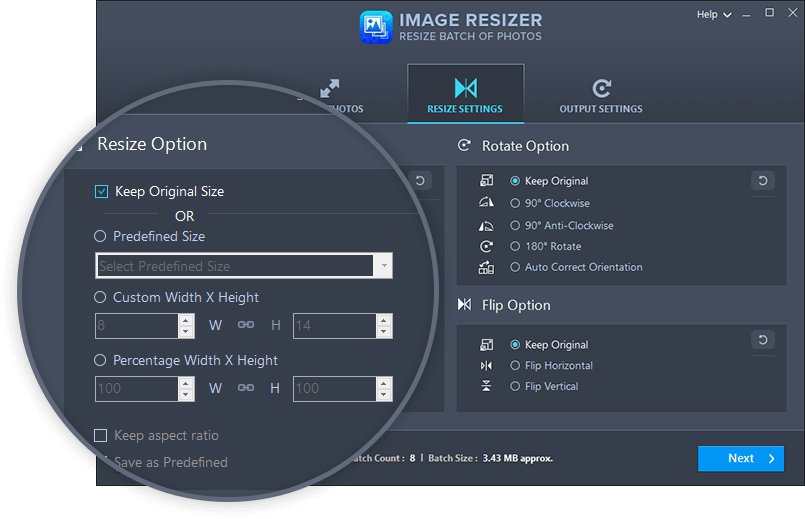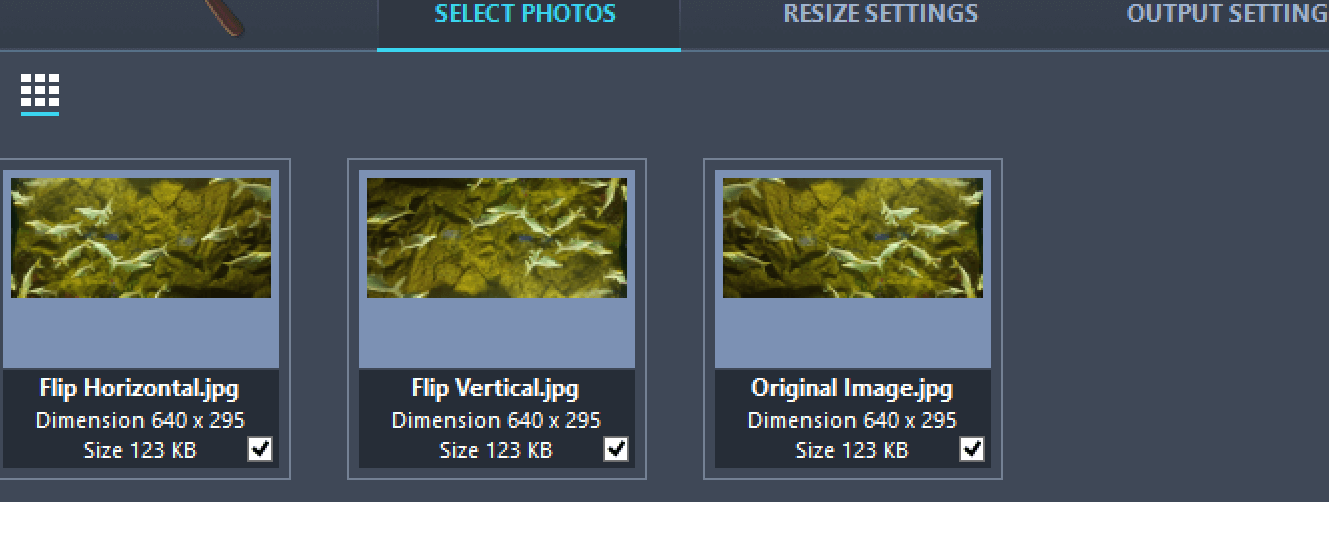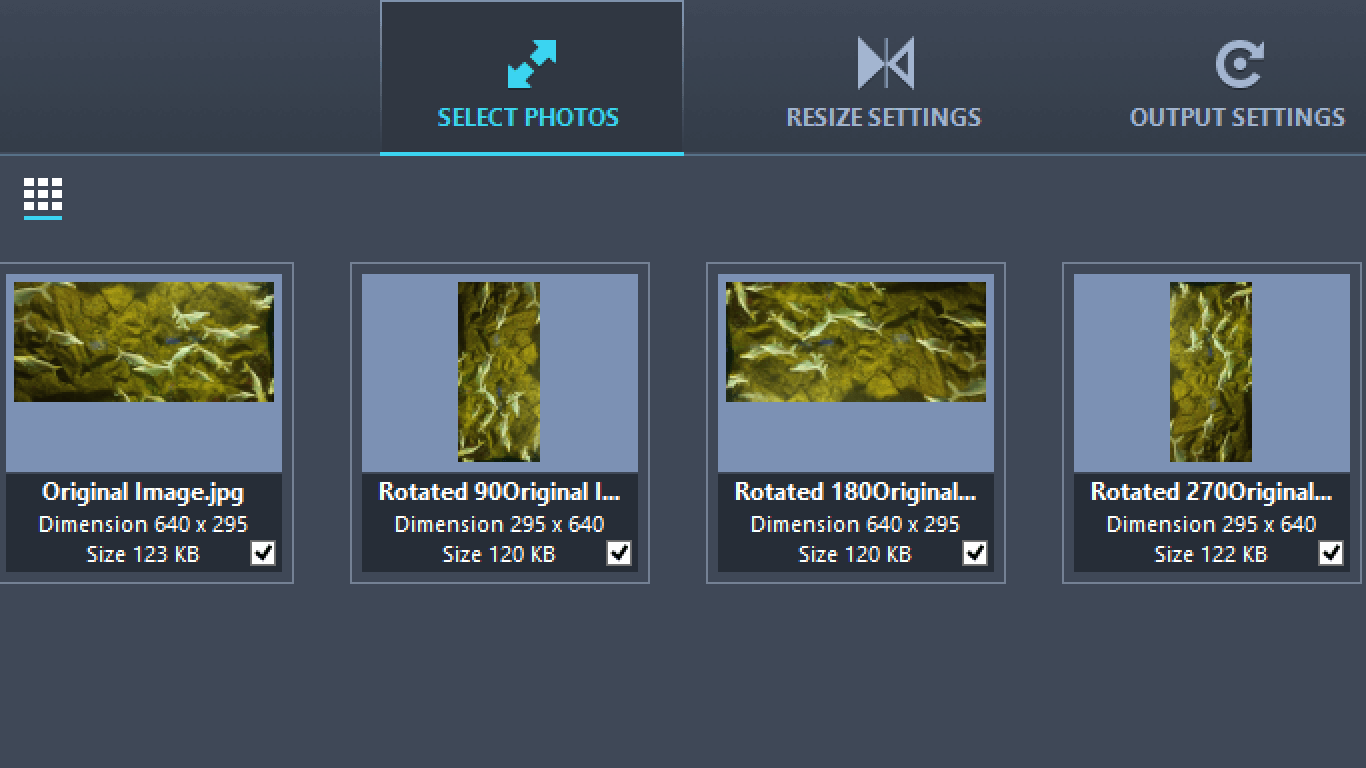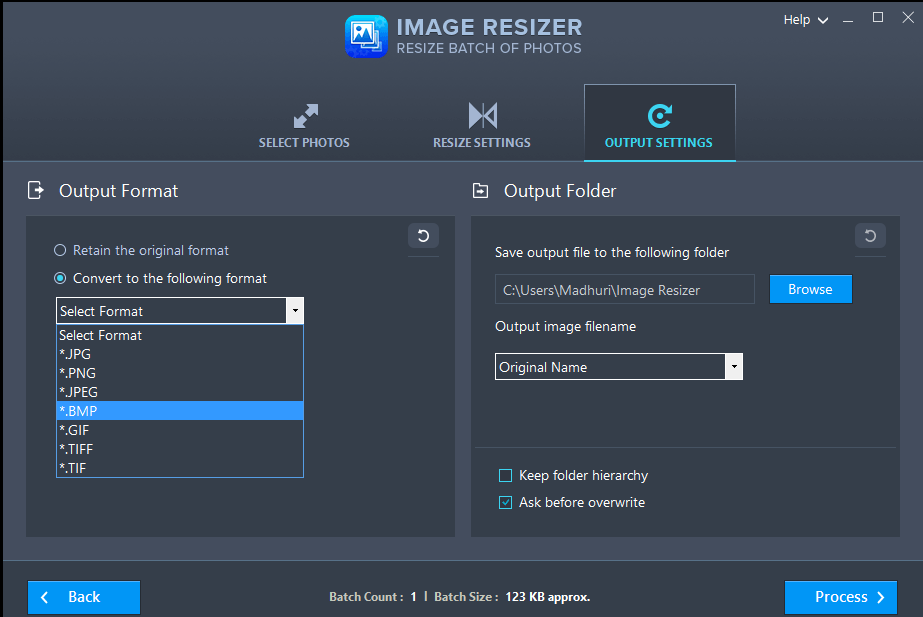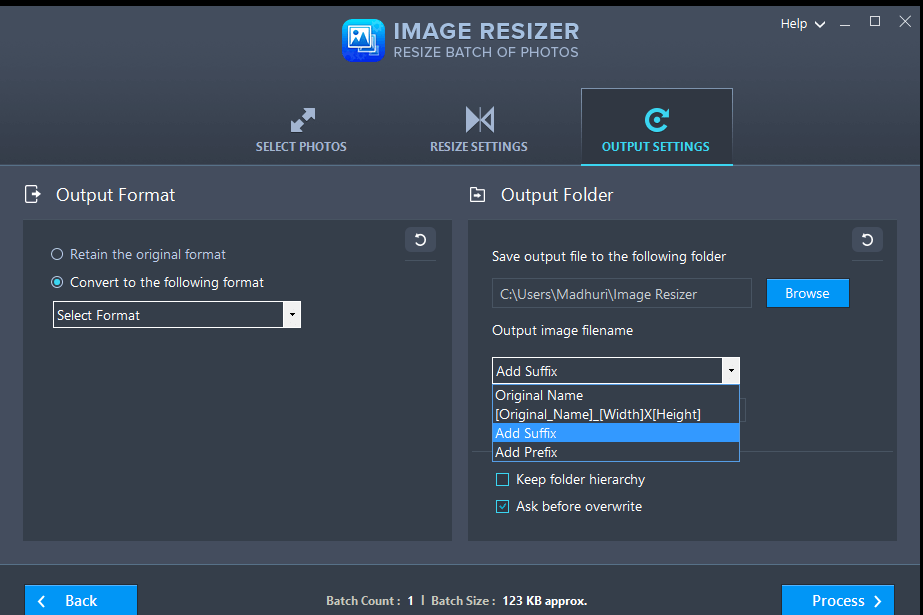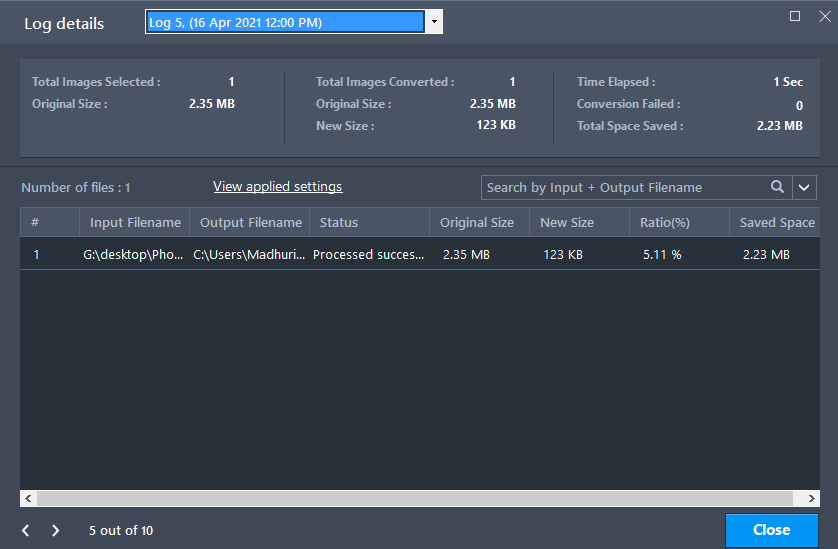Contrairement à une photographie d’aide à la main, il existe de nombreuses tâches que vous pouvez effectuer avec une image numérique. Vous pouvez les redimensionner ou les redimensionner, les recadrer, les retourner et les faire pivoter ainsi que modifier leurs formats. Mais pour faire tout cela, vous avez besoin d’une application d’édition d’images qui peut vous aider à effectuer ces tâches. Bien sûr, vous avez Adobe Photoshop qui peut vous aider avec vos images mais ce n’est pas un logiciel facile à utiliser. Cet article se concentre sur la modification des formats de vos images numériques avec une application interfacée simple et facile à utiliser, Image Resizer. Avec cette application, vous pouvez facilement convertir vos JPG en PNG et également les changer dans d’autres formats.
| Qu’est-ce que JPG? | Qu’est-ce que le PNG? |
|---|---|
| JPG ou JPEG est un format d’image numérique contenant des données d’image compressées. L’image peut être stockée dans une taille plus petite avec moins de concentration sur la qualité de l’image. | Une image PNG est un format d’image non compressé utilisé pour les images sans arrière-plan. Il utilise généralement un fond quadrillé qui indique la transparence. |
Comment convertir JPG en PNG à l’aide de Image Resizer dans Windows 10 PC?
Si vous souhaitez convertir des images JPG au format PNG, vous pouvez utiliser une application simple et pratique comme Image Resizer. Cette application peut effectuer toutes les tâches simples en ce qui concerne l’édition, la modification et le redimensionnement de vos images. Voici les étapes de conversion de JPG en PNG à l’aide du resizer d’image:
Étape 1: Installez l’application Image Resizer sur votre PC
Étape 2: Lancez l’application ouverte et cliquez sur le bouton Ajouter des photos dans le coin inférieur gauche de l’interface de l’application.
Remarque: vous pouvez également cliquer sur le bouton Ajouter un dossier pour ajouter un dossier contenant plusieurs images.
Étape 3: Une fois que vous avez cliqué sur le bouton Ajouter des photos, la fenêtre Explorateur de fichiers s’ouvrira et vous devrez naviguer et localiser l’image JPG que vous souhaitez convertir en PNG.
Étape 4: Sélectionnez la photo et cliquez sur le bouton Ouvrir dans le coin inférieur droit.
Étape 5: Une fois la photo ajoutée à l’interface de l’application, cliquez sur le bouton Suivant.
Étape 6: Vous obtiendrez maintenant diverses options telles que les options de redimensionnement, de retournement et de rotation de l’image. Si vous ne souhaitez apporter aucune modification, cliquez sur le bouton Suivant dans le coin inférieur droit.
Remarque: la fenêtre des paramètres ci-dessus n’apporte aucune modification à la taille, à l’alignement et à l’orientation de l’image, sauf indication contraire de l’utilisateur. L’option par défaut sélectionnée est de conserver les paramètres d’origine.
Étape 7: Dans la fenêtre suivante de l’interface de l’application, vous devrez sélectionner Convertir au format suivant et choisir le format dans la liste déroulante. Il existe de nombreux formats d’image à choisir comme PNG, BMP, GIF, TIFF, etc. Vous pouvez sélectionner PNG dans la liste déroulante dans ce cas.
Étape 8: Sélectionnez le dossier et le nom de sortie dans le panneau droit de la fenêtre, puis cliquez sur le bouton de traitement situé dans le coin inférieur droit de l’écran de l’application.
Étape 9: Attendez la fin du processus, c’est un processus rapide et ne prend pas beaucoup de temps en fonction du nombre de photos que vous avez sélectionné pour convertir de JPG en PNG.
Étape 10: Votre image PNG nouvellement convertie sera disponible dans le dossier de sortie que vous aviez spécifié précédemment.
Autres fonctionnalités de l’application Image Resizer.
À présent, vous avez peut-être deviné que l’application Image Resizer permet également aux utilisateurs d’effectuer de nombreuses tâches autres que la conversion de JPG en PNG. Voici quelques-unes de ses autres fonctionnalités:
Redimensionneur d’images multiples.
L’application Image Resizer permet aux utilisateurs de sélectionner plusieurs images ou un dossier d’images et de les redimensionner tous avec un ensemble d’instructions. Cela permet de gagner du temps car des modifications similaires peuvent être apportées à toutes vos images au lieu de les effectuer une par une.
Différents outils de redimensionnement.
Avec Image Resizer, les utilisateurs disposent de nombreuses options pour redimensionner leurs images et peuvent sélectionner la largeur et la hauteur personnalisées en taille ou en pourcentage. Ils ont également la possibilité de conserver ou d’ignorer le rapport hauteur/largeur de l’image. Une fois qu’un utilisateur a choisi une taille personnalisée, il/elle peut l’enregistrer en tant que taille prédéfinie et la sélectionner dans la liste déroulante la prochaine fois qu’un autre ensemble d’images doit être redimensionné.
Modifiez l’orientation de l’image.
Le redimensionnement n’est qu’un aspect de la modification de l’image. Cette application permet aux utilisateurs de changer l’orientation de l’image en la retournant ou en la faisant pivoter. Le retournement d’une image comprend deux options comme le retournement horizontal ou vertical.
L’option de rotation permet à l’utilisateur de faire pivoter une image en degrés de 90 ,180,270 avec l’option de correction automatique.
Format multiple.
L’application Image Resizer permet aux utilisateurs de changer le format d’image numérique d’une image de son format d’origine à divers autres formats tels que JPG, JPEG, BMP, GIF, PNG, TIFF, etc. Cela vous évite d’utiliser un outil différent pour changer le format de vos images et complète l’action de redimensionnement, en changeant le format et l’orientation en une seule étape.
Renommez les images finales.
L’application Image Resizer fonctionne comme un outil ultime pour renommer toutes vos images en ajoutant un suffixe ou un préfixe et vous permet également de sélectionner le dossier de destination. Par exemple, si vous avez fait un voyage en Grèce, vous pouvez sélectionner toutes vos images de Grèce et sans apporter de modifications, vous pouvez simplement leur ajouter un préfixe comme Greece_Day1_ filename. De cette façon, vous pouvez facilement renommer et trier vos photos de vacances.
Regardes les connexions.
L’application Image Resizer génère des journaux de toutes les tâches effectuées qui peuvent être consultées plus tard pour examiner les modifications apportées à une image.
Le mot final sur la façon de convertir JPG en PNG à l’aide de Image Resizer dans Windows 10 PC?
C’est la méthode la plus simple pour convertir JPG en PNG à l’aide d’une application en quelques secondes. Je crois que vous devez convaincre qu’Image Resizer est une application importante à avoir sur votre PC car elle effectue de nombreuses autres tâches en plus de la conversion du format de fichier image. L’une des meilleures fonctionnalités de cette application est le changement de nom par lots des images, qui autrement peut être une tâche fastidieuse si elle est tentée manuellement.