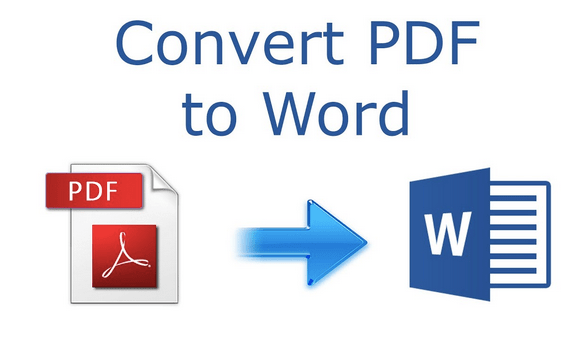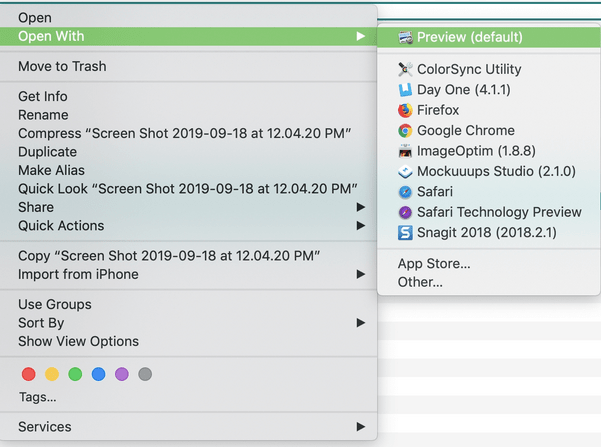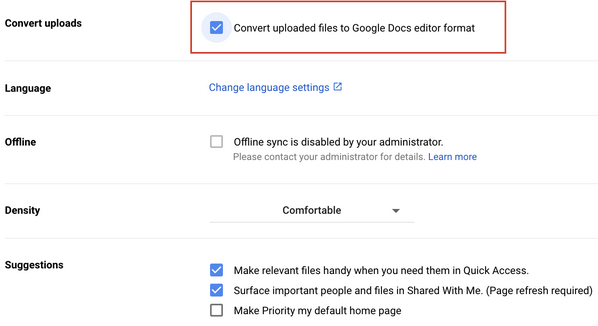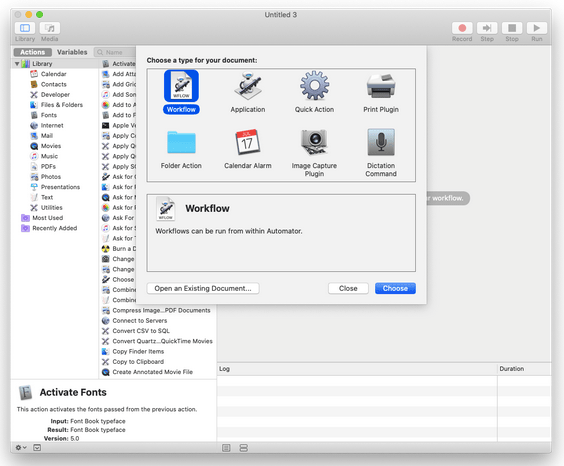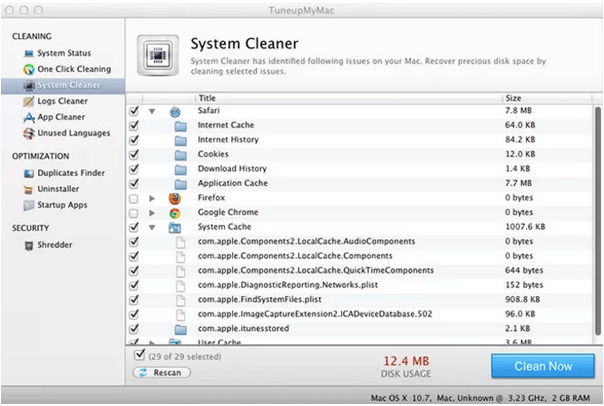La conversion de fichiers PDF au format Word sur Mac n’est pas aussi compliqué que vous le pensez. Les documents PDF sont connus pour leur identité graphique, car ils affichent le contenu dans la même mise en page, quel que soit l’appareil sur lequel vous accédez au fichier. Mais en ce qui concerne l’édition, nous préférons généralement Microsoft Word pour apporter quelques modifications rapides ou éditer le document.
La meilleure approche pour éditer un document PDF est de le convertir au format Word, d’apporter les modifications nécessaires, puis d’enregistrer le fichier au format PDF.
Vous vous demandez comment convertir un PDF en Word sur Mac ? Dans cet article, nous avons couvert un guide étape par étape sur la conversion de fichiers PDF au format Word sur macOS.
Commençons et apprenons à convertir un PDF en Word en quelques clics.
Comment convertir un PDF en Word sur Mac ?
Il existe plusieurs façons de convertir des fichiers PDF en Word sur macOS. Vous pouvez faire le travail en utilisant Aperçu de Mac, Google Docs, Automator ou en essayant un outil de conversion tiers. Discutons de chacun de ces jours de manière détaillée.
1. Utiliser l’aperçu de Mac
La fonction Aperçu de Mac fonctionne étonnamment bien pour convertir le format du document car elle nécessite un minimum de temps et d’efforts. Voici ce que vous devez faire.
Accédez à l’emplacement où votre fichier PDF est stocké sur Mac. Cliquez avec le bouton droit sur le fichier PDF, sélectionnez Ouvrir avec> Aperçu.
Maintenant, sélectionnez le texte que vous devez modifier, puis appuyez sur la combinaison de touches Commande + C pour copier le contenu du document.
Une fois le texte copié avec succès, ouvrez Microsoft Word sur votre Mac, puis collez le contenu copié dans Word en appuyant sur les touches commande + V.
Apportez les modifications nécessaires, enregistrez le fichier au format DOC.
2. Utiliser Google Docs
Si MS Word n’est pas installé sur votre Mac, ne vous inquiétez pas ! Vous pouvez également utiliser Google Docs pour convertir un PDF en Word sur Mac. Suivez ces étapes rapides:
Lancez Safari sur Mac ou tout autre navigateur Web que vous utilisez de préférence. Ouvrez Google Drive et connectez-vous à votre compte Google.
Appuyez sur l’icône en forme d’engrenage pour ouvrir les paramètres.
Dans les paramètres de Google Drive, passez à l’onglet Général, puis cochez la case Convertir les fichiers de téléchargement au format de l’éditeur Google Docs.
Appuyez sur l’icône (+) pour télécharger le fichier PDF sur Google Drive.
Appuyez deux fois sur le fichier pour l’ouvrir. Le fichier sera automatiquement ouvert dans Google Docs.
Appuyez sur l’icône Fichier et sélectionnez l’option Enregistrer sous Microsoft Word pour convertir le PDF en Word sur Mac.
3. Utilisation de Automator
Automator est l’un des outils intégrés de Mac qui peut facilement vous aider à convertir le fichier PDF au format Word. Non seulement Word, mais Automator peut également être utilisé pour convertir des documents en format brut ou RTF Rich Text Format. Voici ce que vous devez faire.
Dirigez-vous vers le dossier Application de Mac, ouvrez Automator.
Sélectionnez l’option Flux de travail. Dans la fenêtre Workflow, faites glisser et déposez le fichier PDF dans Automator.
Dans le volet de menu de gauche, accédez à Bibliothèque> PDF> Extraire le texte PDF. Vous pouvez également faire glisser cette action sur l’écran principal de la fenêtre Automator.
Sélectionnez l’option Rich Text si vous souhaitez conserver les modifications d’édition car elles sont similaires au fichier PDF.
Choisissez un emplacement où vous devez enregistrer le nouveau fichier.
Appuyez sur le bouton Exécuter situé dans le coin supérieur droit de la fenêtre Automator pour convertir PDF en Word sur Mac.
Pour accéder au fichier Word, accédez à l’emplacement du dossier que vous avez mentionné précédemment sur Automator.
4. Utiliser des outils tiers
Si vous ne souhaitez pas utiliser les solutions de contournement mentionnées ci-dessus et creuser dans les paramètres macOS, vous pouvez également utiliser des outils tiers pour convertir PDF en Word sur Mac.
Une myriade d’outils de conversion en ligne est disponible sur le Web et peut vous aider à faire le travail. Cependant, si vous ne savez pas quel outil en ligne vous devez choisir, vous pouvez utiliser Adobe Acrobat pour convertir le fichier PDF dans n’importe quel format.
Votre Mac est-il lent? Téléchargez TuneUpMyMac!
Si les performances de votre Mac se sont progressivement dégradées ces derniers temps, vous pouvez télécharger l’outil utilitaire TuneUpMyMac pour améliorer sa vitesse et ses performances, en quelques clics. TuneUpMyMac nettoie les fichiers indésirables, les fichiers cache, les langues inutilisées, les fichiers journaux des utilisateurs et vous aide à récupérer instantanément des morceaux d’espace de stockage sur votre appareil Mac.
Conclusion
Voici quelques méthodes pour convertir un PDF en Word sur Mac. Vous pouvez utiliser l’une des méthodes mentionnées ci-dessus pour convertir des documents PDF au format Word.
Aussi, faites-nous savoir quelle méthode utilisez-vous de préférence pour couvrir des documents dans un autre format. N’hésitez pas à partager vos impressions dans l’espace commentaires!