Faire apparaître des caractères à l'écran quelques secondes après avoir appuyé dessus sur le clavier peut vous ralentir et réduire votre productivité. De nombreux facteurs rendent la saisie désynchronisée sur les appareils Windows. Un ordinateur lent, des ports USB défectueux, des pilotes de clavier obsolètes et des paramètres de clavier mal configurés sont quelques-unes des raisons du décalage du clavier.
Explorons dix étapes de dépannage qui peuvent corriger le retard du clavier lors de la frappe.

Fermer les applications inutilisées
Le temps de réponse de votre clavier peut commencer à ralentir lorsque votre ordinateur est lent. Plus précisément, lorsqu'il manque de ressources système de base (CPU et/ou RAM). Fermez les applications inutilisées et vérifiez si cela améliore la vitesse de saisie du clavier.
Vous pouvez également consulter ce guide sur l'augmentation de la vitesse de Windows pour savoir pourquoi votre PC ralentit et comment résoudre les problèmes de performances.
Dépanner la connexion du clavier
Si vous utilisez un clavier externe filaire, assurez-vous que le câble est bien branché sur le port USB de votre PC. Débranchez le clavier et rebranchez-le sur le port, ou basculez le clavier sur un autre port USB. Vous pouvez également utiliser le clavier d'un autre ordinateur. Si le délai de frappe persiste, le clavier est probablement défectueux.
D'autres accessoires USB peuvent également interférer avec la connexion de votre clavier et provoquer un décalage. Débranchez les autres périphériques USB connectés à votre PC et vérifiez si cela corrige les retards de vitesse de frappe.

Pour les claviers sans fil, assurez-vous que le récepteur/dongle USB est correctement branché sur votre ordinateur. Si vous l'avez connecté à un hub USB, branchez-le directement sur votre ordinateur. Vérifiez également que la batterie du clavier n’est pas faible. Sinon, branchez le clavier sur une source d'alimentation ou remplacez ses piles.
Assurez-vous également que le clavier se trouve à proximité du dongle/récepteur ou de votre ordinateur. Cela s'applique également aux claviers alimentés par Bluetooth. L'utilisation d'un clavier sans fil à plusieurs mètres de votre PC peut entraîner un retard de saisie.
Désactiver les touches de filtre
Appuyez-vous souvent plusieurs fois sur une touche avant que votre PC reçoive l'entrée ? Votre ordinateur ne parvient-il pas à enregistrer les frappes lorsque vous appuyez brièvement sur une touche ? Vous avez peut-être activé les « Touches de filtre » par accident ; maintenir la touche Shift droite pendant 8 secondes active la fonctionnalité. Les touches de filtre empêchent les frappes indésirables en diminuant la vitesse de saisie du clavier.
Microsoft a conçu la fonctionnalité Filter Keys pour faciliter la saisie pour les utilisateurs souffrant de handicaps neurologiques tels que des tremblements ou des raideurs des mains. Si les touches de filtre sont actives sur votre ordinateur, désactivez-les et vérifiez si cela normalise la vitesse de réponse du clavier.
1. Ouvrez le menu Paramètres Windows, sélectionnez Facilité d'accés.

2. Faites défiler la barre latérale et sélectionnez Clavier.
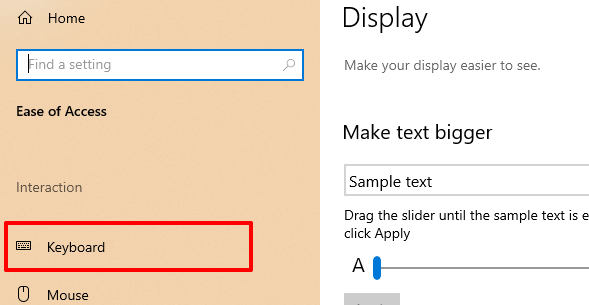
3. Dans le menu des paramètres du clavier, désactivez Clés de filtrage et décochez « Autoriser la touche de raccourci à démarrer les touches de filtre ».
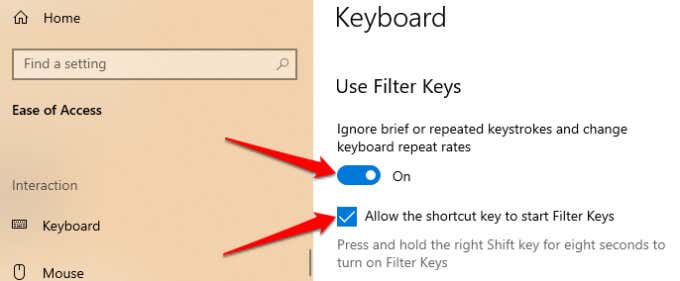
Vous pouvez également lancer le Panneau de configuration, sélectionner Centre de facilité d'accèset sélectionnez Rendre l'ordinateur plus facile à utiliser.
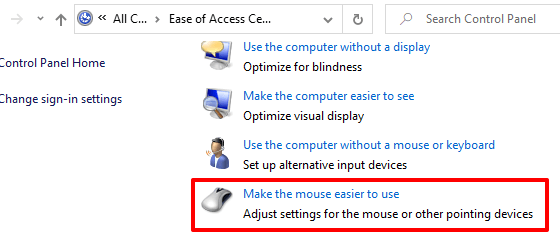
Décochez la Activer les touches de filtre option et cliquez sur D'ACCORD pour enregistrer puis modifier.

Exécutez l'utilitaire de résolution des problèmes matériels Windows
Windows peut parfois se réparer tout seul selon la nature du problème. Windows 10 est livré avec un outil de dépannage intégré qui peut diagnostiquer et corriger les retards de saisie avec le clavier de votre PC. Utilisez cet outil pour résoudre les problèmes avec une touche particulière ou l'ensemble du clavier.
Aller à Paramètres > Mise à jour et sécurité > Dépanner > Clavier et sélectionnez le Exécutez l'utilitaire de résolution des problèmes bouton.
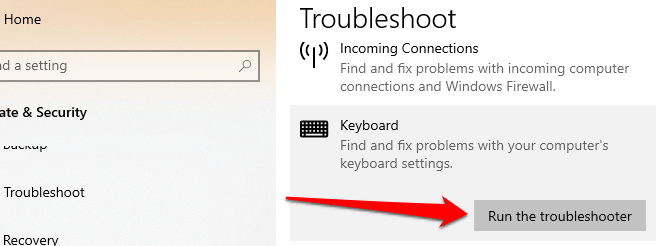
Attendez que le dépannage analyse votre ordinateur (cela peut prendre environ 1 à 5 minutes) et suivez les instructions de la page suivante. Essayez la recommandation suivante si l'utilitaire de résolution des problèmes ne détecte aucun problème avec votre clavier.
Redémarrez votre ordinateur
Fermez toutes les applications et tous les documents (afin de ne pas perdre les modifications non enregistrées) et redémarrez votre ordinateur. Si vous utilisez un clavier externe ou sans fil, déconnectez-le de votre PC avant d'effectuer un redémarrage. Branchez ou reconnectez le clavier lorsque votre PC se rallume et voyez si cela résout le délai de frappe.
Mettre à jour le pilote du clavier
Les pilotes de périphérique déterminent la manière dont les composants matériels internes et externes de votre PC (par exemple, écran, clavier, haut-parleurs, lecteurs de disque, etc.) communiquent avec Windows. Un périphérique peut mal fonctionner si son pilote est obsolète.
Si votre clavier retarde la saisie des frappes lors de la frappe, accédez au Gestionnaire de périphériques Windows et vérifiez si le pilote du clavier est mis à jour.
1. Cliquez avec le bouton droit sur l'icône du menu Démarrer (ou appuyez sur Clé Windows + X) et sélectionnez Gestionnaire de périphériques.

2. Développez la catégorie Claviers, cliquez avec le bouton droit sur le pilote du clavier et sélectionnez Mettre à jour l'appareil.
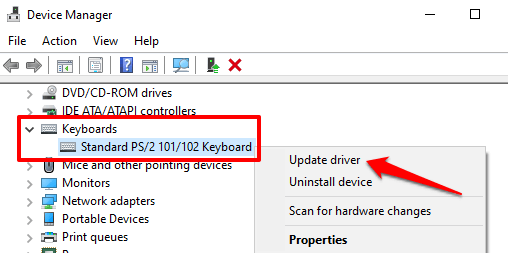
3. Sélectionnez Rechercher automatiquement le logiciel pilote mis à jour.
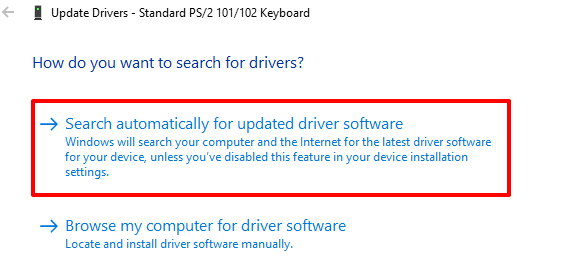
Connectez votre PC à Internet pour obtenir le meilleur résultat. Attendez que Windows termine la vérification et installez toute mise à jour de pilote disponible. Si Windows indique que vous disposez de la dernière version du pilote, désinstallez le pilote (voir les étapes ci-dessous) et réessayez.
Réinstaller le pilote du clavier
Vous pouvez rencontrer des retards lors de la saisie si le pilote du clavier de votre PC est corrompu ou incompatible avec le clavier. Corrigez cela en désinstallant le pilote ; Windows installera ensuite une nouvelle copie.
1. Lancez le Gestionnaire de périphériques, cliquez avec le bouton droit sur le pilote du clavier et sélectionnez Désinstaller l'appareil.
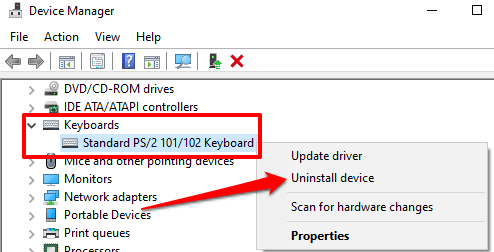
2. Sélectionnez Désinstaller à l'invite de confirmation pour continuer.
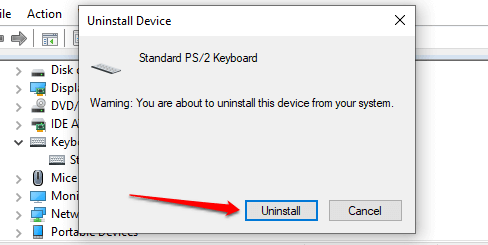
3. Pour réinstaller le pilote du clavier, sélectionnez Action dans la barre de menu du Gestionnaire de périphériques et sélectionnez Rechercher les modifications matérielles.

Le redémarrage de votre PC réinstallera également le pilote du clavier.
Modifier les propriétés du clavier
L’un des avantages de Windows est qu’il offre de nombreuses options de personnalisation. Si le retard se produit lorsque vous maintenez une touche enfoncée ou que vous appuyez dessus plusieurs fois, suivez les étapes ci-dessous pour ajuster les « Paramètres de répétition des caractères » de votre clavier.
1. Appuyez sur Clé Windows + R. pour lancer la boîte Windows Run.
2. Tapez ou collez clavier de commande dans la boîte de dialogue et cliquez sur D'ACCORD.
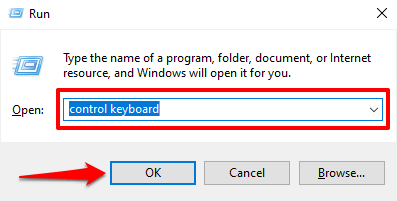
3. Ajustez le curseur « Délai de répétition » ou « Taux de répétition » pour fixer le délai lors de la frappe. Avant de le faire, voici ce que signifient les deux options :
- Délai de répétition: Ceci décrit combien de temps vous devez maintenir une touche enfoncée avant que Windows ne répète la saisie sur votre écran.
- Taux de répétition : Cette option décrit la vitesse à laquelle vous souhaitez que Windows répète la frappe lorsque vous maintenez une touche enfoncée.
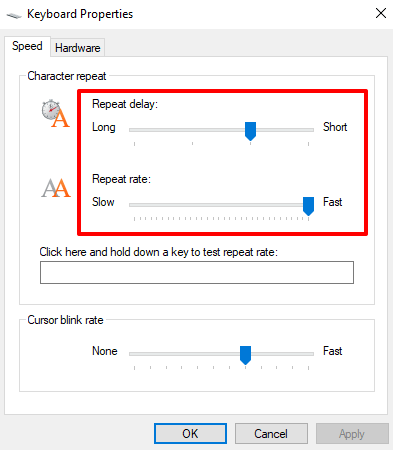
Pour corriger le retard du clavier lors de la frappe, augmentez le « taux de répétition » (de lent à rapide) et raccourcissez le « délai de répétition » (de long à court). Notez qu'un taux de répétition rapide et un délai de répétition court peuvent également conduire à une duplication involontaire des frappes. Expérimentez avec ces options jusqu'à ce que vous trouviez l'équilibre parfait.
4. Cliquez sur la boîte de dialogue vide et maintenez n'importe quelle touche enfoncée pour tester la fréquence de répétition du clavier avant de fermer la fenêtre. Sélectionner D'ACCORD pour enregistrer les modifications.
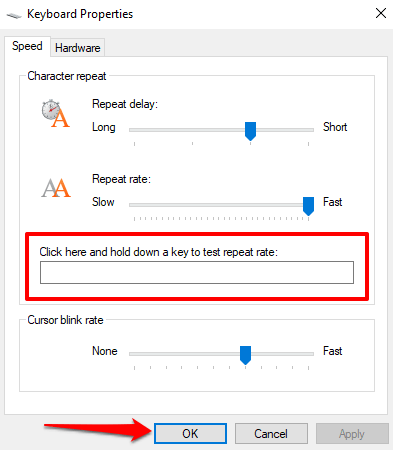
Dépanner les interférences Wi-Fi
Vous pouvez rencontrer un décalage lorsque vous tapez sur un clavier sans fil si votre routeur Wi-Fi est proche de votre ordinateur. En effet, le signal de votre routeur peut interférer avec le signal du clavier Bluetooth. Pour éviter cela, vous pouvez soit désactiver le Wi-Fi, soit éloigner votre PC du routeur. Cela a résolu le problème pour certains utilisateurs de Windows 10.
Effectuer un redémarrage propre
Plusieurs applications et services système (et tiers) démarrent automatiquement lorsque vous démarrez votre ordinateur. Bien que certains de ces services aident votre PC à fonctionner, ils peuvent parfois ralentir votre PC et d'autres applications.
Un démarrage en mode minimal chargera Windows avec uniquement les applications, pilotes et programmes essentiels. Cela peut résoudre le conflit et vous aider à déterminer si une application ou un service est responsable du décalage lors de la frappe. Reportez-vous à ce guide pour effectuer un démarrage minimal sous Windows 10 pour en savoir plus.
Vérifiez la saleté et les dommages matériels
Votre clavier peut ne pas enregistrer les pressions sur les touches s'il y a de la saleté, de la poussière ou d'autres corps étrangers coincés sous les touches. Le problème peut également être dû à des dommages physiques au clavier ou au module de mémoire de votre PC.
Nettoyez le clavier et, si vous le pouvez, retirez le module de mémoire de votre PC et rebranchez-le correctement. Nous vous recommandons d'apporter votre ordinateur à un centre de service agréé pour effectuer ces opérations. N'essayez pas de le faire vous-même afin de ne pas endommager davantage le clavier et les autres composants de l'appareil.
Profitez d'une saisie sans décalage
Si le retard du clavier persiste, essayez de réinitialiser les paramètres du clavier aux paramètres d'usine par défaut. Vous pouvez également essayer d'effectuer une restauration du système si le problème a commencé après l'installation d'un nouveau pilote, d'une mise à jour du système d'exploitation ou d'un logiciel tiers.






