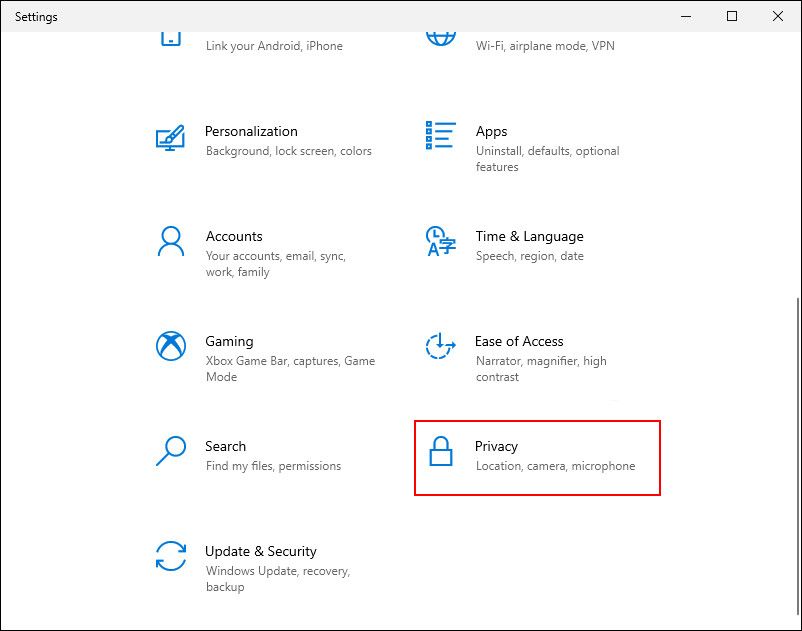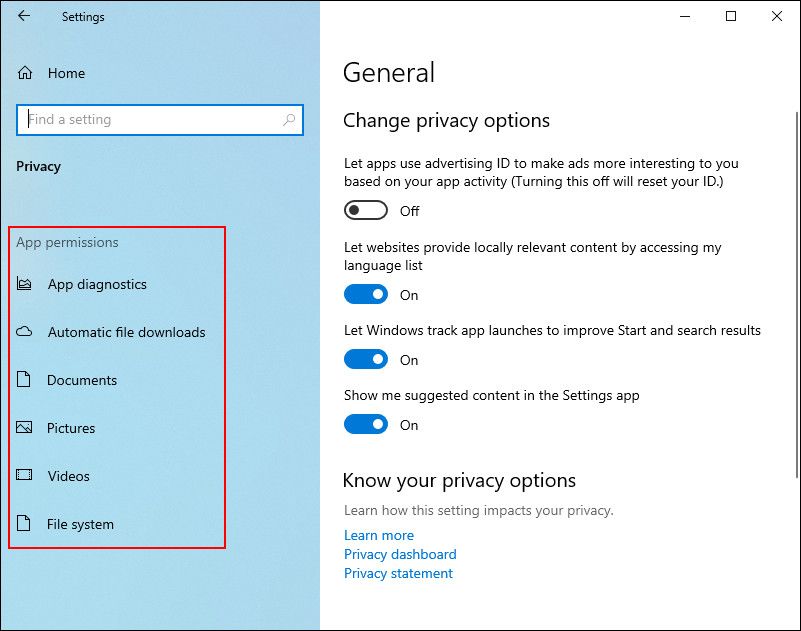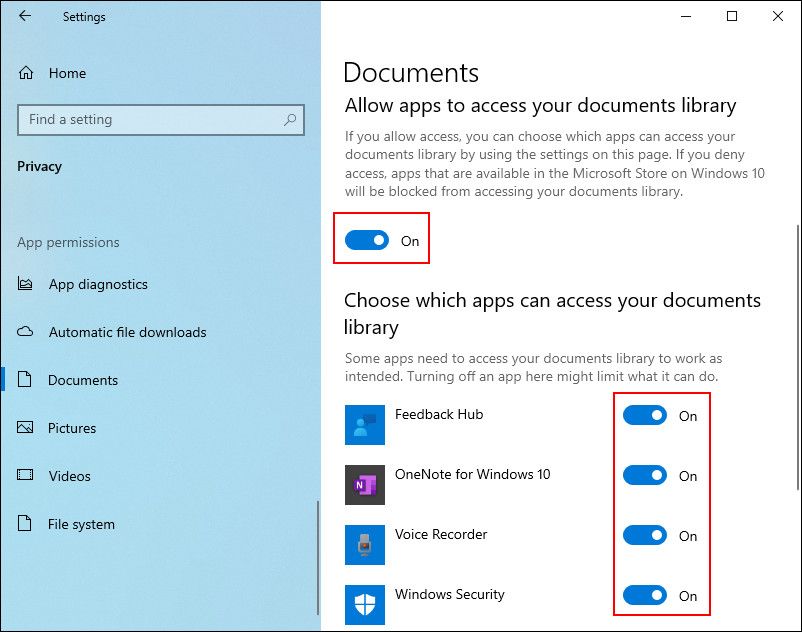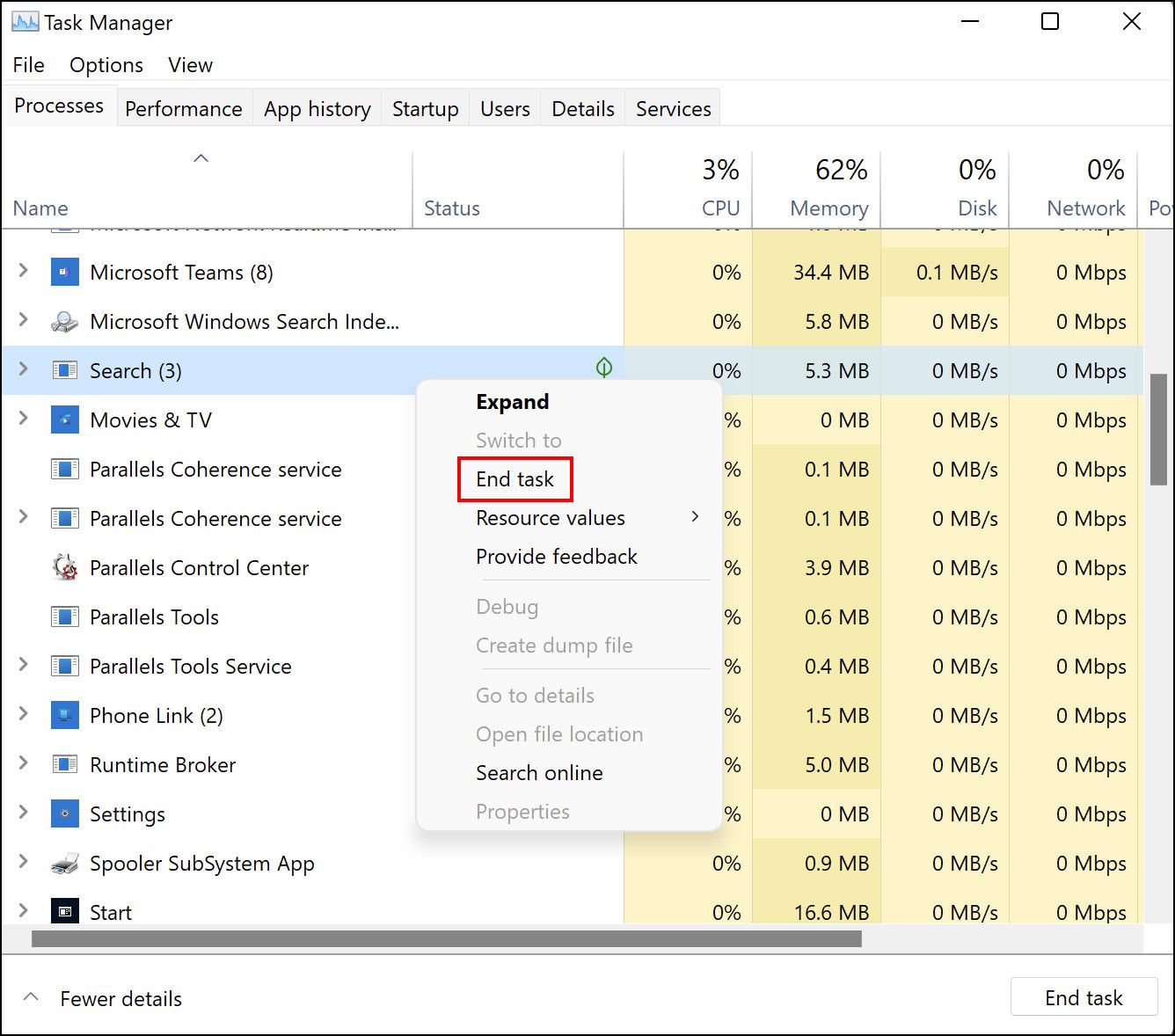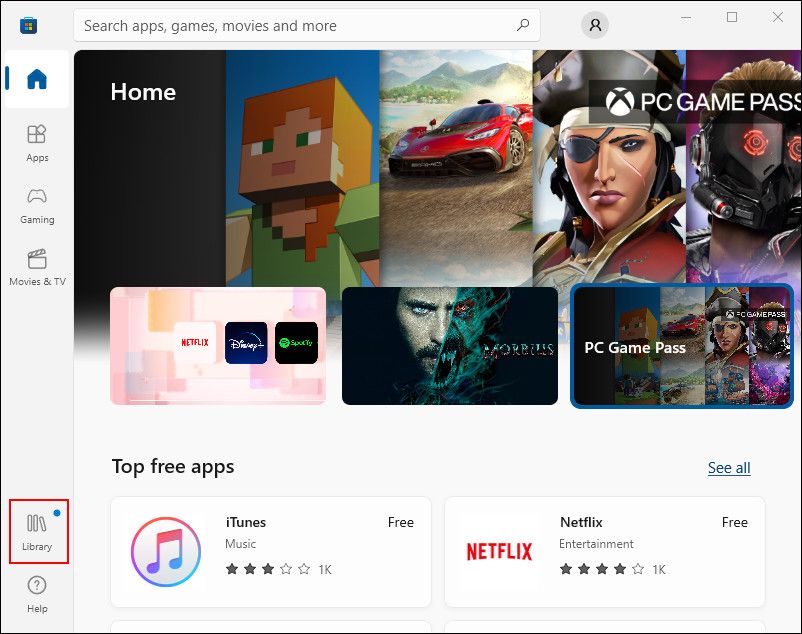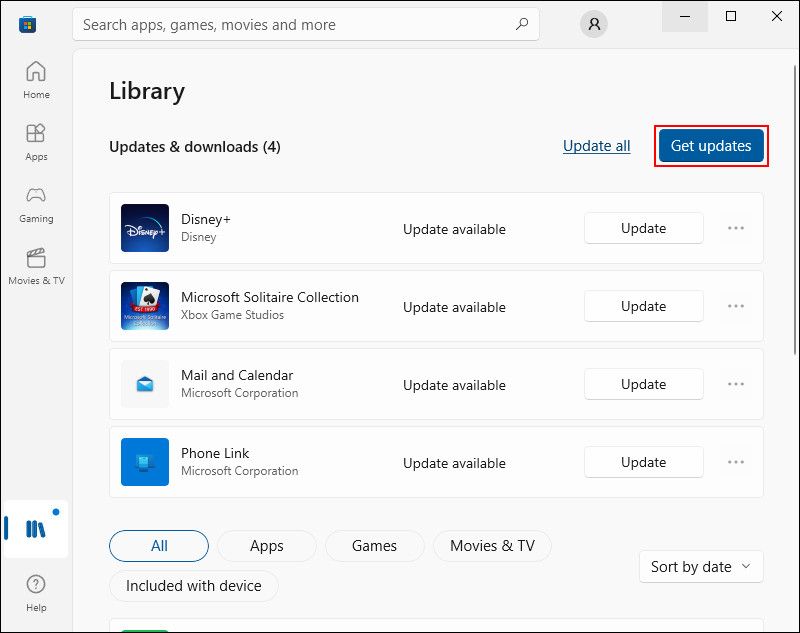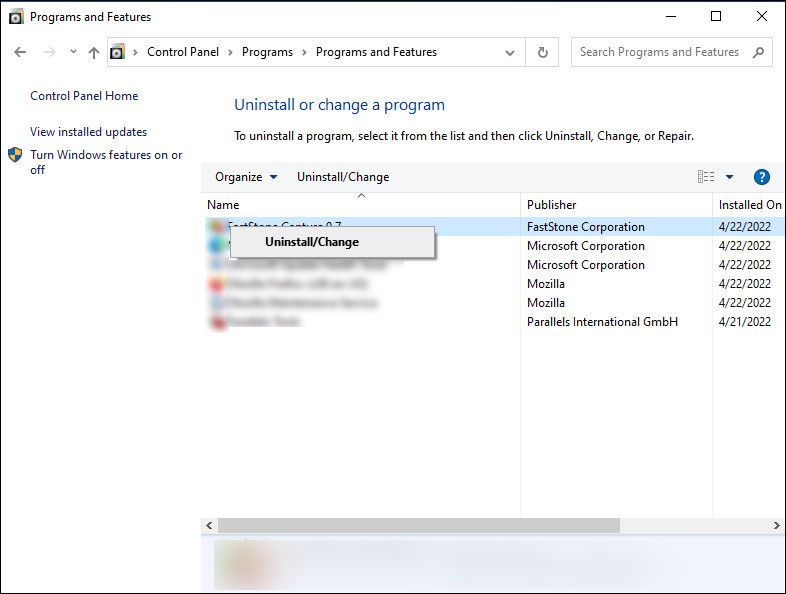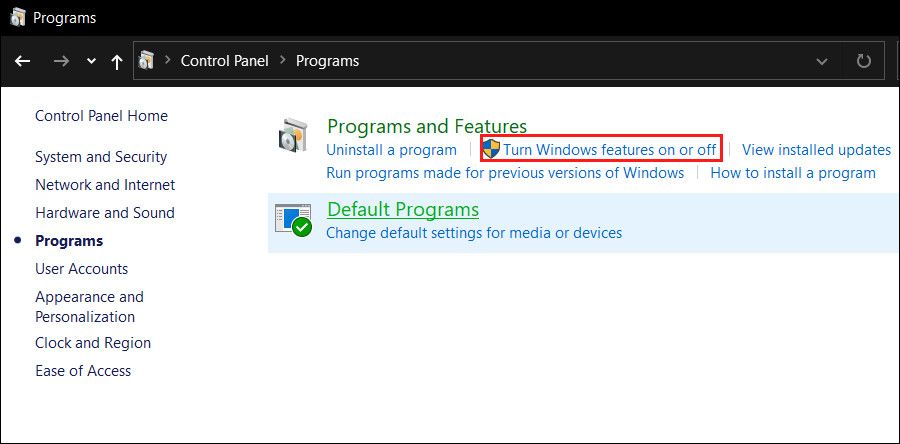Contrairement à la plupart des autres codes d’erreur sous Windows, l’erreur « Ce qui nécessite votre attention » peut avoir plusieurs raisons.
Si vous examinez de plus près la boîte de dialogue d’erreur, vous pouvez découvrir ce qui ne va pas et mettre en œuvre des stratégies de dépannage en conséquence. Généralement, vous verrez l’un des messages suivants dans la description sous le code d’erreur :
- Signature de vol
- Paramètres de confidentialité incompatibles
- Aucune action n’est nécessaire
- Application ou programme incompatible
- Le PC ne répond pas aux exigences minimales
Ci-dessous, nous avons discuté en détail de la manière de traiter tous ces messages.
1. Signature du vol
Ce message indique que vous essayez d’installer une version préliminaire de Windows. La meilleure façon de procéder est de vous inscrire au programme Insider si vous souhaitez explorer les nouvelles fonctionnalités et donner votre avis.
Le canal de développement de la version Insider Preview convient à ceux qui sont plus férus de technologie. Si vous souhaitez simplement voir ce qui va suivre pour les utilisateurs de Windows, vous pouvez commencer avec le canal bêta. Cependant, si vous ne souhaitez pas vous inscrire au programme Insider, il est préférable d’attendre que Windows publie officiellement la nouvelle version.
2. Paramètres de confidentialité incompatibles
Par défaut, Windows fournit aux applications et aux programmes qui y sont installés un nombre limité d’autorisations, généralement suffisantes pour que l’application s’exécute correctement.
Si vous essayez d’effectuer une action qui nécessite un accès supplémentaire au système, vous pouvez modifier les paramètres de confidentialité de Windows. Cependant, nous vous recommandons fortement de réinitialiser les paramètres de confidentialité à leur état par défaut après avoir effectué l’action souhaitée.
Pour modifier les paramètres de confidentialité, procédez comme suit :
- Presse Gagner + je ensemble pour ouvrir les paramètres Windows.
- Choisir Intimité dans la liste des options disponibles.
- Vous devriez voir une liste d’options dans l’onglet Général. Activez-les au besoin.
- Pour accorder des autorisations à des applications spécifiques, rendez-vous sur Autorisations d’application section dans le volet de gauche.
- Sélectionnez les autorisations que vous souhaitez fournir et activez la bascule pour celles-ci.
Pendant que vous y êtes, vous pouvez également envisager de désactiver temporairement votre programme antivirus tiers ou le pare-feu Windows Defender et voir si cela fait une différence. Mais encore une fois, assurez-vous de les activer juste après avoir effectué l’opération requise, car les désactiver plus longtemps peut rendre votre ordinateur vulnérable aux logiciels malveillants et aux virus.
3. Applications incompatibles
Les applications incompatibles peuvent également déclencher des erreurs comme celle-ci. Cela se produit généralement lorsqu’une application ou un programme incompatible interfère avec les processus Windows.
Si la boîte de dialogue d’erreur sur votre écran indique qu’une application incompatible est à l’origine de l’erreur, la première chose à faire est de mettre fin au processus de l’application à partir du Gestionnaire des tâches. Cela empêchera l’application de s’exécuter en arrière-plan et, espérons-le, résoudra le problème.
- Taper Gestionnaire des tâches dans la recherche Windows et cliquez sur Ouvert.
- Dans l’onglet Processus, localisez l’application ciblée et faites un clic droit dessus.
- Choisir Tâche finale dans le menu contextuel et voyez si cela corrige l’erreur.
Une autre façon de réparer les applications incompatibles consiste à les mettre à jour. Si l’application ciblée est à l’origine du problème car elle est obsolète et corrompue, sa mise à jour peut vous aider.
- Ouvrez l’application Windows Store et cliquez sur le Icône de la bibliothèque situé dans le coin inférieur gauche de la fenêtre.
- Clique sur le Obtenir les mises à jour bouton. Le Windows Store ne commencera pas à rechercher les dernières mises à jour disponibles.
- Si des mises à jour disponibles sont présentes, le Store les téléchargera pour vous, mais si les applications sont déjà à jour, vous recevrez un message Vous êtes prêt à partir.
Si ces deux méthodes ne fonctionnent pas pour vous, nous vous suggérons de continuer et de désinstaller l’application problématique. Vous pouvez le réinstaller une fois que vous avez contourné le code d’erreur.
Pour désinstaller le programme, rendez-vous simplement dans le Panneau de configuration et choisissez Désinstaller un programme. Ensuite, faites un clic droit sur l’application ciblée et sélectionnez Désinstaller. Pour terminer le processus, suivez les étapes à l’écran.
4. Aucune action n’est nécessaire
Si l’erreur indique qu’aucune action n’est nécessaire de votre part, il s’agit principalement d’un problème lié au pilote ou au service Windows. Ce n’est pas vraiment une situation à craindre puisque Windows vous dit que vous n’avez rien à faire.
Toutefois, si vous ne souhaitez pas attendre que Windows résolve le problème, vous pouvez commencer vous-même le dépannage. Vous devez d’abord vérifier ce qui pourrait être à l’origine du problème en consultant les fichiers journaux de l’installation de Windows.
- Lancez l’explorateur de fichiers et accédez à l’emplacement suivant :
C:\$WINDOWS.~BT\Sources\Panther
- Cherchez le CompatData_fichier et lancez le plus récent avec le Bloc-notes.
- Dans la fenêtre suivante, recherchez les lignes avec BlockMigration= »Vrai » sous les packages de pilotes et notez le numéro INF avec eux.
- Relancez l’explorateur de fichiers et cette fois, accédez à l’emplacement suivant :
C:\Windows\INF
- Recherchez le ou les fichiers INF que vous avez notés précédemment et ouvrez-les.
- Faites défiler le fichier et sous Résumé, vous verrez le nom du fichier qui indiquera le pilote ou le service.
- Une fois que vous avez identifié le coupable, lancez le Panneau de configuration et dirigez-vous vers le Programmes section.
- Cliquer sur Activer ou désactiver des fonctionnalités Windows dans le panneau de gauche.
- Dans la boîte de dialogue suivante, recherchez le coupable et décochez la case associée.
- Ensuite, revenez à l’explorateur de fichiers et accédez à l’emplacement suivant :
C:\$WINDOWS.~BT\Sources\Panther
- Supprimer le compatscancache.dat fichier à partir de là.
- Vous pouvez maintenant ouvrir à nouveau la boîte de dialogue Ce qui requiert votre attention et cliquer sur le Bouton Actualiser pour reprendre le processus.
5. Le PC ne répond pas aux exigences minimales
Enfin, si vous essayez de mettre à niveau vers une version de Windows (très probablement Windows 11) pour laquelle vous ne répondez pas aux exigences minimales, vous devrez passer à un autre appareil répondant aux exigences.
Si ce n’est pas une option pour vous, vous pouvez consulter notre guide sur la façon de contourner les exigences d’installation minimales pour que Windows 11 continue.
Résolution de l’erreur « Ce qui nécessite votre attention »
Les méthodes mentionnées ci-dessus devraient vous aider à corriger l’erreur « Ce qui nécessite votre attention » dans Windows. Une fois que vous avez effectué les étapes de dépannage, cliquez sur le Rafraîchir bouton dans la même boîte de dialogue, et le processus en attente reprendra, espérons-le.