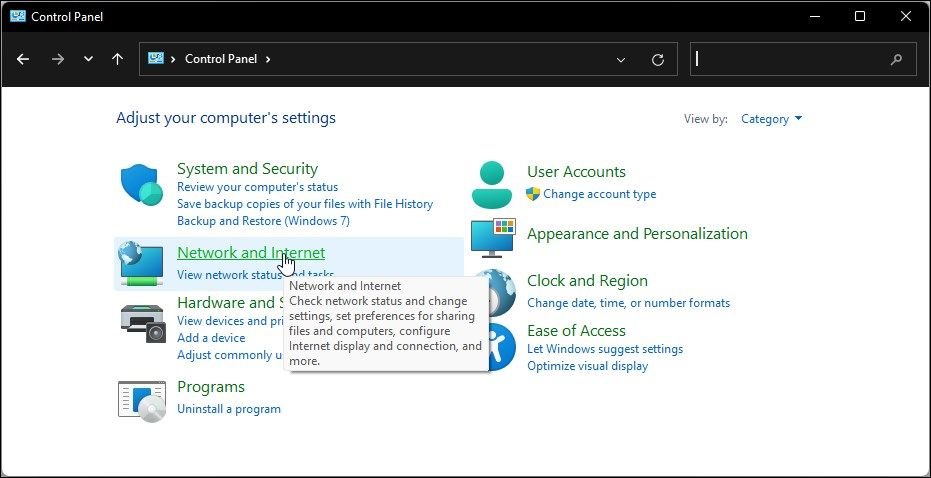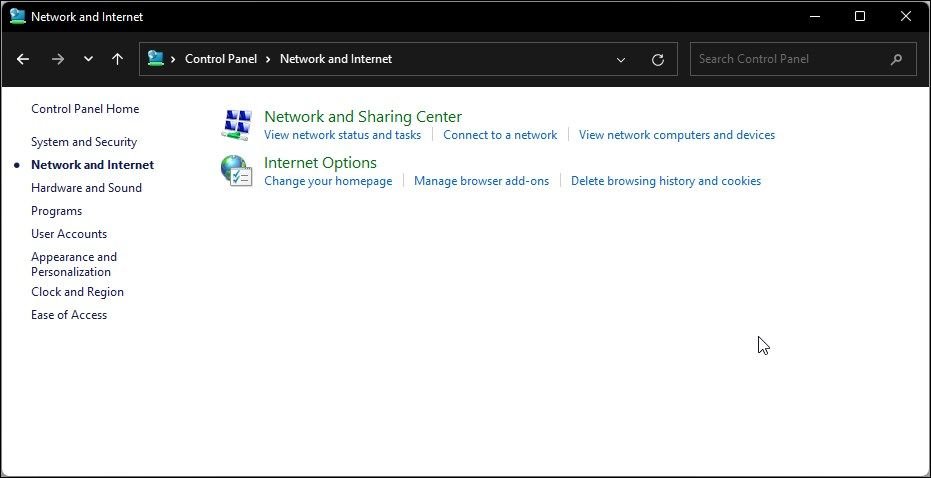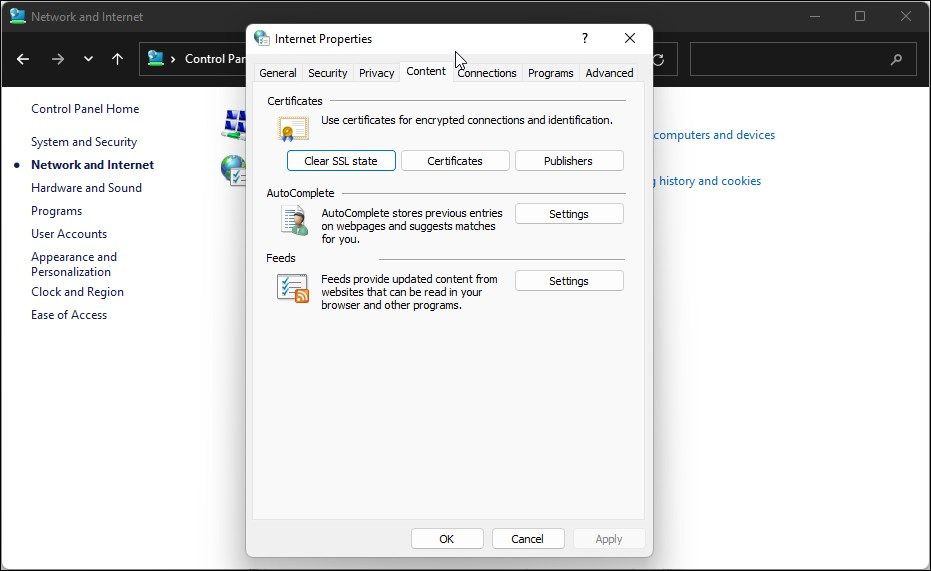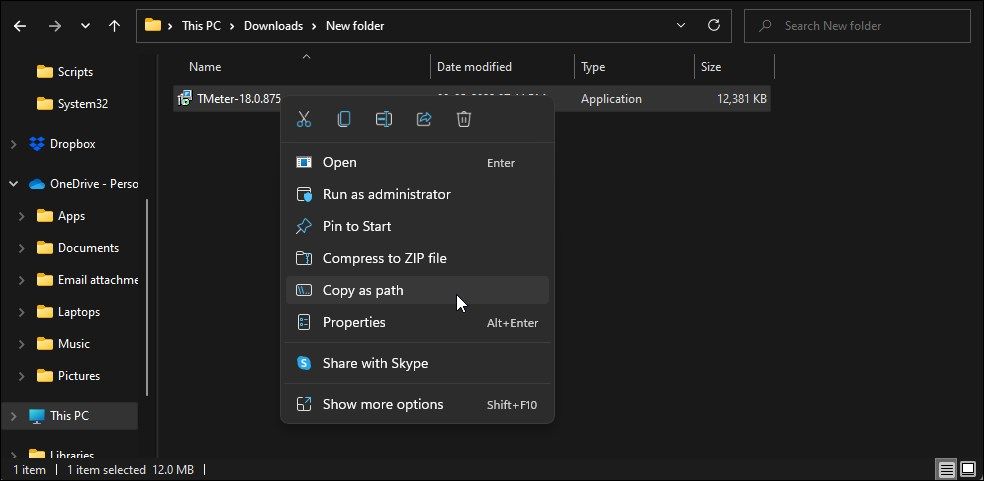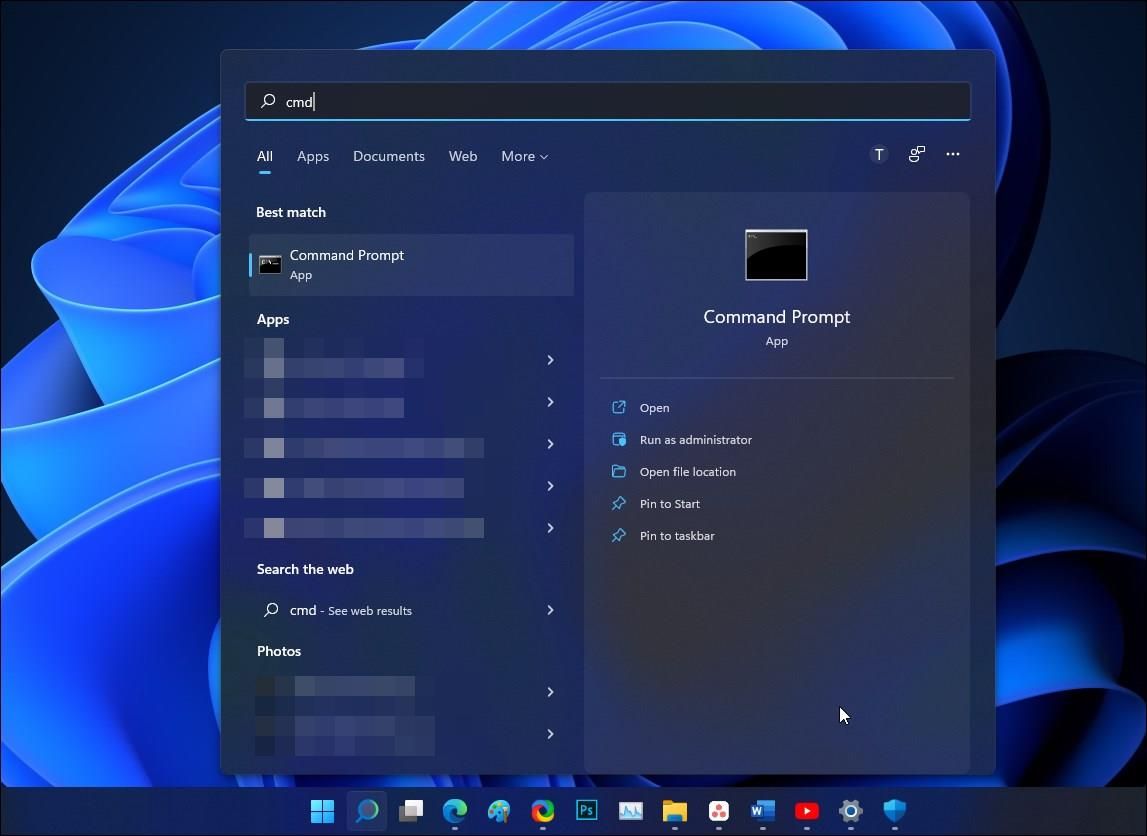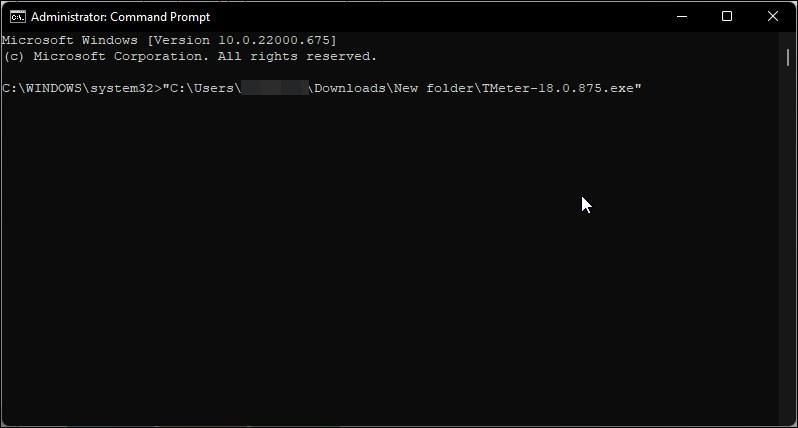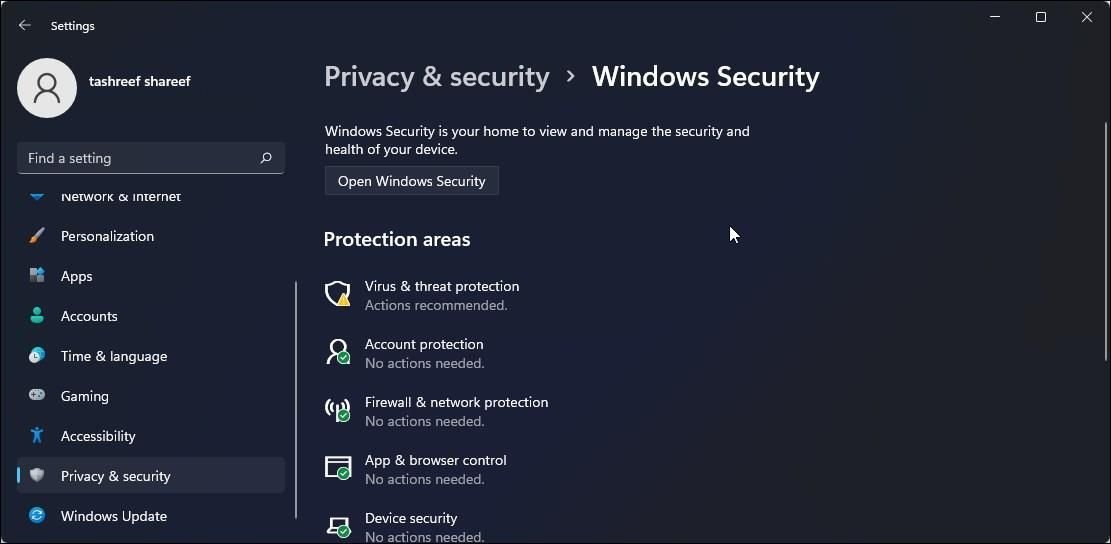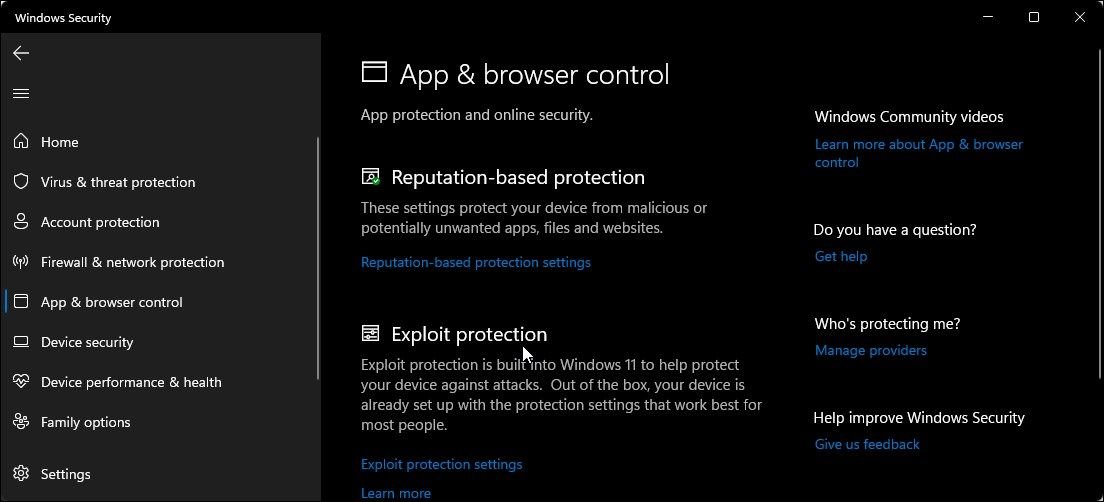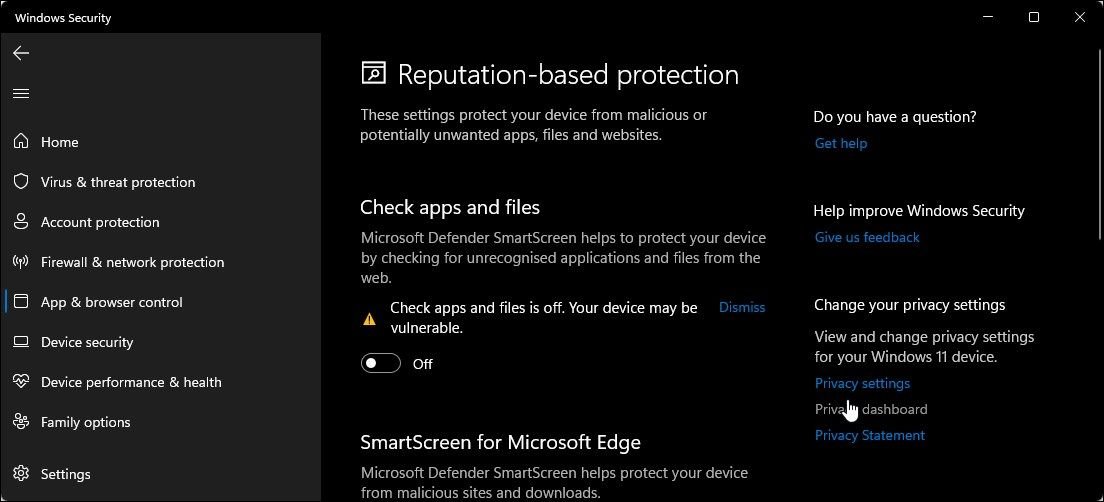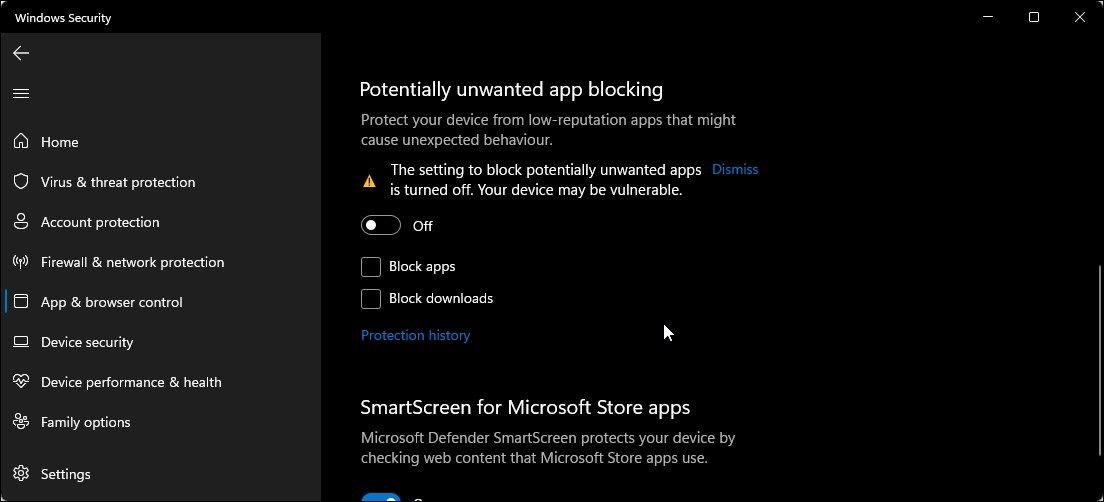Lorsque vous essayez d’installer une nouvelle application, Windows vérifie le certificat du fichier pour valider son authenticité. Si l’application est considérée comme non sécurisée, elle bloquera l’installation et affichera l’erreur « cet éditeur a été bloqué pour exécuter le logiciel sur votre machine ».
Une autre raison de cette erreur est que votre administrateur système bloque l’installation de certaines applications sur votre PC. Quelle que soit la raison, si vous savez que l’application est authentique, nous vous montrons ici comment débloquer et installer des applications bloquées dans Windows.
1. Débloquer l’application à l’aide des propriétés du fichier
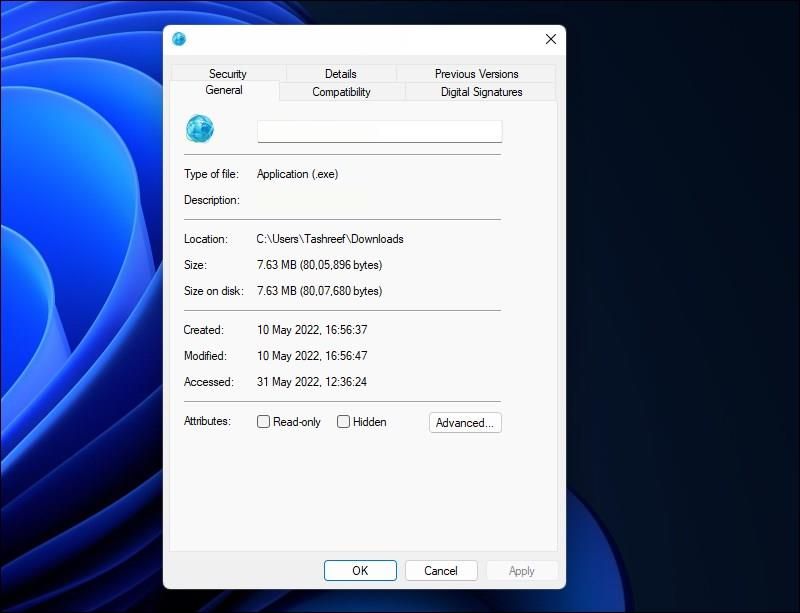
Vous pouvez modifier les attributs de sécurité des exécutables à l’aide de l’outil Propriétés du fichier. Windows peut détecter les fichiers dangereux provenant d’un autre ordinateur comme une menace et les bloquer pour protéger l’utilisateur contre les menaces malveillantes.
Vous pouvez débloquer manuellement ces fichiers à l’aide des propriétés du fichier. Voici comment procéder.
- Faites un clic droit sur le fichier d’installation bloqué et sélectionnez Propriétés.
- Dans le Propriétés boîte de dialogue, ouvrez la Général languette.
- Ensuite, cliquez sur le Débloquer bouton sous le Sécurité section.
- Cliquez sur Appliquer et D’ACCORD pour enregistrer les modifications.
Si Windows continue de signaler les fichiers téléchargés comme une menace, voici comment vous pouvez empêcher Windows de bloquer vos fichiers téléchargés. Si il n’y a pas Débloquer dans les propriétés du fichier, passez à l’étape suivante.
2. Gérer et débloquer l’éditeur
Vous pouvez supprimer l’éditeur de votre application de la liste des certificats non approuvés pour faciliter l’installation du fichier bloqué. Vous pouvez le faire en utilisant la boîte de dialogue Propriétés Internet via le Panneau de configuration. Voici comment procéder.
Pour supprimer l’éditeur de la liste des certificats non approuvés :
- Presse Gagner + R ouvrir Courir.
- Taper contrôler et cliquez D’ACCORD ouvrir Panneau de commande.
- Cliquez ensuite sur Réseau et Internet.
- Ensuite, cliquez sur Options Internet.
- Dans le Propriétés Internet boîte de dialogue, ouvrez la Contenu languette.
- Ensuite, cliquez sur le Certificats bouton sous le Certificat section.
- Dans le Certificat boîte de dialogue, cliquez sur le petit bouton flèche droite (en haut à droite) jusqu’à ce que vous voyiez le Éditeurs non approuvés languette.
- Ici, vous verrez une liste des éditeurs bloqués. Parcourez la liste et localisez l’éditeur que vous souhaitez débloquer. Explore le Nom familier colonne pour trouver le nom de l’éditeur.
- Si trouvé, sélectionnez l’éditeur que vous souhaitez supprimer et cliquez sur le Retirer bouton.
- Cliquez sur Oui pour confirmer l’action.
- Ensuite, cliquez sur proche puis cliquez Appliquer pour enregistrer les modifications.
Maintenant, essayez d’exécuter le programme d’installation et vérifiez si l’erreur « cet éditeur a été empêché d’exécuter un logiciel sur votre machine » est résolue.
3. Installez l’application à l’aide de l’invite de commande
Si l’éditeur n’est pas répertorié dans la liste non approuvée, vous pouvez essayer de forcer l’installation de l’application à l’aide de l’invite de commande. Pour installer des applications à l’aide de cmd, vous devez exécuter le chemin d’accès au fichier d’installation avec des privilèges administratifs. C’est l’une des nombreuses choses utiles que vous pouvez faire à l’aide de l’invite de commande.
Pour installer l’application à l’aide de l’invite de commande :
- Tout d’abord, vous devez trouver le chemin du fichier. C’est le répertoire où se trouve le programme d’installation (fichier d’installation). Alors, ouvrez l’explorateur de fichiers (en utilisant Gagner + E) et accédez au dossier où se trouve votre fichier d’installation.
- Ensuite, faites un clic droit sur le fichier, puis sélectionnez Copier comme chemin. Cela copiera le chemin du fichier dans votre presse-papiers.
- Ensuite, appuyez sur le Gagner type de clé commande et cliquez sur Exécuter en tant qu’administrateur pour Invite de commande.
- Dans la fenêtre d’invite de commande, appuyez sur Ctrl + V pour coller le chemin du fichier.
- Succès Entrer pour lancer l’exécutable.
- Attendez que l’assistant d’installation apparaisse et suivez les instructions à l’écran pour installer l’application sans erreur.
4. Désactiver temporairement le filtre SmartScreen
SmartScreen Filter fait partie de la solution de sécurité de Microsoft Windows. Lorsqu’il est activé, il vous protège contre les sites Web et les applications nuisibles.
Cependant, parfois, il peut également bloquer les applications authentiques après les avoir incorrectement identifiées comme malveillantes. Si vous faites confiance à l’éditeur et à l’application, vous pouvez désactiver temporairement le filtre SmartScreen pour terminer l’installation.
Les étapes ci-dessous concernent Windows 11; si vous utilisez Windows 10 ou une version antérieure, les étapes peuvent légèrement varier.
Pour désactiver le filtre SmartScreen dans Windows 11:
- Presse Gagner + je ouvrir Réglages.
- Ouvrez le Confidentialité et sécurité onglet dans le volet de gauche.
- Cliquer sur Sécurité Windows.
- Cliquez ensuite sur Ouvrez la sécurité Windows.
- Ouvrez le Contrôle des applications et du navigateur onglet dans le volet de gauche.
- Cliquer sur Paramètres de protection basés sur la réputation sous le Protection basée sur la réputation section.
- Basculez le commutateur pour Vérifier les applications et les fichiers pour désactiver le filtre SmartScreen pour l’installation d’applications hors ligne. Cliquez sur Oui pour confirmer l’action.
- Ensuite, basculez le commutateur pour Potentiellement indésirable blocage d’applications pour l’éteindre. Cliquez sur Oui pour confirmer l’action.
Vous pouvez maintenant exécuter le programme d’installation et terminer l’installation. Une fois cela fait, assurez-vous d’activer le filtre SmartScreen dans la sécurité Windows.
Contourner la restriction de blocage de l’éditeur dans Windows
Windows utilise plusieurs couches de sécurité pour protéger votre ordinateur des applications malveillantes. Cependant, ces mesures de protection peuvent également entraîner des faux positifs et vous empêcher d’installer une application authentique.
Heureusement, vous pouvez modifier les propriétés du fichier ou désactiver temporairement le filtre SmartScreen pour contourner ces restrictions et terminer l’installation avec succès.