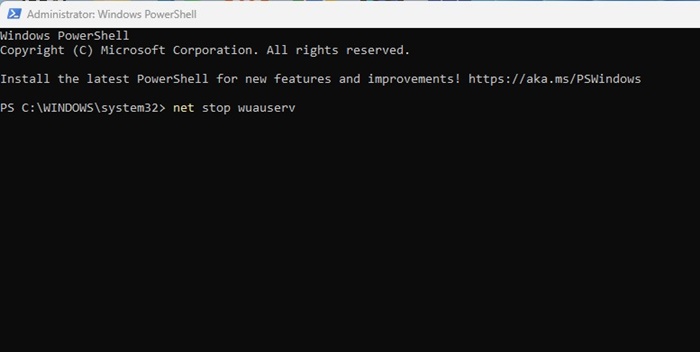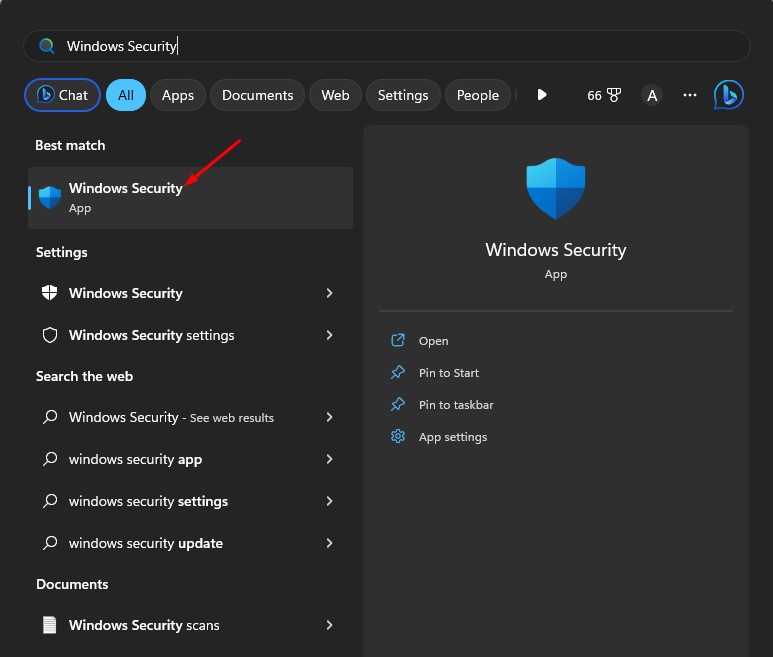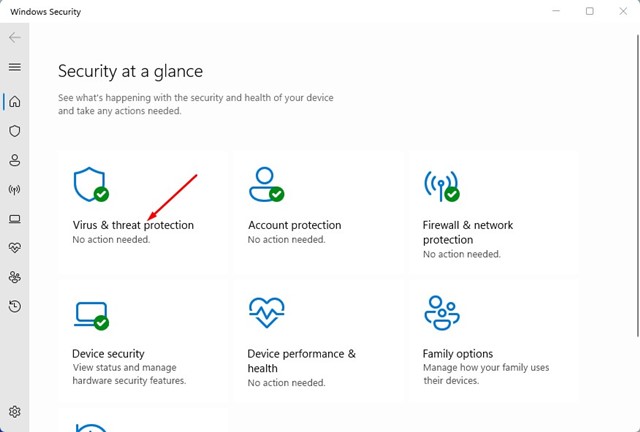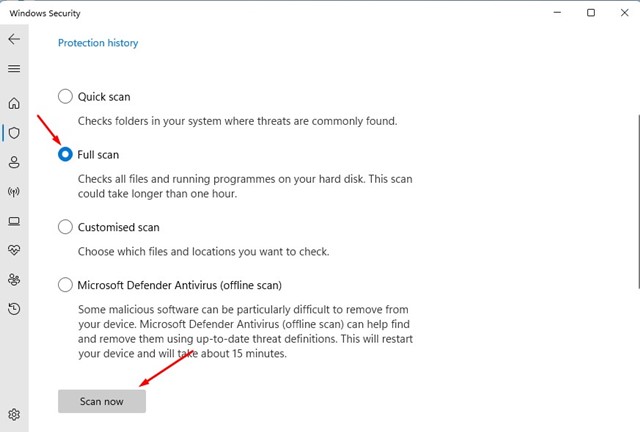Le plus grand avantage d’avoir un système d’exploitation Windows est que vous avez la liberté d’installer et de désinstaller manuellement les mises à jour du système. Vous pouvez suspendre les mises à jour de la version Windows pendant un moment, puis les reprendre.
D’un autre côté, si une mise à jour Windows pose problème, vous pouvez désinstaller la mise à jour depuis le Panneau de configuration ou les Paramètres. Il existe différentes manières de désinstaller les mises à jour Windows ; le plus simple est depuis l’application Paramètres.
Parfois, les utilisateurs peuvent rencontrer des problèmes lors de la désinstallation d’une mise à jour spécifique. La mise à jour peut être un correctif de sécurité, une mise à jour de fonctionnalités ou autre ; les utilisateurs peuvent rencontrer des problèmes lors de leur désinstallation.
Récemment, de nombreux utilisateurs de Windows 10 et 11 ont signalé avoir rencontré l’erreur « Toutes les mises à jour n’ont pas été désinstallées avec succès » lors de la désinstallation d’une mise à jour spécifique. Si vous voyez cette erreur, la désinstallation de la mise à jour a échoué et vous devez rechercher et arrêter le problème empêchant la désinstallation.
Dans cet article, nous aborderons plusieurs méthodes qui pourraient vous aider à résoudre le problème.Toutes les mises à jour n’ont pas été désinstallées avec succès‘ message d’erreur sur Windows 10/11. Commençons.
Pourquoi le message « Toutes les mises à jour n’ont-elles pas été désinstallées avec succès » s’affiche-t-il ?
Le message d’erreur « Toutes les mises à jour n’ont pas été désinstallées avec succès » apparaît généralement lorsqu’un certain processus empêche le processus de désinstallation de la mise à jour. Il peut s’agir de logiciels malveillants, de problèmes avec les fichiers d’installation, d’une installation incorrecte des mises à jour, etc.
Si vous ne parvenez pas à désinstaller les mises à jour Windows, vous devez rechercher d’autres moyens de les désinstaller. Vous pouvez utiliser PowerShell, l’invite de commande ou réinitialiser les composants Windows Update pour résoudre ce message d’erreur.
Comment corriger l’erreur de désinstallation de toutes les mises à jour ?
Étant donné que la cause réelle de l’erreur est encore inconnue, nous devons nous fier à des solutions générales pour résoudre le problème. Voici quelques-unes des meilleures choses que vous pouvez faire pour résoudre ce problème de désinstallation de Windows Update.
1) Utilisez PowerShell pour désinstaller Windows Update
Si vous ne parvenez pas à désinstaller des mises à jour spécifiques de Windows 11, vous devez faire appel à l’utilitaire PowerShell. Voici comment utiliser PowerShell pour désinstaller les mises à jour de Windows 11.
1. Tapez PowerShell dans la recherche Windows. Faites un clic droit sur le PowerShell & sélectionner Exécuter en tant qu’administrateur.
2. Lorsque PowerShell s’ouvre, exécutez cette commande :
wmic qfe list brief /format:table
3. Notez maintenant le HotFixID (numéro KB) de la mise à jour Windows que vous souhaitez désinstaller.
4. Exécutez maintenant cette commande. Remplacer ‘nombre‘ avec le Numéro de la base de connaissances vous l’avez noté à l’étape précédente.
wusa /uninstall /kb:number
5. Une invite du programme d’installation autonome de Windows Update apparaîtra. Cliquez sur le bouton Oui pour continuer.
C’est ça! Maintenant, attendez quelques minutes que la mise à jour se désinstalle sur votre appareil. Après la désinstallation, redémarrez votre PC Windows.
2) Utilisez l’outil DISM pour supprimer la mise à jour Windows
Bien que l’outil DISM soit principalement utilisé pour réparer les fichiers système corrompus, il peut désinstaller les mises à jour qui ne sont pas désinstallées, même après plusieurs tentatives. Voici comment utiliser l’outil DISM sous Windows pour supprimer les mises à jour Windows tenaces.
1. Appuyez sur la touche Windows + le bouton S pour ouvrir la recherche Windows. Tapez Invite de commandefaites un clic droit sur l’application CMD et sélectionnez Exécuter en tant qu’administrateur.
2. Lorsque l’invite de commande s’ouvre, exécutez cette commande :
DISM /Online /Get-Packages | clip
3. Maintenant, ouvrez le Bloc-notes et appuyez sur le bouton CTRL + V bouton. Cela collera la sortie de la commande DISM.
4. Vous devez identifier le package de mise à jour vous souhaitez désinstaller. Une fois identifié, copier le texte de la valeur à côté de l’identité du package.
5. Revenez à l’invite de commande et exécutez cette commande :
dism /Online /Remove-Package /PackageName:Package_ID
Important: Remplace le ‘ID_paquet’ avec la valeur que vous avez copiée à l’étape précédente.
C’est ça! Cela désinstallera l’ID du package de votre ordinateur. Assurez-vous de redémarrer votre ordinateur une fois le processus terminé.
3) Réinitialiser les composants Windows Update
Comme mentionné ci-dessus, les problèmes liés aux composants Windows Update sont souvent la principale raison pour laquelle Windows ne parvient pas à désinstaller les mises à jour. Il est donc préférable de réinitialiser les composants Windows Update pour résoudre ce problème. Voici comment réinitialiser les composants Windows Update en quelques étapes simples.
1. Appuyez sur la touche Windows + S de votre clavier. Dans la recherche Windows, tapez PowerShell, faites un clic droit sur le PowerShell application et sélectionnez Exécuter en tant qu’administrateur.
2. Exécutez maintenant chacune des commandes données une par une.
net stop wuauserv net stop cryptSvc net stop bits net stop msiserver ren C:\Windows\SoftwareDistribution SoftwareDistribution.old ren C:\Windows\System32\catroot2 catroot2.old net start wuauserv net start cryptSvc net start bits net start msiserver
Après avoir exécuté toutes ces commandes, redémarrez votre ordinateur Windows. Cela réinitialisera les composants Windows Update.
4) Windows de démarrage propre
Clean Boot est une fonctionnalité Windows qui oblige le système d’exploitation à démarrer uniquement avec les programmes et processus essentiels. Effectuer un démarrage en mode minimal désactivera éventuellement toutes les applications et processus tiers perturbant le fonctionnement du processus de mise à jour Windows. Voici comment effectuer un démarrage minimal sous Windows.
1. Appuyez sur la touche Windows + R de votre clavier. Dans la boîte de dialogue d’exécution, tapez msconfig.msc et appuyez sur Entrer.
2. Dans la configuration du système, passez à Prestations de service languette.
3. Vérifiez maintenant le cacher tous les services Microsoft case à cocher et cliquez sur Désactiver tous les.
4. Ouvrez maintenant le Gestionnaire des tâches et passez à l’onglet Démarrage. Au démarrage, faites un clic droit sur toutes les applications tierces et sélectionnez Désactiver.
Après avoir effectué les modifications, redémarrez votre ordinateur. Votre PC démarrera dans un état propre sans aucune application tierce. Vous pouvez essayer de désinstaller les mises à jour Windows.
5) Apporter des modifications au registre Windows
Si rien n’a fonctionné, vous pouvez modifier les fichiers du registre. Voici comment modifier le registre Windows pour résoudre le message d’erreur « Toutes les mises à jour n’ont pas été désinstallées avec succès ».
1. Ouvrez Windows Search, saisissez Registre. Ouvrez le Éditeur de registre application de la liste.
2. Lorsque l’Éditeur du Registre s’ouvre, accédez au chemin suivant :
HKEY_LOCAL_MACHINE\System\CurrentControlSet\Control\Print
3. Faites un clic droit sur le dossier Imprimer et sélectionnez Nouveau > Valeur DWORD (32 bits). Nommez la nouvelle clé comme RPCAuthnLevelPrivacyEnabled.

C’est ça! C’est ainsi que vous pouvez modifier l’Éditeur du Registre pour résoudre le message d’erreur Toutes les mises à jour n’ont pas été désinstallées avec succès.
6) Exécutez une analyse antimalware
L’échec continu de Windows à désinstaller les mises à jour peut également être le signe d’une infection par un logiciel malveillant/virus. Certains logiciels malveillants sont conçus pour s’exécuter sur une version spécifique de Windows et, une fois installés, ils empêchent les utilisateurs d’installer/désinstaller davantage les mises à jour.
Il est donc préférable d’exécuter une analyse antivirus complète avec l’application de sécurité Windows et de voir si elle résout le problème. Voici ce que vous devez faire.
1. Ouvrez la recherche Windows et tapez Sécurité Windows. Ouvrez le Sécurité Windows application de la liste.
2. Lorsque l’application de sécurité Windows s’ouvre, sélectionnez Protection contre les virus et les menaces.
3. Sous Menaces actuelles, cliquez sur le Options de numérisation lien.
4. Sélectionnez Scan complet et cliquez sur le Scanne maintenant bouton.
C’est ça! Voici comment vous pouvez exécuter une analyse antivirus complète sur votre ordinateur pour résoudre le message d’erreur « Toutes les mises à jour n’ont pas été désinstallées avec succès ».
Voici donc les quelques meilleures méthodes de travail pour corriger l’erreur Toutes les mises à jour n’ont pas été désinstallées avec succès sous Windows 10 et Windows 11. Si vous avez suivi attentivement toutes les méthodes, vous devriez pouvoir désinstaller les mises à jour maintenant. Faites-nous savoir quelle méthode a fonctionné pour vous pour résoudre le problème. « Toutes les mises à jour n’ont pas été désinstallées avec succès » Message d’erreur Windows 11.