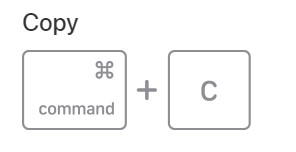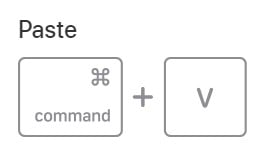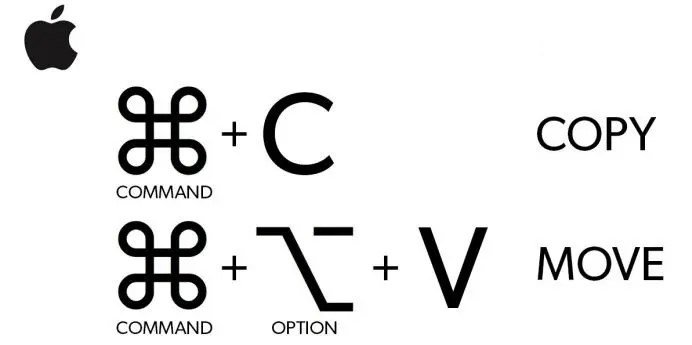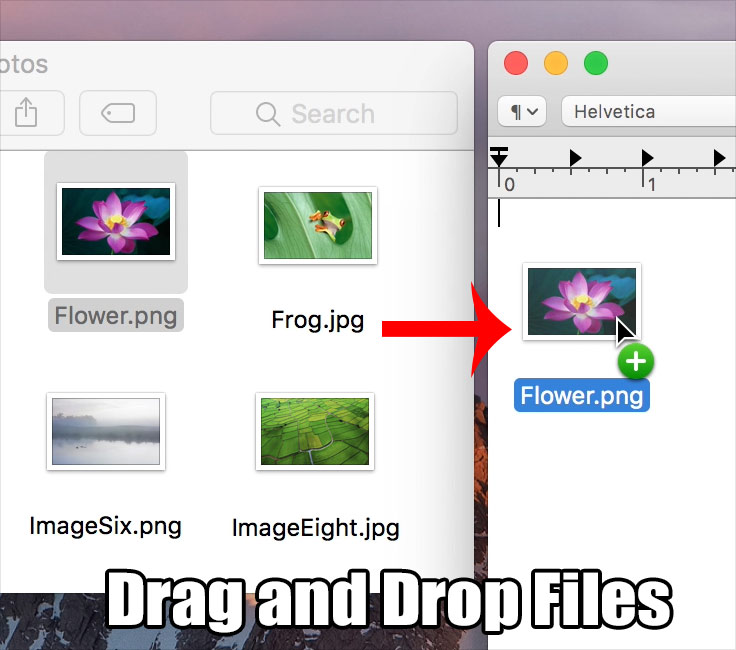Si vous étiez un utilisateur Windows et que vous êtes récemment passé à Mac, vous avez peut-être remarqué que la fonction couper-coller est différente. Sous Windows, vous devez appuyer sur CTRL + X pour couper le fichier et CTRL + V pour le coller dans n’importe quel dossier. Cependant, sur Mac, il n’y a pas de moyen facile en ce qui concerne les fichiers couper-coller.
Si vous essayez d’implémenter ce que vous avez fait sous Windows, vous utiliserez le copier-coller. Plus tard, vous devrez supprimer le fichier de la source. Ce n’est pas que vous ne pouvez pas couper et coller des fichiers et des dossiers sur MAC, mais vous devez appuyer sur un bouton supplémentaire lors du déplacement de fichiers.
Étapes pour couper, copier et coller sur un Mac PC et un Macbook
Cet article partagera quelques meilleures méthodes pour couper, copier et coller des fichiers et des dossiers sur un MAC. Vérifions.
1. Couper et coller un texte
Si vous souhaitez couper une partie spécifique d’un fichier texte, vous devez utiliser la combinaison de touches. La fonction fonctionne sur toutes les versions de macOS. Sélectionnez le texte à l’aide d’une souris ou d’un trackpad. Ensuite, cliquez et maintenez tout en faisant glisser le curseur et le contenu que vous souhaitez copier.
Pour copier le contenu du texte, appuyez sur le bouton Commande + C. Ou bien, vous pouvez cliquer sur la barre de menu et sélectionner Edition> Copier. Pour couper le texte, appuyez sur le bouton Commande + X ou dans la barre de menus, sélectionnez Edition> Couper.
Si vous souhaitez coller le texte, placez le curseur où vous souhaitez coller et appuyez sur Commande + V. Ou bien, sélectionnez Edition> Coller dans la barre de menus.
2. Couper, copier ou coller des fichiers et des dossiers
Vous pouvez facilement couper, copier ou coller des fichiers dans des dossiers tels que des textes. Pour utiliser la fonction couper et coller pour déplacer des fichiers, vous devez utiliser la commande + C habituelle pour copier et Commande + Option + V pour coller au lieu de Commande + V.
Il existe un autre moyen de couper et coller des fichiers sur MAC, et c’est via l’option Menu. Suivez les étapes ci-dessous pour couper et coller des fichiers avec une option de menu.
- Tout d’abord, sélectionnez les fichiers ou dossiers que vous souhaitez déplacer.
- Cliquez sur le menu Edition et choisissez Copier.
- Maintenant, déplacez-vous vers le dossier dans lequel vous souhaitez déplacer les fichiers.
- Ensuite, cliquez sur Modifier et appuyez sur la touche Option de votre clavier.
- Vous trouverez l’option Déplacer x éléments ici. Sélectionnez cette option pour déplacer vos fichiers au lieu de les copier.
C’est ça! Vous avez terminé. C’est ainsi que vous pouvez couper et coller sur Mac à l’aide du menu Edition du Finder.
3. Couper et coller des fichiers à l’aide du menu contextuel
Comme le système d’exploitation Windows, vous pouvez couper et coller des fichiers à l’aide du menu contextuel sur Mac. Pour cela, vous devez utiliser votre souris pour sélectionner les fichiers que vous souhaitez déplacer.
Cliquez avec le bouton droit sur le fichier et sélectionnez l’option Copier. Maintenant, déplacez-vous vers le dossier dans lequel vous souhaitez coller les fichiers. Cliquez avec le bouton droit sur un espace vide et appuyez sur la touche Option de votre clavier. Vous remarquerez que l’option Coller se transforme en Déplacer l’élément ici. Cliquez simplement dessus pour terminer le déplacement de vos fichiers.
Il existe d’autres moyens de déplacer ou de copier des fichiers vers un autre emplacement. Par exemple, vous pouvez également faire glisser et déposer des éléments entre des dossiers, utiliser une application de presse-papiers tierce, etc.
Cet article traite de couper et coller des fichiers et des dossiers sur Mac. J’espère que cet article vous a aidé! Merci de le partager également avec vos amis. Si vous en doutez, faites-le nous savoir dans la zone de commentaire ci-dessous.