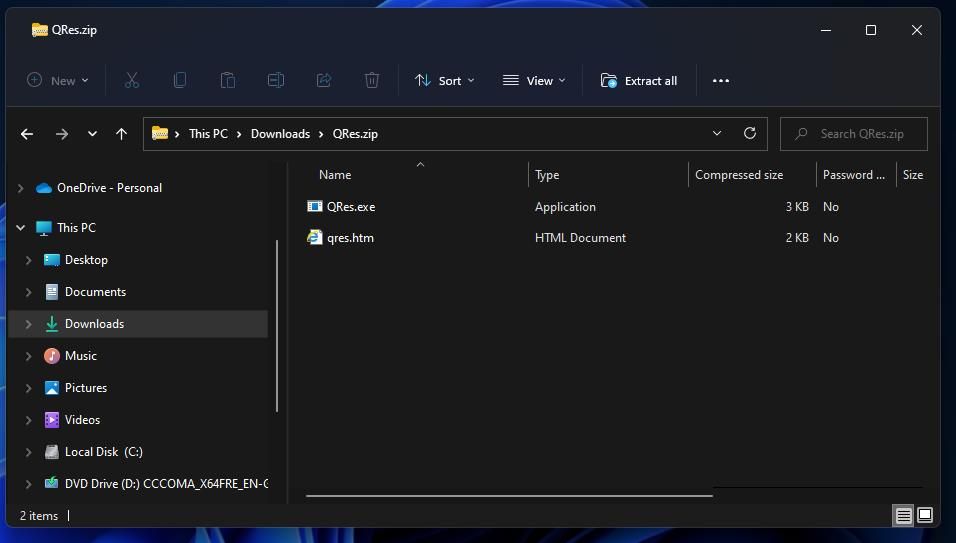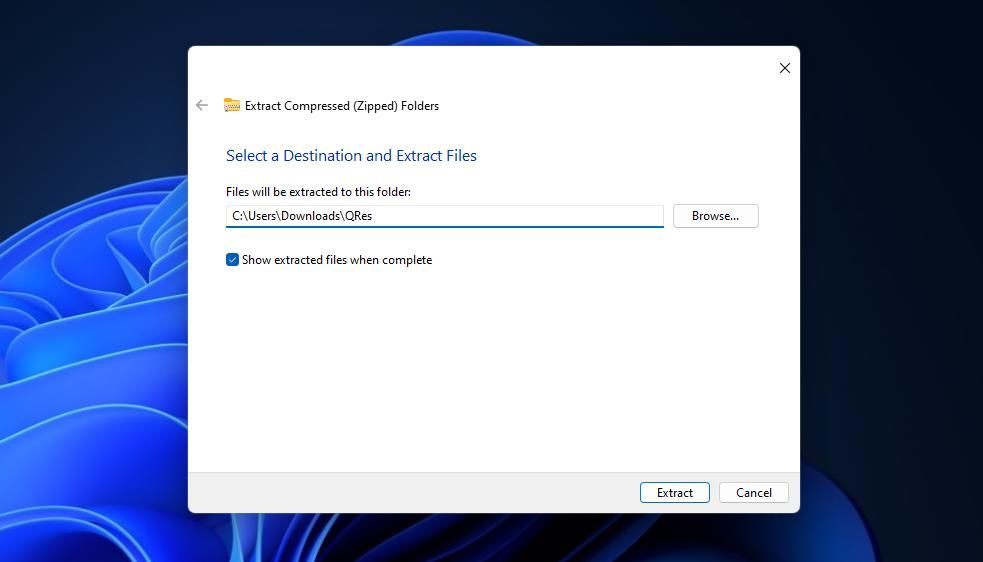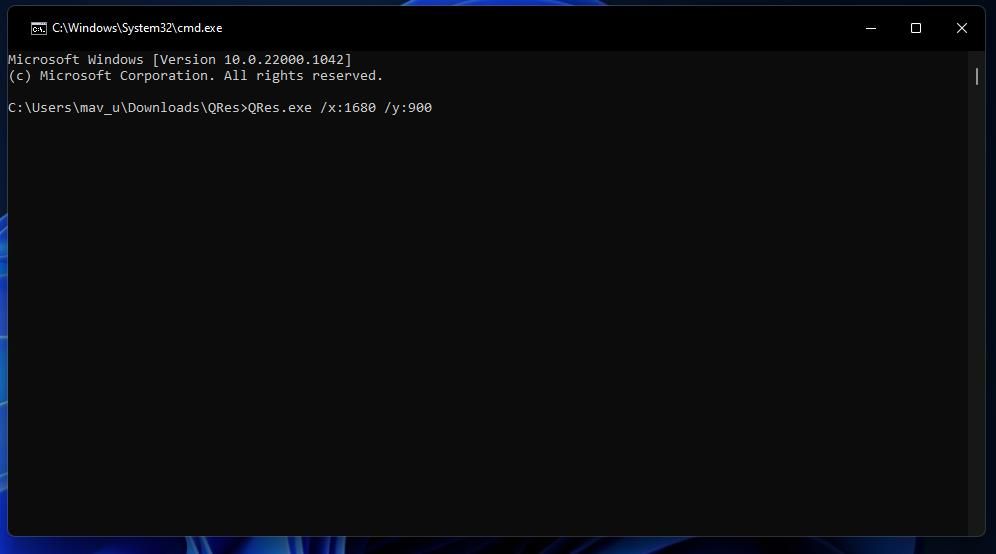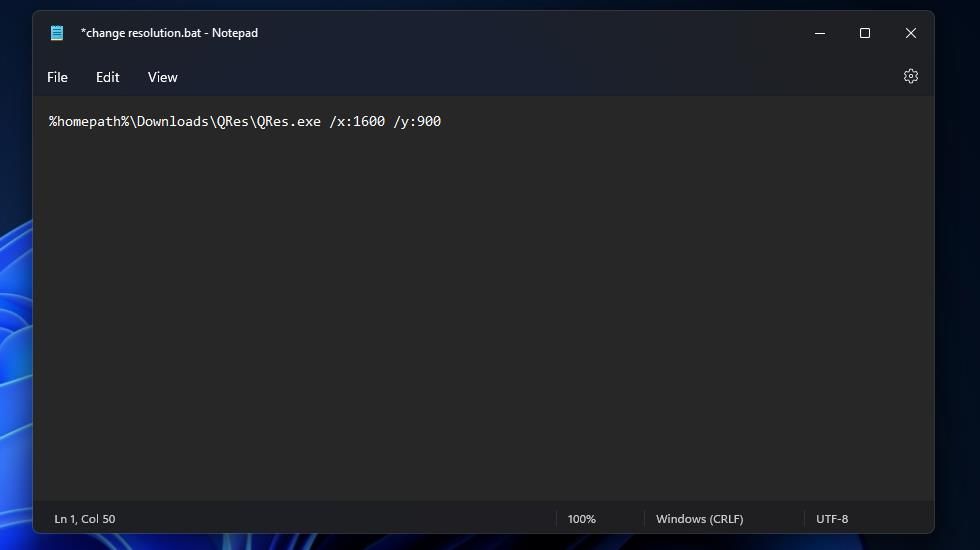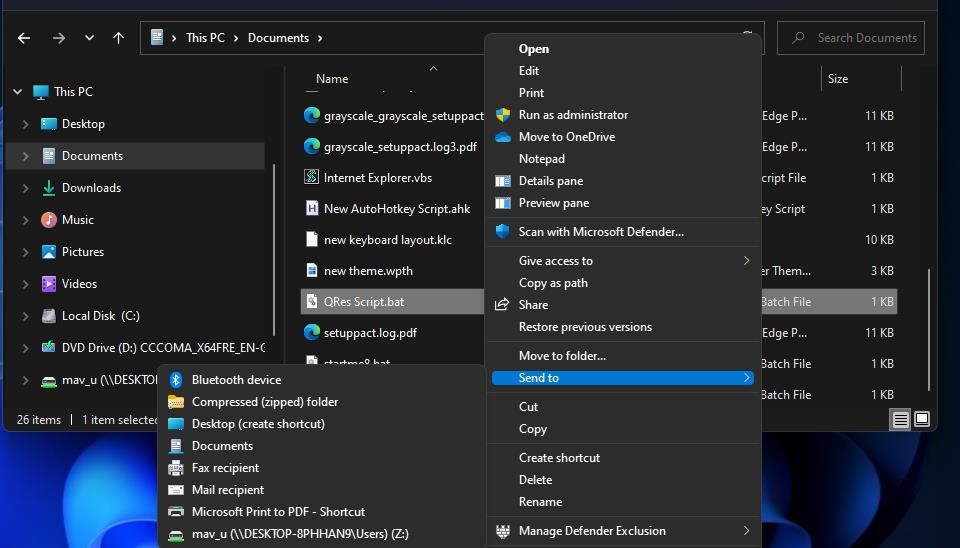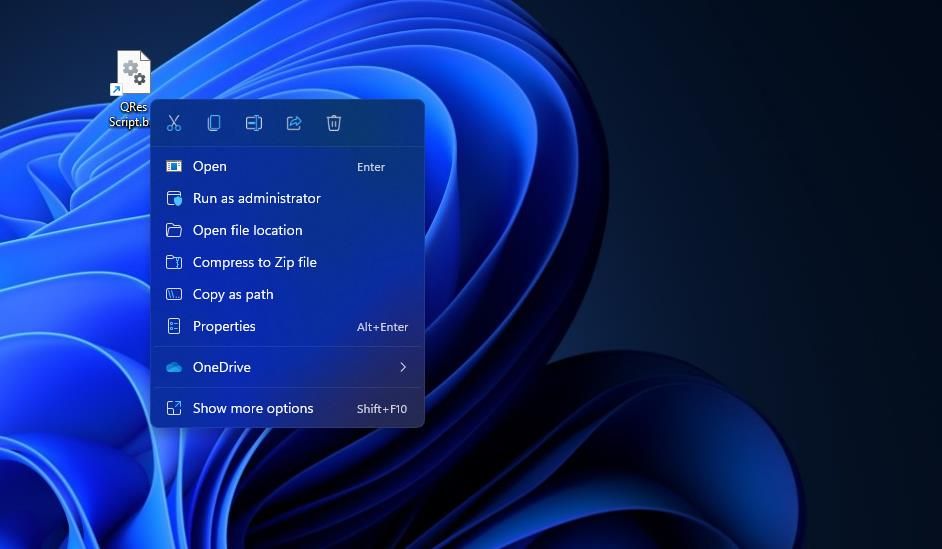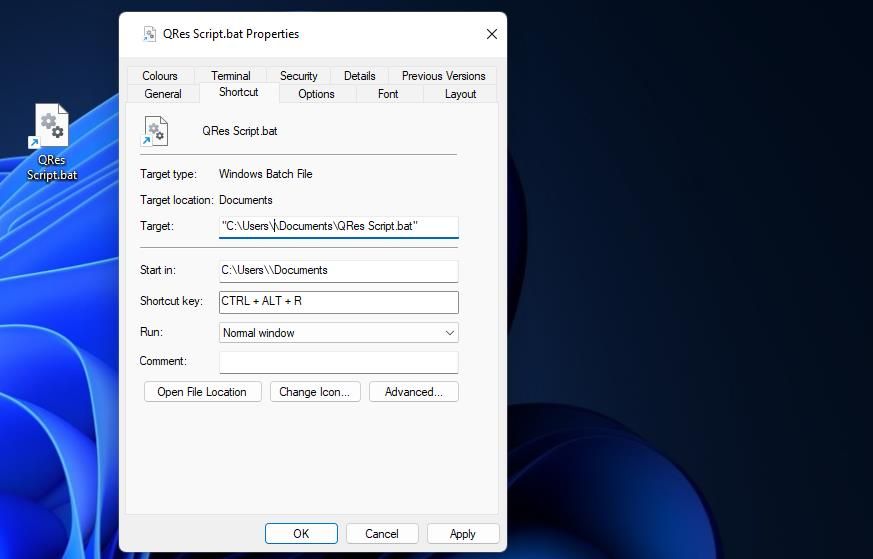La réduction de la résolution de l’écran peut améliorer les fréquences d’images dans les jeux. Certains joueurs aiment ajuster la résolution de certains jeux pour augmenter leurs taux de FPS (images par seconde). Les jeux peuvent ne pas être aussi beaux, mais certains jouent mieux à des résolutions inférieures.
C’est l’une des raisons pour lesquelles certains utilisateurs doivent modifier régulièrement le paramètre de résolution dans Windows 11. Les utilisateurs doivent apparemment afficher les options d’affichage dans les paramètres chaque fois qu’ils doivent modifier la résolution. Cependant, il existe un moyen de configurer des raccourcis sur le bureau pour modifier la résolution de l’écran dans Windows 11.
Comment changer la résolution dans l’invite de commande pour notre raccourci
Si l’invite de commande prend en charge une commande spécifique, vous pouvez la configurer en tant que raccourci sur le bureau. QRes est un outil de ligne de commande tiers qui permet aux utilisateurs de définir la résolution de l’écran dans l’invite de commande.
Ainsi, le téléchargement de QRes vous permettra de créer des raccourcis sur le bureau pour modifier la résolution de l’écran. Vous pouvez modifier la résolution dans l’invite de commande avec QRes comme ceci :
- Ouvrir Softpedia Page de téléchargement QRes.
- Sélectionnez Softpedia Télécharger maintenant option pour QRes.
- Ensuite, ouvrez l’archive QRes ZIP. Pour ce faire depuis Chrome, Firefox, Opera et Edge, appuyez sur Ctrl + J et cliquez sur QRes ZIP dans le Téléchargements languette.
- appuyez sur la Extraire tout dans la barre de commandes de l’explorateur de fichiers.
- Cliquez sur Parcourir pour sélectionner d’extraire le dossier dans votre dossier Téléchargements utilisateur dans Windows 11 si ce n’est pas déjà le chemin par défaut.
- Sélectionnez ensuite le Afficher les fichiers extraits une fois terminés boîte.
- Cliquez sur Extrait pour décompresser l’archive compressée pour QRes.
- Ensuite, cliquez dans la barre d’adresse de l’explorateur de fichiers avec le dossier QRes extrait ouvert.
- Effacez le chemin du dossier pour QRes. Tapez ensuite commande dans la barre d’adresse et appuyez sur Entrer pour ouvrir le répertoire QRes dans l’invite de commande.
- Vous pouvez maintenant définir la résolution de l’écran avec une commande QRes. À titre d’exemple, essayez de définir la résolution sur 1 600 x 900 en exécutant la commande suivante :
QRes.exe /x:1600 /y:900
Vous pouvez régler votre écran sur la résolution de votre choix en incluant différentes valeurs dans la commande ci-dessus. La X: valeur spécifie une largeur de résolution et la y : est pour la hauteur. Certains utilisateurs de moniteurs 4K ou QHD peuvent préférer réduire la résolution à Full HD pour certains jeux en saisissant cette commande :
QRes.exe /x:1920 /y:1080La résolution n’est pas le seul paramètre d’affichage que vous pouvez modifier avec QRes. Cet outil de ligne de commande vous permet également de modifier les paramètres de profondeur de couleur et de taux de rafraîchissement. Voici quelques exemples de commandes QRes :
qres.exe /c:24
qres.exe /r:80
qres.exe /sLa première commande changera la profondeur de couleur en 24 bits. La le commutateur de commande r définit le taux de rafraîchissement sur 80 Hz ; la saisie de la commande /s affiche les paramètres d’affichage actuels de votre PC. Vous pouvez afficher une liste des commutateurs de commande pour QRes en entrant QRes.exe dans l’invite de commande.
Comment créer un raccourci sur le bureau pour modifier la résolution de l’écran
QRes vous permet également de configurer des fichiers batch pour modifier la résolution. Lorsque vous avez créé un script batch pour modifier la résolution, vous pouvez ajouter un raccourci pour ce fichier sur le bureau. Voici comment configurer un raccourci sur le bureau d’un fichier batch qui modifie la résolution :
- Appuyez et maintenez enfoncé le les fenêtres clé avec X pour afficher le menu Power User.
- Sélectionner Courir pour afficher la boîte de dialogue de commande de cet accessoire pour ouvrir des applications.
- Tapez Bloc-notes dans le Ouvert case et cliquez D’ACCORD lancer.
- Saisissez ensuite ce texte de commande de script dans le Bloc-notes :
%homepath%\Downloads\QRes\QRes.exe /x:1600 /y:900 - Presse Ctrl + Décalage + S pour ouvrir la fenêtre Enregistrer sous du Bloc-notes.
- Modifiez le format TXT en sélectionnant Tous les fichiers sur le Sauvegarder comme type menu.
- Saisir QRes Script.bat à l’intérieur de Nom de fichier boîte. Vous pouvez entrer un nom de fichier différent, mais il doit inclure un .chauve souris rallonge à la fin.
- Choisissez un dossier dans lequel enregistrer votre script QRes.
- Cliquez sur sauvegarder et fermez le Bloc-notes pour terminer.
- Ensuite, ouvrez l’explorateur et le dossier dans lequel vous avez enregistré le fichier de commandes QRes.
- Cliquez ensuite avec le bouton droit sur le script QRes pour sélectionner Afficher plus d’options > Envoyer à.
- Sélectionnez le Bureau (créer un raccourci) option.
- Double-cliquez sur le raccourci du script QRes sur le bureau pour exécuter le fichier batch. Le script changera la résolution de votre écran en 1600 x 900.
Ce script de fichier de commandes fonctionnera tant que vous aurez extrait QRes dans votre dossier Téléchargements utilisateur, comme indiqué à l’étape cinq pour modifier la résolution dans l’invite de commande. Si vous ne l’avez pas extrait dans ce dossier, vous devrez modifier le script ci-dessus pour inclure le chemin complet (plus le fichier Qres.exe) de votre répertoire QRes extrait. Vous pouvez également modifier le X: et y : valeurs dans ce fichier de script à la résolution prise en charge que vous souhaitez que le raccourci sur le bureau définisse.
Comment attribuer un raccourci clavier au raccourci de résolution d’écran
Lorsque vous disposez d’un raccourci sur le bureau pour définir une résolution d’écran, vous pouvez aller plus loin en le transformant en raccourci clavier. Ensuite, vous pourrez modifier la résolution de l’écran en appuyant sur une combinaison de touches pratique. Vous pouvez établir un raccourci clavier qui modifie la résolution en procédant comme suit :
- Créez un raccourci de bureau de fichier de commandes qui définit une résolution d’écran comme indiqué ci-dessus.
- Faites un clic droit sur le raccourci de votre fichier batch et sélectionnez le menu contextuel Propriétés option.
- Ensuite, placez le curseur à l’intérieur du Raccourci boîte à clés.
- Presse R (pour la résolution) pour attribuer un Ctrl + Autre + R raccourci clavier. Alternativement, vous pouvez appuyer sur n’importe quelle autre touche préférée pour le raccourci clavier.
- Sélectionner Appliquer > D’ACCORD pour enregistrer votre nouveau raccourci clavier de résolution d’écran.
Maintenant, vous pouvez appuyer sur le Ctrl + Autre + R raccourci clavier (ou celui que vous avez défini) pour modifier la résolution de l’écran chaque fois que nécessaire. Ce raccourci exécutera le raccourci du fichier de commandes auquel vous l’avez attribué, ce qui définira la résolution spécifiée dans son script. Effacer le raccourci sur le bureau du fichier de commandes supprimera également le raccourci clavier que vous y avez ajouté.
Définissez la résolution de votre écran avec QRes et des raccourcis pratiques sur le bureau
QRes est un utilitaire de ligne de commande pratique pour modifier la résolution et d’autres paramètres d’affichage. Les raccourcis sur le bureau pour modifier les résolutions d’écran que vous pouvez configurer avec des scripts QRes seuls en font un outil utile. Ces raccourcis fourniront un accès direct à des paramètres de résolution spécifiques chaque fois que vous devrez modifier les dimensions des pixels d’affichage dans Windows 11.