Vous avez toujours voulu partager un certain moment et non la totalité de la vidéo YouTube ? Nos vies trépidantes ne laissent pas de place pour perdre de précieuses secondes sur des choses qui n’ont aucun rapport avec nous. YouTube le savait et fournit aux utilisateurs les outils nécessaires pour découper et créer facilement des clips de vidéos plus longues, afin de leur permettre de ne partager que ce qui compte. Ce tutoriel vous montre comment créer votre tout premier clip YouTube.
Que sont les extraits YouTube ?
Clips est une fonctionnalité relativement nouvelle introduite par YouTube qui imite une fonctionnalité similaire et très populaire des plateformes de diffusion en direct telles que Twitch. Les clips peuvent durer jusqu’à 60 secondes et être créés à partir de la plupart des vidéos YouTube, mais pas toutes. Les utilisateurs qui créent des clips auront accès à un éditeur de chronologie déplaçable qui leur permettra de choisir la partie qu’ils souhaitent partager via une nouvelle URL. YouTube a commencé à tester cette fonctionnalité sur certains comptes au début de l’année dernière et semble avoir étendu la disponibilité des clips.
Les clips YouTube ne doivent pas être confondus avec les courts métrages, qui est un autre ajout plus récent au service de streaming. Les courts métrages permettent aux utilisateurs de YouTube de faire preuve de créativité en leur permettant de filmer des vidéos courtes (encore une fois jusqu’à 60 secondes), similaires à TikToks, en utilisant uniquement leur appareil mobile. Même si les clips sont également des mini-vidéos, ils sont créés à partir de vidéos YouTube existantes, tandis que les courts métrages sont du contenu original.
Comment créer un clip YouTube
Vous pouvez créer des clips YouTube à la fois sur YouTube sur PC et sur votre appareil mobile (Android/iOS). Ce didacticiel vous guidera à travers les étapes pour les deux plates-formes.
Bureau
- Sur votre ordinateur, ouvrez une vidéo YouTube dans votre navigateur.
- Sous la fenêtre vidéo, recherchez l’option « Clip », celle qui a une paire de ciseaux à côté, et cliquez dessus. Notez que vous devez être connecté à votre compte pour pouvoir voir l’option.
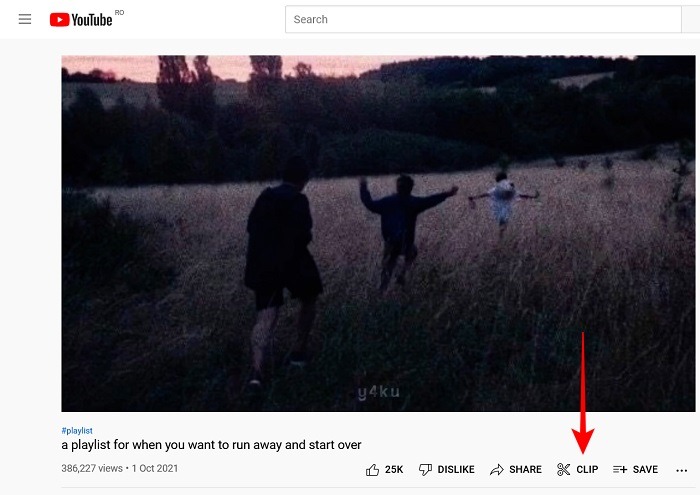
- Un nouveau panneau s’ouvrira sur la droite pour vous permettre de créer votre Clip.
- Faites glisser les poignées qui apparaissent superposées sur le flux vidéo pour sélectionner le morceau de vidéo que vous souhaitez transformer en clip. N’oubliez pas que le clip ne peut pas durer plus de 60 secondes. Le nombre de secondes composant votre sélection actuelle sera affiché en dessous.
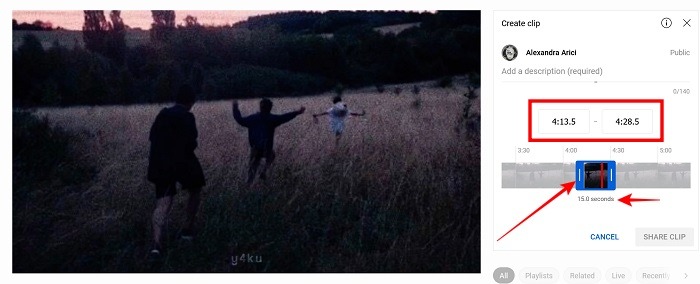
- Si vous connaissez déjà l’horodatage exact de la partie que vous souhaitez partager, vous pouvez l’ajouter en haut.
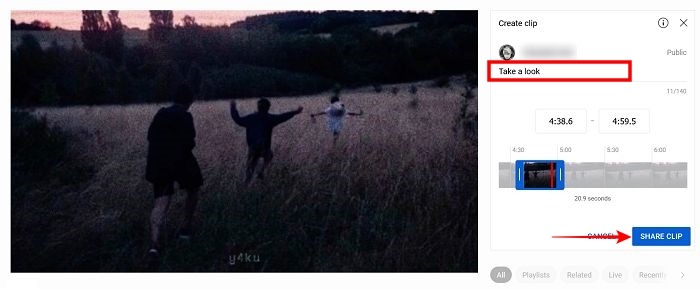
- N’oubliez pas d’ajouter une description pour votre clip en haut, qui doit comporter moins de 140 caractères.
- Une fois toutes ces étapes franchies, appuyez sur le bouton bleu Partager pour terminer le processus de création.
- Une fenêtre contextuelle vous demandera de choisir l’application avec laquelle vous souhaitez partager votre clip, comme WhatsApp, Facebook, Reddit, e-mail, etc. Vous pouvez également copier le lien (qui est différent de l’original) et le coller où vous voulez. vouloir.
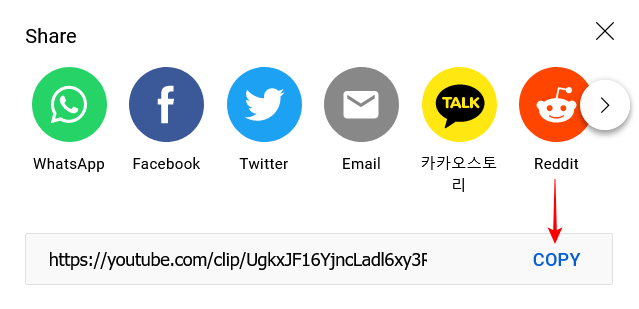
- Une fois que quelqu’un accède au lien, il pourra lire le clip comme il le ferait avec n’importe quelle vidéo YouTube normale en appuyant sur le bouton Lecture. Dans ce cas, cependant, le clip sera lu en boucle. Une icône de ciseaux à côté de la durée de la vidéo indique qu’il s’agit d’une découpe. Le nom de la vidéo originale apparaît également en dessous mais s’est estompé.
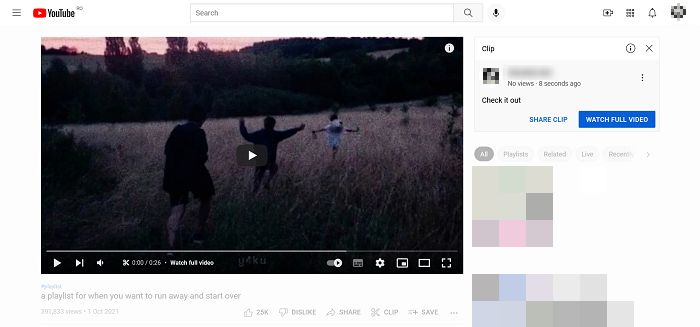
- Sur la droite, vous pouvez voir le compte qui a créé la coupure. Il existe également des boutons pour « Regarder la vidéo en entier » et « Partager le clip ». Notez que toutes les mesures telles que les vues seront attribuées à la vidéo originale du créateur.
Mobile
Les étapes pour créer un clip à partir d’une vidéo YouTube sur mobile sont assez similaires. Voici comment commencer.
- Ouvrez l’application YouTube sur votre appareil mobile et sélectionnez une vidéo.
- Sous la fenêtre vidéo réelle, recherchez l’option Clip et appuyez dessus. Vous devrez peut-être glisser un peu vers la droite pour voir l’option.
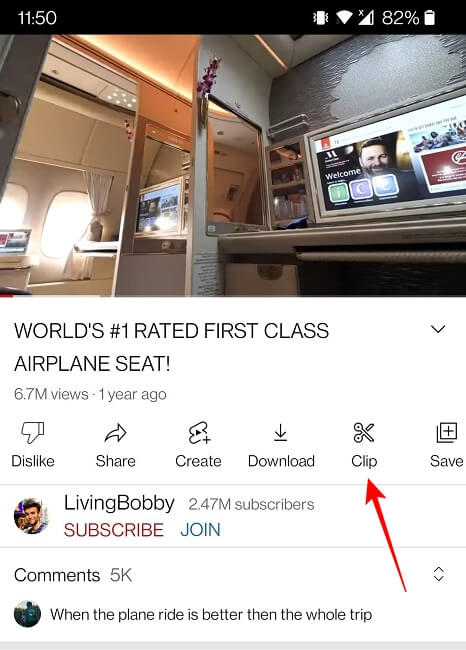
- Une fenêtre contextuelle apparaîtra à partir du bas. Utilisez les poignées pour sélectionner le morceau de vidéo que vous souhaitez partager.
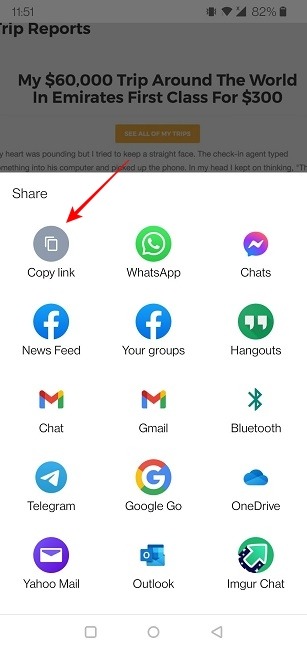
- Ajoutez une légende et vous avez terminé.
- Vous pouvez appuyer sur Partager si vous le souhaitez. Comme sur PC, vous disposez de nombreuses options de partage, notamment le partage du lien manuellement ou via les différentes applications sociales que vous avez installées sur votre appareil mobile.
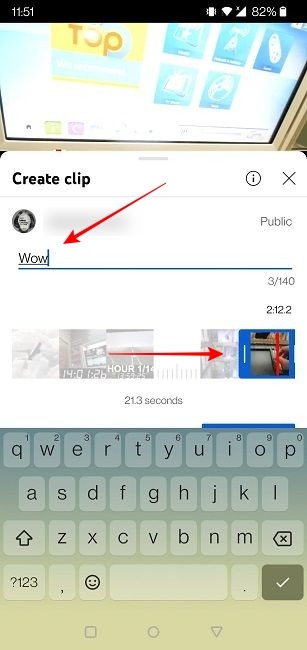
- Par exemple, si vous décidez de le partager via WhatsApp, le destinataire verra une vignette avec votre légende personnalisée comme titre de la vidéo et un message disant « Clipped by X ».
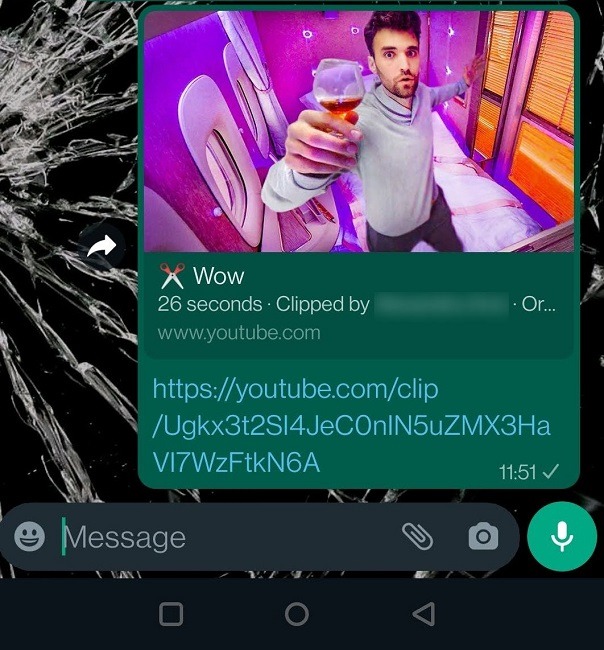
Comment afficher et gérer tous vos clips YouTube
Une fois que vous avez créé un clip, YouTube l’enregistre automatiquement dans votre bibliothèque. Voici comment vous pouvez voir et gérer facilement tous vos clips YouTube.
Bureau
- Ouvrez YouTube dans le navigateur de votre choix.
- Dans le menu de gauche, sélectionnez « Vos clips ».
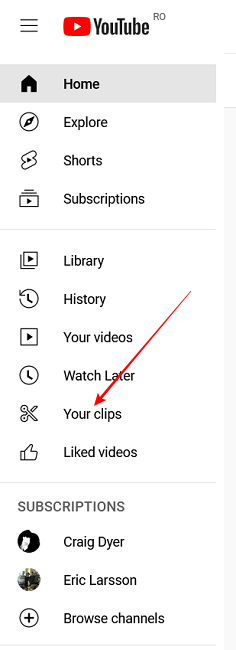
- Ici, vous pourrez voir tous les clips que vous avez créés.
- Si vous souhaitez supprimer un clip, passez votre souris sur le titre d’un clip jusqu’à ce que trois points s’affichent. Cliquez dessus.
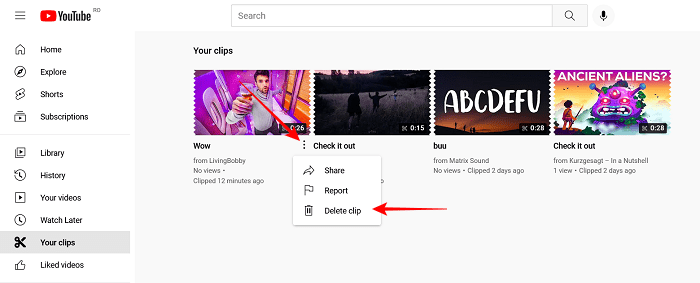
- Sélectionnez « Supprimer le clip ». Alternativement, vous pouvez le partager à partir d’ici.
- Confirmez votre choix.
Mobile
- Ouvrez l’application YouTube sur votre appareil mobile.
- Appuyez sur votre photo de profil dans le coin supérieur droit de l’écran.
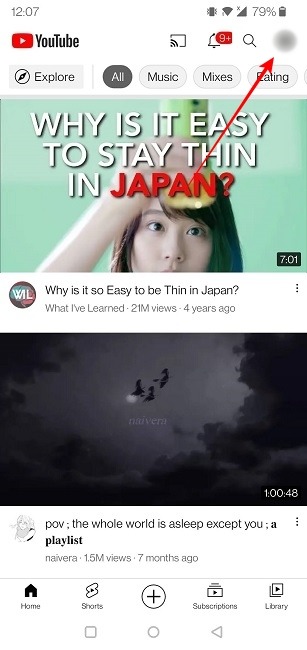
- Sélectionnez « Votre chaîne ».
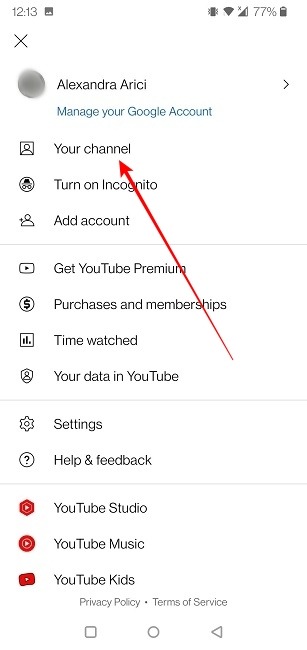
- Dans les options en bas, sélectionnez « Bibliothèque ».
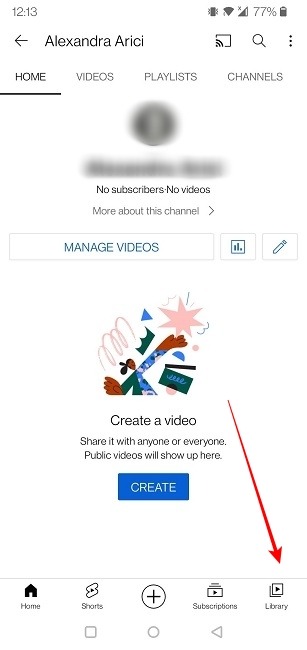
- Appuyez sur « Vos clips ».
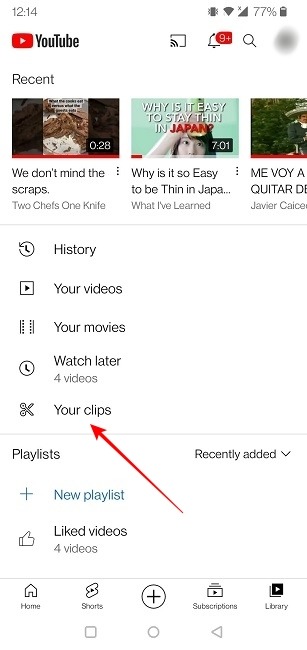
- Une fois de plus, vous serez redirigé vers votre liste de clips.
- Pour supprimer un clip de la liste, appuyez sur les trois points à côté du clip en question et sélectionnez « Supprimer le clip » en bas.
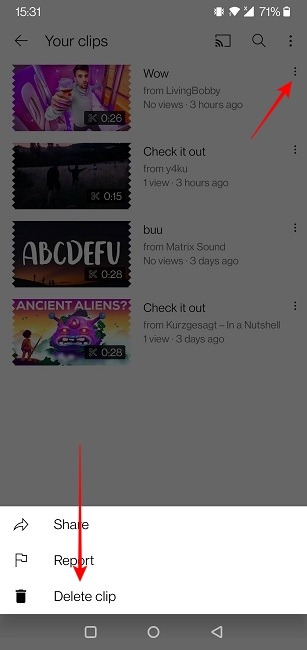
- Confirmez que vous souhaitez supprimer le clip.
Alternative aux clips YouTube : utilisez une astuce d’URL
Avant que les clips YouTube ne soient une chose, les personnes qui voulaient partager une partie particulière d’une vidéo YouTube utilisaient une astuce d’URL. Il s’agit d’une fonctionnalité intégrée de YouTube qui ne nécessite rien d’autre pour commencer.
- Ouvrez une vidéo YouTube sur votre PC et accédez à la partie que vous souhaitez partager.
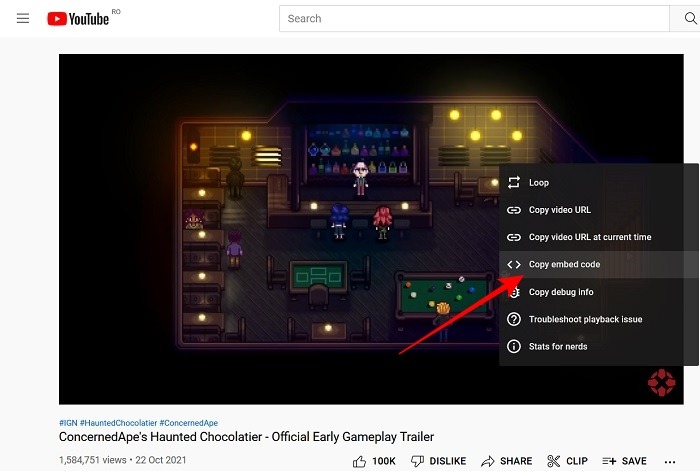
- Faites un clic droit sur la vidéo et sélectionnez « Copier l’URL de la vidéo à l’heure actuelle ».
- Collez l’URL dans une application de messagerie et envoyez-la à votre ami ou à un membre de votre famille.
- Lorsqu’ils cliquent dessus, ils seront transportés vers la partie exacte de la vidéo que vous avez mise en évidence.
Cette astuce n’est disponible que lorsque vous utilisez YouTube sur votre PC.
Questions fréquemment posées
1. Puis-je créer des clips de diffusions en direct ?
À l’heure actuelle, il n’est pas possible de créer des clips à partir de diffusions en direct en cours de déroulement. Cependant, si le flux en direct a été téléchargé sous la forme d’une vidéo, vous pouvez créer des mini-clips. Notez également que les diffusions en direct sans DVR et plus longues que les heures éligibles ne sont pas éligibles pour les clips.
2. Pourquoi mes clips ont-ils disparu de ma bibliothèque ?
Si certains de mes clips ont disparu de la bibliothèque, c’est peut-être parce que la vidéo d’origine a enfreint le Règles de la communauté YouTube. Alternativement, la chaîne en question peut avoir supprimé la vidéo ou l’avoir définie comme privée. Pour en être sûr, revenez à la chaîne d’origine et voyez si la vidéo est toujours disponible.
3. Puis-je désactiver l’option Clips sur mes vidéos ?
Oui, c’est possible, bien que seuls certains comptes aient accès à cette option. Pour désactiver l’option pour vos vidéos, vous devez accéder Studio YouTube sur votre PC. Ensuite, cliquez sur « Paramètres » dans le coin inférieur gauche de l’écran et sélectionnez Canal dans la fenêtre contextuelle.
Allez dans l’onglet « Paramètres avancés » et faites défiler vers le bas pour voir si vous pouvez trouver l’option « Autoriser les téléspectateurs à couper mon contenu ». Ceci est généralement coché par défaut, mais si vous ne voulez pas que d’autres coupent votre contenu, vous pouvez le décocher.






