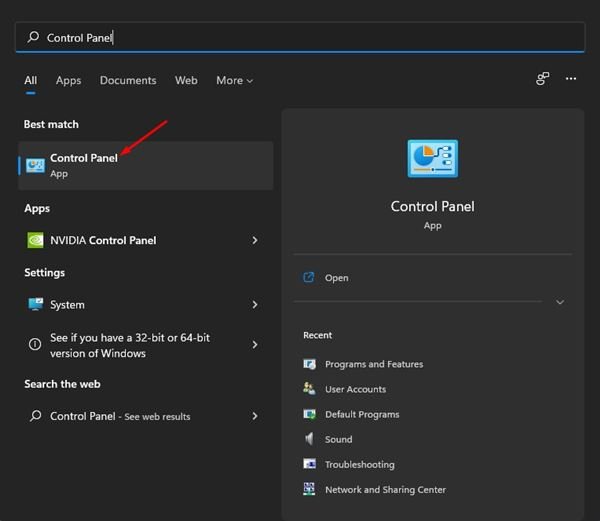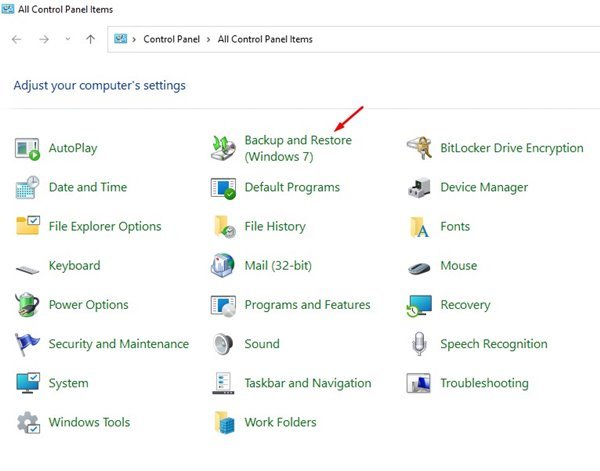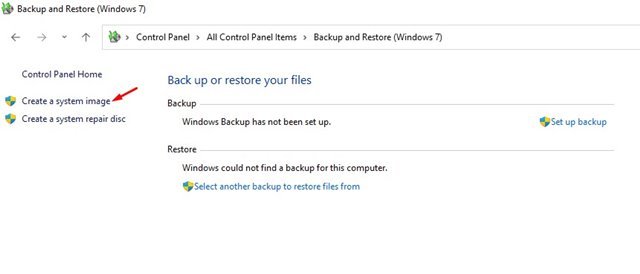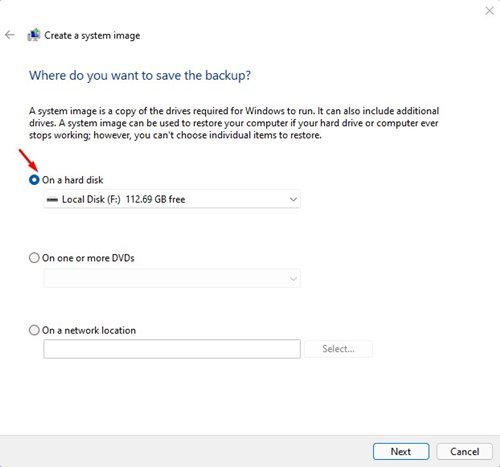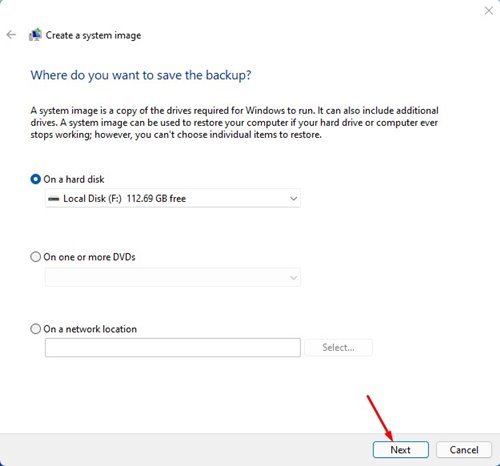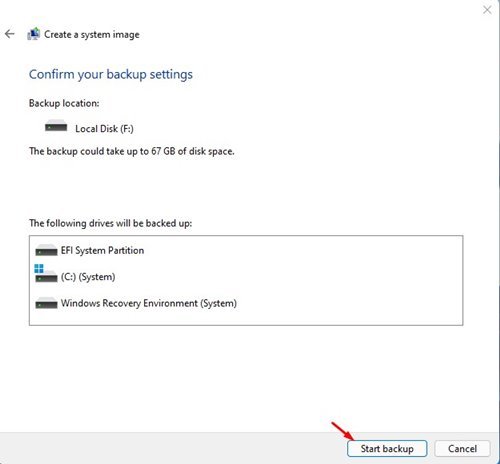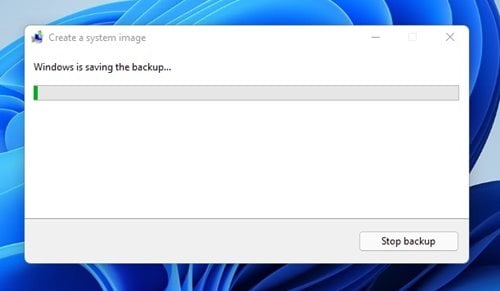Sous Windows, vous disposez de nombreuses options en matière de sauvegarde et de restauration. Vous pouvez installer n’importe quel programme tiers pour créer une sauvegarde complète du système de votre PC Windows. Cependant, que se passe-t-il si vous n’avez pas d’espace pour installer un programme de sauvegarde supplémentaire, ou si vous ne le souhaitez pas ?
Dans ce cas, vous pouvez profiter de la fonction de sauvegarde et de restauration intégrée de Windows 11. OSous Windows 11, vous avez la possibilité de créer une sauvegarde complète du système, et la création d’une sauvegarde complète du système est le meilleur moyen de sécuriser votre installation et vos fichiers Windows.
Chaque fois que votre système rencontre un problème, vous pouvez utiliser ce fichier de sauvegarde pour restaurer le système d’exploitation à son stade précédent. La fonction de sauvegarde et de restauration de Windows 11 utilise la fonction de cliché instantané pour créer une image système qui fournit une copie identique des applications, fichiers et paramètres installés.
Lisez également – Comment ajouter des widgets personnalisables à Windows 10/11
Étapes pour créer une sauvegarde complète du système de votre PC Windows 11
Par conséquent, dans cet article, nous utiliserons la même fonctionnalité pour créer une sauvegarde complète du système de Windows 11. Le processus sera très simple, suivez simplement quelques étapes simples énumérées ci-dessous.
1. Tout d’abord, cliquez sur le menu Démarrer de Windows et tapez Panneau de configuration. Ensuite, ouvrez le Panneau de configuration à partir de la liste des résultats.
2. Dans le Panneau de configuration, cliquez sur l’option Sauvegarder et restaurer Windows 7.
3. Dans la fenêtre suivante, cliquez sur le lien Créer une image système comme indiqué ci-dessous.
4. Cela ouvrira le menu Historique des fichiers. Cliquez sur l’option Sauvegarde de l’image système.
5. Maintenant, Windows recherchera le lecteur disponible. Dans la fenêtre Où voulez-vous enregistrer la sauvegarde, sélectionnez l’option Sur un disque dur.
6. Sélectionnez un lecteur. Une fois terminé, cliquez sur l’option Suivant.
7. À l’invite de confirmation de la sauvegarde Windows, cliquez sur le bouton Ok.
8. Dans la fenêtre suivante, confirmez les modifications et cliquez sur l’option Démarrer la sauvegarde.
9. Maintenant, le processus de sauvegarde va commencer. Selon la quantité de données dont vous disposez, cela prendra un certain temps.
C’est ça! Vous avez terminé. C’est ainsi que vous pouvez créer une sauvegarde complète du système de votre PC Windows 11.
Après avoir créé une image système de sauvegarde complète, vous pouvez l’utiliser chaque fois que vos fichiers système sont corrompus. J’espère que cet article vous a aidé! S’il vous plaît partagez le avec vos amis aussi. Si vous avez des doutes à ce sujet, faites le nous savoir dans la zone de commentaires ci-dessous.