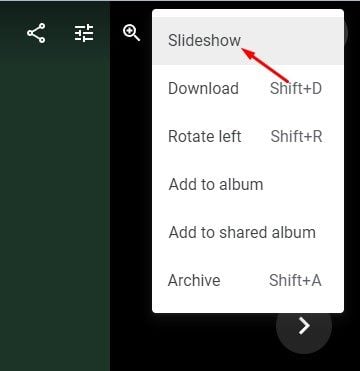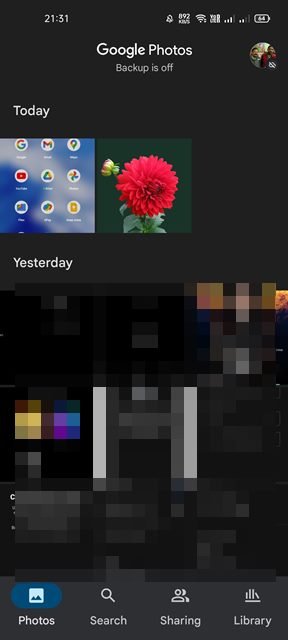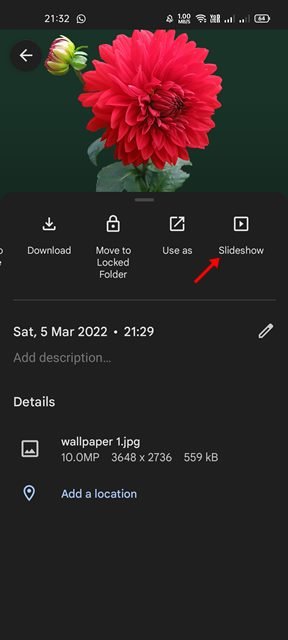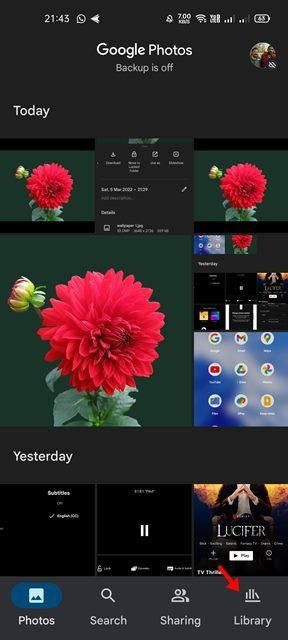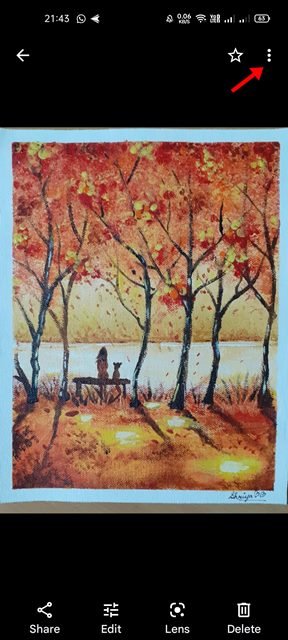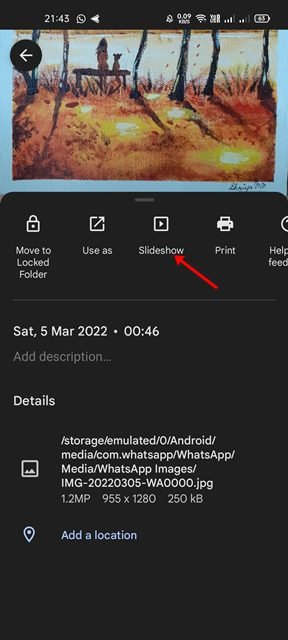Bien que Google ait modifié les plans de Google Photos qui offraient auparavant un espace de stockage illimité, cela n’a pas affecté de nombreux utilisateurs. De nombreux utilisateurs de Google Photos étaient toujours satisfaits des 15 Go d’espace gratuit offerts avec chaque compte Google.
Dans la limite de 15 Go, les utilisateurs peuvent stocker leurs photos et vidéos sur Google Photos. Lors de l’utilisation de l’application Google Photos, nous avons récemment découvert une autre meilleure fonctionnalité qui était cachée aux utilisateurs.
Google Photos dispose d’une fonctionnalité de diaporama qui permet de lire automatiquement toutes les photos d’un album spécifique l’une après l’autre. La fonctionnalité est disponible pour tous les utilisateurs de Google Photos sur ordinateur et mobile.
Donc, si vous souhaitez créer et visualiser le diaporama Google Photos, vous lisez le bon guide. Dans cet article, nous partagerons un guide étape par étape sur comment créer un diaporama Google Photos sur ordinateur et mobile.
Étapes pour créer un diaporama sur Google Photos (ordinateur de bureau et mobile)
Important: Vous pouvez utiliser Google Photos pour afficher le diaporama des photos stockées sur le cloud. Vous ne pouvez pas personnaliser manuellement les diaporamas. Cela signifie simplement que vous ne pouvez pas ajouter votre arrière-plan personnalisé, votre musique ou vos effets de transition.
Créer et afficher un diaporama Google Photos sur le bureau
Eh bien, vous pouvez afficher le diaporama Google Photos sur ordinateur et mobile. Voici quelques étapes simples pour créer un diaporama Google Photos sur un ordinateur de bureau.
1. Tout d’abord, lancez votre navigateur Web préféré et ouvrez Google Photos.
2. Maintenant, ouvrez simplement n’importe quelle photo et appuyez sur le trois points comme indiqué ci-dessous.
3. Dans la liste des options qui s’affiche, cliquez sur le Diaporama.
4. Maintenant, votre navigateur passera en plein écran et le diaporama de photos commencera. Il vous suffit de vous asseoir et de regarder le diaporama.
5. Si vous souhaitez quitter le diaporama, appuyez simplement sur le ESC touche de votre clavier. Si vous souhaitez créer et afficher un diaporama d’un album spécifique, ouvrez l’album et sélectionnez une photo. Ensuite, cliquez sur le trois points et sélectionnez le Diaporama option.
C’est ça! Vous avez terminé. Maintenant, Google Photos va créer et commencer à lire un diaporama de photos stockées dans ce dossier spécifique.
Créer et afficher un diaporama Google Photos sur mobile
Vous pouvez également créer et afficher un diaporama Google Photos sur Android et iOS. Bien que nous ayons utilisé un appareil Android pour démontrer le processus, vous devez également mettre en œuvre les mêmes étapes sur votre appareil iOS.
1. Tout d’abord, ouvrez le Application Google Photos sur votre appareil, puis appuyez sur la première photo.
2. Ensuite, appuyez sur le trois points comme indiqué dans la capture d’écran ci-dessous.
3. Dans le menu contextuel, appuyez sur le Diaporama.
4. L’application Google Photos pour Android/iOS commencera à lire un diaporama pour toutes les photos. Pour quitter le diaporama, appuyez sur le flèche arrière bouton.
5. Pour créer un diaporama d’images stockées dans un album spécifique, appuyez sur le Bibliothèque comme indiqué ci-dessous.
6. Maintenant, ouvrez la première photo stockée sur l’album spécifique et appuyez sur le trois points. Dans le menu contextuel, appuyez sur le Diaporama option.
C’est ça! Vous avez terminé. Maintenant, l’application Google Photos commencera à lire les photos stockées dans un album spécifique. Pour quitter le diaporama, appuyez simplement sur le bouton fléché de retour.
Lisez également : Comment activer et utiliser le dossier verrouillé dans Google Photos
Il est assez facile de créer et d’afficher un diaporama sur Google Photos pour ordinateur et mobile. J’espère que cet article vous a aidé! S’il vous plaît partagez-le avec vos amis aussi. Si vous avez des doutes à ce sujet, faites-le nous savoir dans la zone de commentaires ci-dessous.