Un effet populaire à imiter via le montage vidéo est un effet de pépin. Vous pouvez utiliser cet effet adapté aux débutants de différentes manières dans un projet, comme un dispositif de narration, un effet artistique ou une transition. C’est aussi l’un des effets les plus amusants à créer, car vous pouvez expérimenter beaucoup avec l’apparence du glitch.
Ci-dessous, nous avons décrit une méthode de base étape par étape pour créer un effet de pépin dans Adobe Premiere Pro que vous pouvez utiliser pour presque tous les projets. Cependant, n’hésitez pas à prendre ce tutoriel comme base et à l’expérimenter pour obtenir le look que vous souhaitez. Dans cet article, vous trouverez également quelques suggestions pour faire passer votre effet de pépin au niveau supérieur.
Comment faire un effet Glitch
Beaucoup de gens font ces effets en utilisant After Effects ou des plugins. Cependant, il est tout à fait possible de créer un superbe effet de pépin avec Premiere. Suivez ces étapes pour créer un effet de pépin de base.
- Placez le clip que vous souhaitez utiliser pour votre effet dans la timeline.
- Pour que le métrage soit coupé et coupé, divisez le clip au point où vous voulez que le problème commence, puis étalez-le un peu, comme dans la capture d’écran ci-dessous.
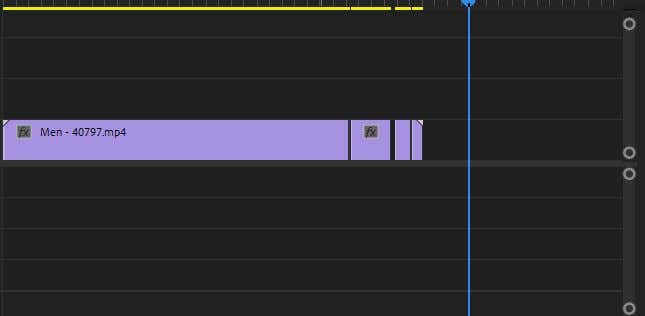
- Maintenant, faites un clic droit pour sélectionner et copier tous les clips fractionnés, puis collez-les sur la timeline V2 au-dessus de vos clips d’origine pour créer un calque dupliqué.
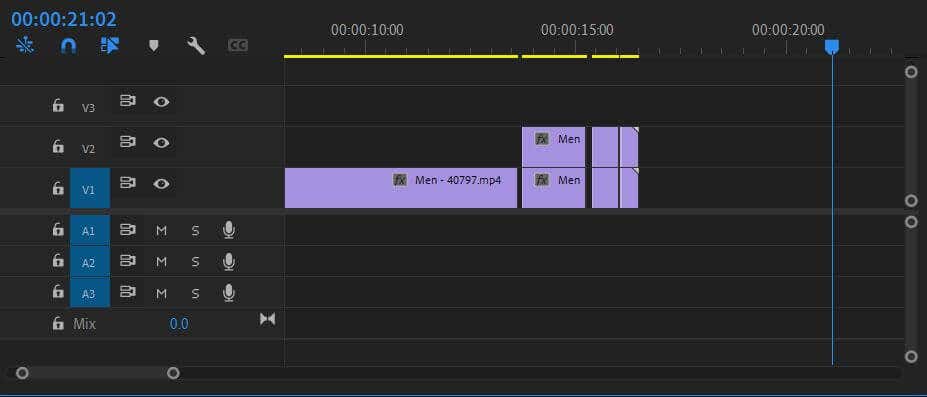
- Sélectionnez l’un des clips dupliqués et accédez à la Commandes d’effet panneau. Allez à la Opacité valeur et réglez-la sur 50%. Puis, sous le Mouvement liste déroulante, modifiez le Position valeurs afin que le clip dupliqué de superposition soit légèrement décalé par rapport à l’original. Faites cette étape avec le reste des doublons également. Vous voudrez changer la position et éventuellement les valeurs d’échelle pour créer une certaine variété dans le pépin. Vous pouvez également jouer avec le mode de fusion pour obtenir différents looks.
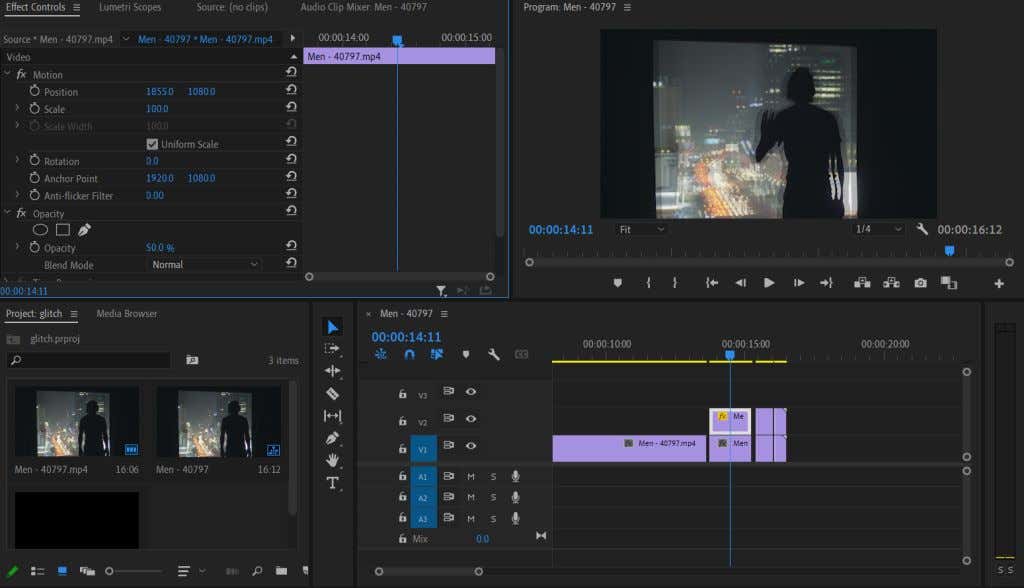
C’est suffisant pour un effet glitch de base. Cependant, vous pouvez faire encore plus de personnalisations pour passer au niveau supérieur.
Personnalisation de votre effet Glitch
Vous pouvez rendre votre effet de pépin encore plus réaliste avec quelques effets que vous pouvez ajouter dans Premiere. Vous pouvez expérimenter ces effets pour donner à votre effet de pépin l’apparence que vous souhaitez, en fonction de l’apparence que vous essayez d’obtenir.
Effets RVB
Pour obtenir un bon effet d’art glitch, vous voudrez jouer un peu avec les valeurs RVB des clips vidéo dupliqués. Cela peut vous donner plus d’effet VHS ou de caméra glitch-out. Voici comment procéder en utilisant l’effet Arithmétique.
- Allez dans le panneau Effets, recherchez le Arithmétique effet, ou allez à Effets vidéo > Obsolète > Arithmétique.
- Appliquez-le aux clips que vous avez dupliqués à partir de la vidéo d’origine.
- Allez à la Commandes d’effet panneau, et sous Arithmétique, modifiez la valeur de l’un des canaux de couleur pour obtenir l’effet de pépin RVB. Aussi, changez le Opérateur liste déroulante à Différence. Cela modifie l’option de fusion pour obtenir un aspect plus propre.
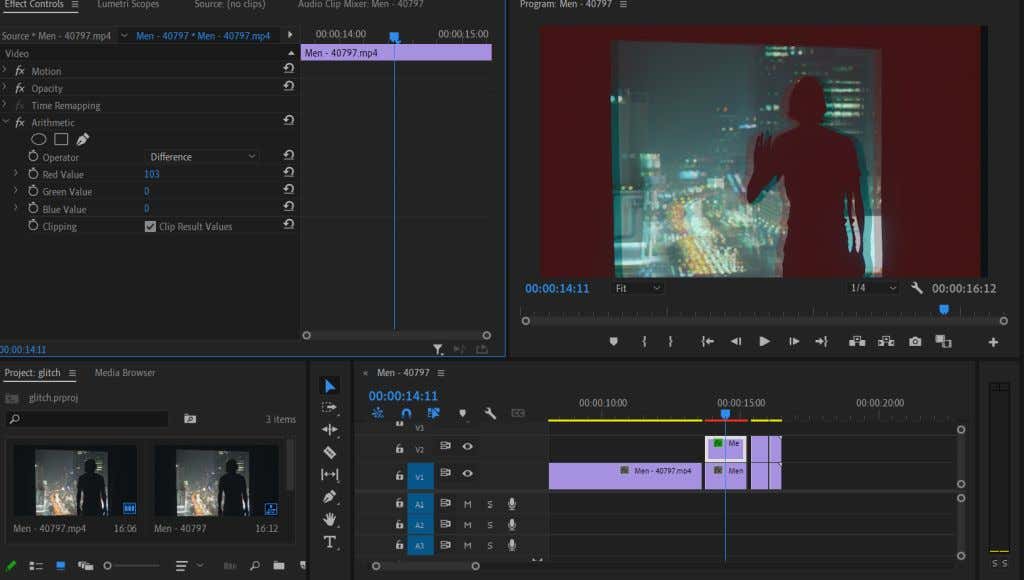
La modification de la valeur Rouge affectera la saturation de la couleur, vous donnant un effet de pépin typique. Cependant, essayez d’expérimenter avec les autres couleurs pour obtenir des looks différents. Vous pouvez également jouer avec des animations d’images clés pour faire en sorte que l’effet RVB soit découpé et ajouté à votre effet de pépin global.
Effet de distorsion des vagues
L’effet de distorsion Wave Warp est une autre bonne façon de donner à vos séquences un aspect glitch. Cela segmentera la vidéo dans un motif semblable à une vague comme un effet de ligne de balayage VHS, bien que vous puissiez facilement le faire ressembler davantage à un problème en jouant avec les commandes d’effet.
- Tout d’abord, vous souhaiterez ajouter un calque de réglage pour appliquer l’effet d’onde aux clips d’origine et dupliqués. Allez dans le coin inférieur droit du panneau Projet et sélectionnez Nouvel élément > Calque de réglage. Ensuite, faites glisser le calque créé du panneau Projet sur la timeline V3 au-dessus des clips découpés.
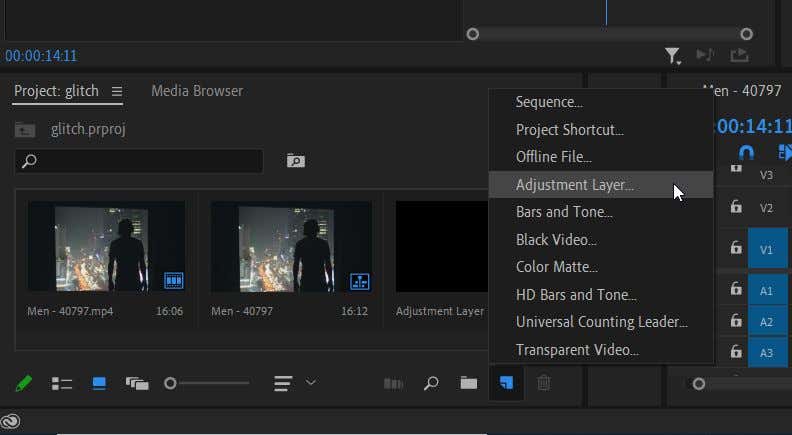
- Allez à la Effets panneau et allez à Effets vidéo > Distortion > Wave Warp. Faites-le glisser vers votre calque de réglage.
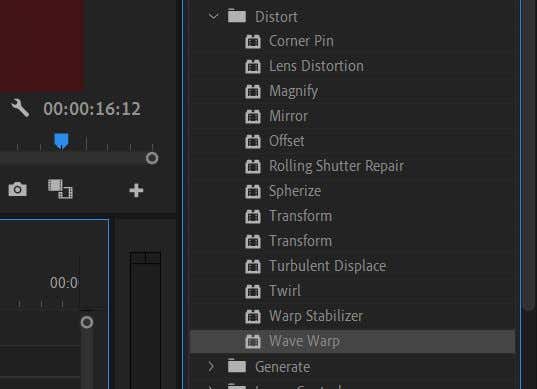
- Allez maintenant dans le Commandes d’effet panneau et ouvrez le Déformation des vagues menu déroulant. Ici, vous pouvez jouer avec l’effet jusqu’à ce qu’il ressemble à ce que vous aimez. Pour obtenir un véritable effet glitchy, essayez le Carré possibilité dans le Type de vague menu déroulant.
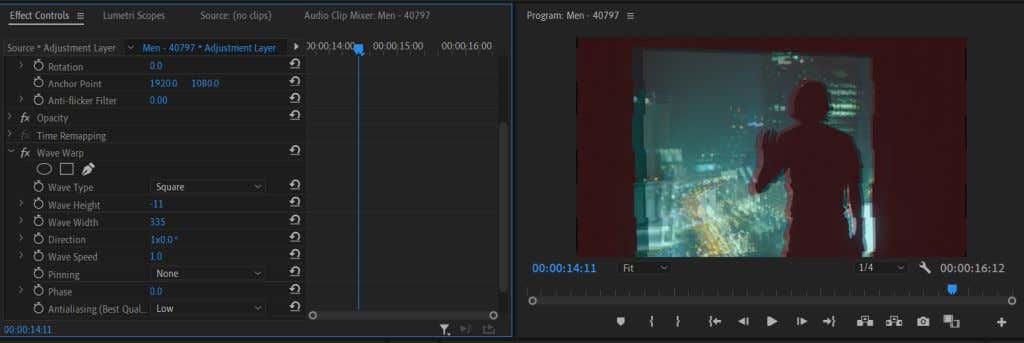
- Vous pouvez également jouer avec le Largeur d’onde pour modifier la distance entre chaque onde et la vitesse de l’onde pour déterminer la vitesse à laquelle la distorsion de l’onde se déplace. Vous pouvez également essayer d’utiliser des images clés pour animer la déformation de l’onde afin que les différentes propriétés changent, ce qui la rend plus glitch.
En jouant avec ces options ci-dessus, vous pouvez obtenir un look unique pour votre problème qui correspond à votre vidéo.
Faire une vidéo passionnante avec un effet Glitch
L’effet glitch est devenu populaire sur les vidéos YouTube et TikTok pour les rendre plus intéressantes visuellement. Il peut également être utilisé efficacement comme technique de narration pour obtenir l’effet d’un appareil photo ou d’autres appareils défectueux.
Bien que la création d’un effet de pépin puisse ne pas être évidente au début dans Premiere, car il n’y a pas d’effet simple que vous pouvez appliquer pour en créer un, ce n’est toujours pas trop compliqué si vous jouez avec certains des effets qui existent.
Où utiliseriez-vous un effet glitch dans vos projets vidéo ? Faites-le nous savoir ci-dessous.






