Microsoft Teams continue d’augmenter son empreinte dans l’espace de réunion en ligne. Si vous utilisez Microsoft Teams, vous savez peut-être qu’il existe plusieurs façons de créer un lien de réunion Microsoft Teams.
Nous vous montrerons comment planifier une nouvelle réunion dans MS Teams ou Outlook et envoyer le lien de la réunion aux invités, internes et externes. Vous apprendrez comment planifier une nouvelle réunion Teams, inviter des personnes et ajuster les options de réunion. Nous verrons également comment créer un lien Meet Now pour les réunions à la volée.
Créer un lien de réunion planifiée Teams via le calendrier Teams
Pour créer et envoyer une nouvelle invitation à une réunion planifiée via le calendrier Teams, ouvrez Microsoft Teams, accédez à la vue Calendrier et sélectionnez l’icône Nouvelle réunion bouton.
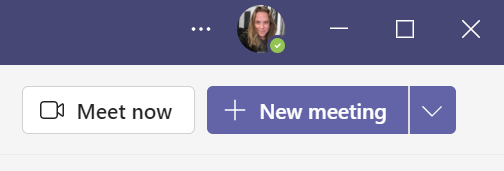
À partir de là, vous pouvez ajouter les détails de la réunion. Par exemple, donnez un nom à votre réunion ou événement. Ensuite, ajoutez des participants. Pour ajouter des personnes qui font partie de votre organisation, tapez simplement leur nom. Pour ajouter des utilisateurs externes, saisissez leur adresse e-mail. Si vous le souhaitez, vous pouvez également spécifier qui est un participant obligatoire et qui est facultatif.
Si vous souhaitez partager la réunion sur un canal Teams, sélectionnez Partager sur le canal puis sélectionnez une chaîne. N’oubliez pas que seuls les membres du canal peuvent participer à une réunion de canal.
Choisissez la date et l’heure de début et de fin de votre réunion ou sélectionnez le Toute la journée bouton à bascule.
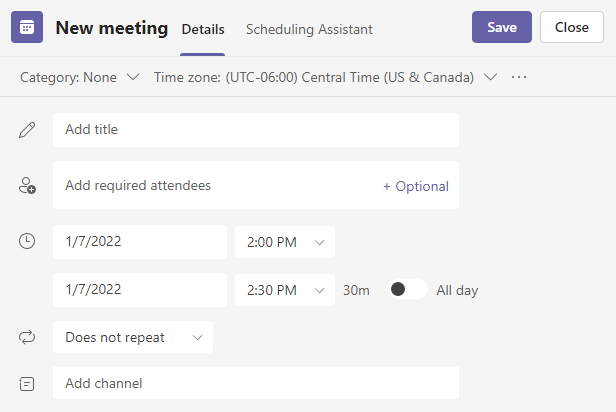
Pour créer une réunion planifiée récurrente, sélectionnez Répéter et précisez la fréquence de répétition de la réunion.
Lorsque vous êtes prêt, sélectionnez le sauvegarder pour envoyer les invitations avec le lien de participation à tous les invités à la réunion. Sur l’application mobile, le bouton Enregistrer ressemble à une coche.
Les participants à la réunion recevront un e-mail avec le lien pour rejoindre la réunion Microsoft Teams. La réunion apparaîtra dans l’onglet Calendrier de l’application Teams et, s’ils utilisent Outlook, la réunion apparaîtra sur leur calendrier Outlook.
Comment créer un lien de réunion Microsoft Teams Meet Now
Les liens de réunion Microsoft Teams peuvent être utilisés à tout moment. Même si la réunion a été programmée pour une date et une heure spécifiques, les utilisateurs peuvent sélectionner le lien de la réunion et lancer la réunion quand ils le souhaitent.
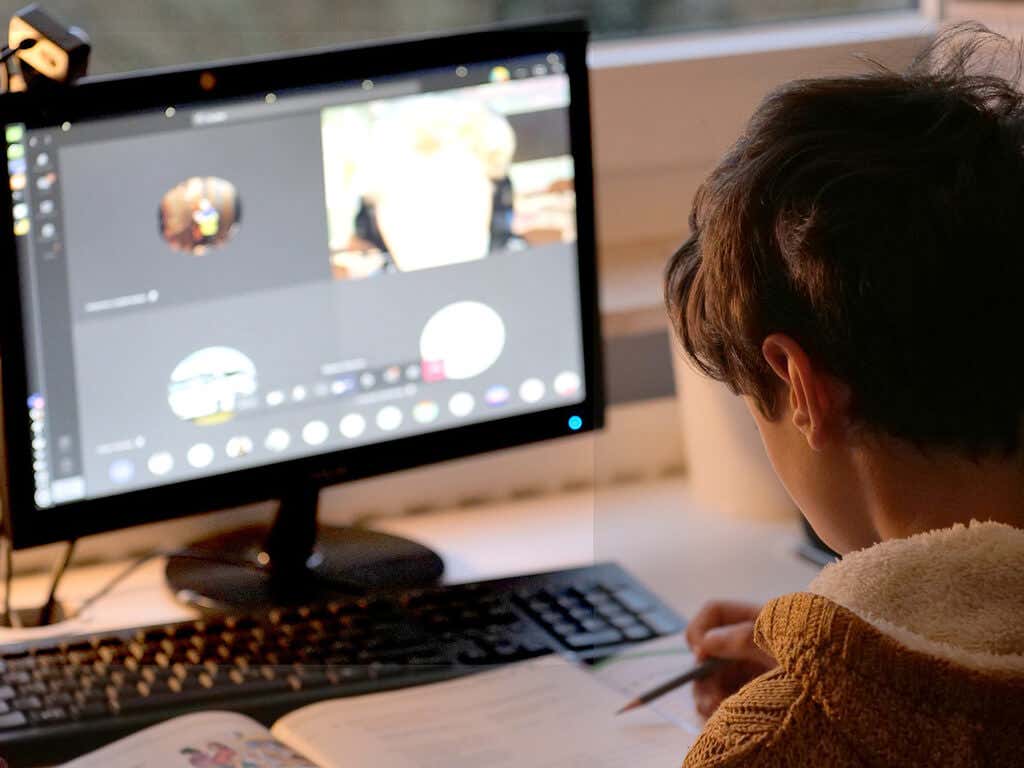
Cela dit, si vous souhaitez créer un lien de réunion à la volée, Microsoft Teams vous facilite la tâche et vous pouvez créer des liens de réunion à partir de différents onglets de l’application Microsoft Teams.
Se rencontrer maintenant à partir du calendrier Microsoft Teams
Dans l’onglet Calendrier de Teams, sélectionnez le Se rencontrer maintenant bouton. Donnez un nom à votre réunion, puis sélectionnez soit le Obtenir un lien à partager bouton ou le Démarrer la réunion bouton.
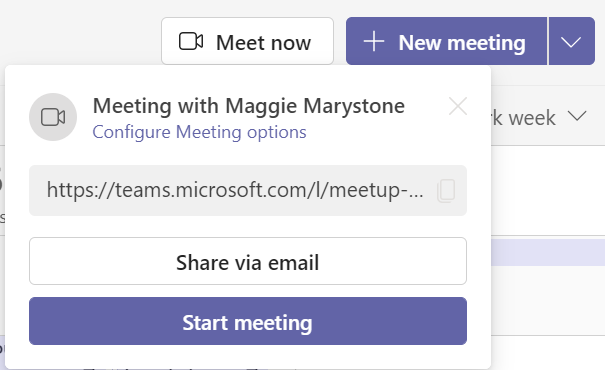
Si tu choisis Obtenir un lien à partager, à partir de là, vous pourrez copier le lien de la réunion dans le presse-papiers, partager le lien par e-mail ou démarrer la réunion. Vous verrez également un lien vers Configurer les options de réunion.
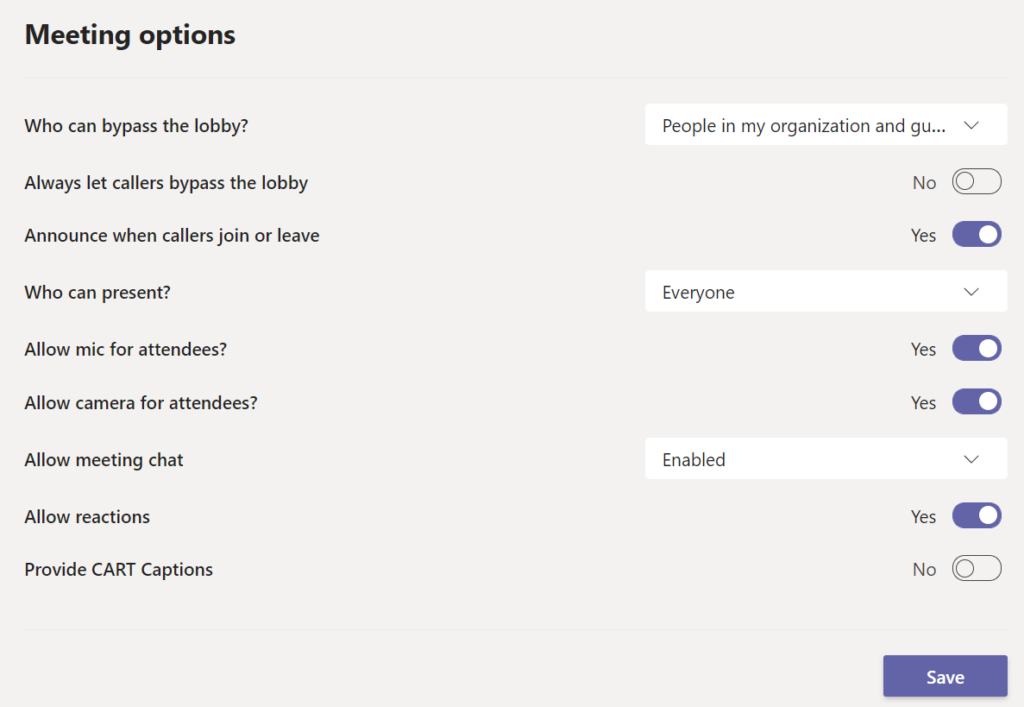
La page Options de réunion est l’endroit où vous pouvez définir des rôles pour les participants à la réunion et d’autres paramètres comme si les gens peuvent contourner le hall ou partager leurs écrans.
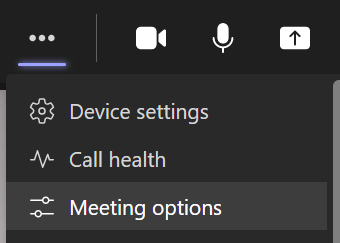
Vous pouvez toujours accéder aux options de réunion pendant une réunion en sélectionnant Plus d’actions en haut de la fenêtre de réunion, puis Options de réunion.
Se rencontrer maintenant à partir de l’onglet Équipes
Pour vous rencontrer maintenant avec les membres d’un canal d’équipe, sélectionnez l’onglet Équipes. Sélectionnez ensuite une chaîne. Enfin, sélectionnez le Rencontrer bouton pour lancer une réunion immédiatement. Selon la largeur de votre fenêtre Teams, le bouton Meet peut ressembler à une icône vidéo.

Si vous préférez programmer une réunion, sélectionnez la flèche déroulante à côté de Meet et sélectionnez Planifier une réunion.
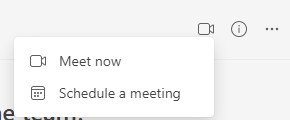
Lorsque la réunion est lancée, vous serez invité à copier le lien de la réunion ou à ajouter des participants à la réunion.
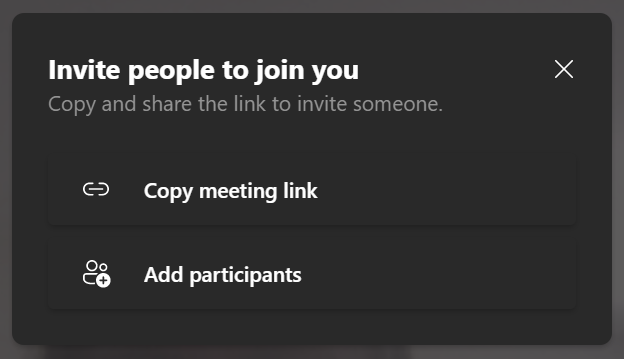
Si vous copiez le lien de la réunion, vous pouvez l’envoyer à toute personne que vous souhaitez inviter à rejoindre la réunion par e-mail, chat ou toute application de messagerie.
Se rencontrer maintenant à partir de Microsoft Teams Chat
Dans l’onglet Chat de Teams, sélectionnez le groupe de chat que vous souhaitez rencontrer, puis sélectionnez le Appel vidéo bouton.
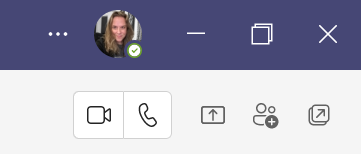
Dans ce cas, aucun lien de rendez-vous n’est créé puisque vous avez appelé directement la personne. Vous pouvez cependant ajouter des personnes à la réunion. Pour ajouter quelqu’un, sélectionnez le panneau des participants et entrez un nom ou un numéro de téléphone dans le Inviter quelqu’un ou composer un numéro champ.
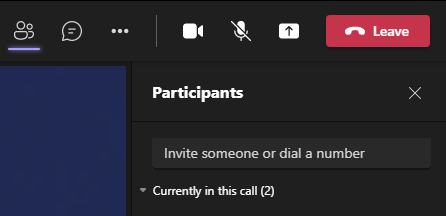
Notez que vous ne pouvez inviter quelqu’un par son nom que s’il fait partie de votre organisation. Pour les personnes extérieures à votre organisation, entrez leur numéro de téléphone.
Comment créer un lien de réunion planifiée Teams avec Microsoft Outlook
Microsoft Teams et Microsoft Outlook sont entièrement intégrés. Suivez ces étapes pour créer un lien de réunion planifiée Teams dans la version en ligne d’Outlook.
- Sélectionnez l’onglet calendrier dans Outlook.
- Sélectionnez le Nouvel évènement bouton.
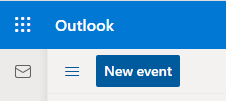
- Remplissez le nouveau formulaire d’événement comme vous le feriez normalement.
- Sélectionnez le Réunion des équipes bouton à bascule.
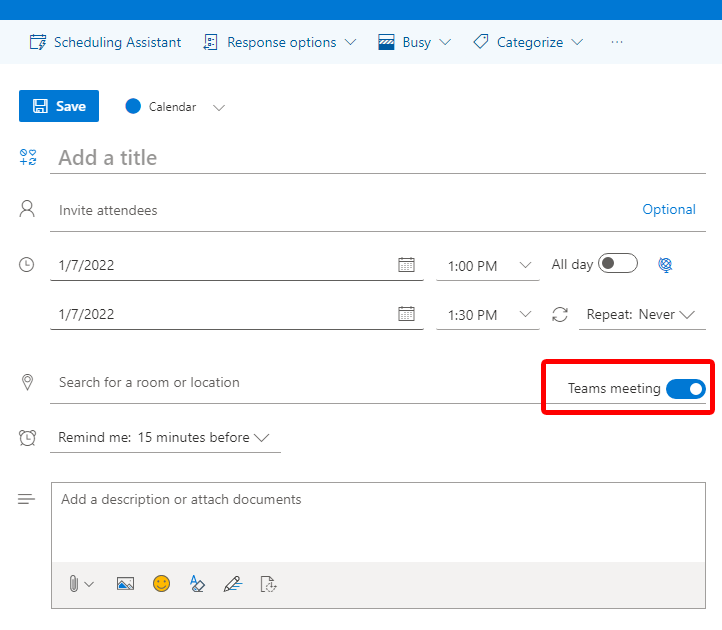
- Sélectionnez le sauvegarder lorsque vous êtes prêt à envoyer l’invitation.
Lorsque vous ouvrez l’événement sur votre calendrier, vous verrez le lien de réunion Teams dans la description de l’événement.

L’ajout d’un lien Teams lors de la planification d’une réunion dans l’application mobile d’Outlook fonctionne de la même manière. Sélectionnez le Réunion en ligne bouton bascule lorsque vous remplissez les détails de l’événement et enregistrez l’événement pour envoyer des invitations aux participants.

Si vous utilisez la version de bureau d’Outlook, utilisez le complément Microsoft Teams lors de la planification d’une réunion. Il ajoutera automatiquement un lien de réunion Teams à un événement lorsque vous le sélectionnerez.
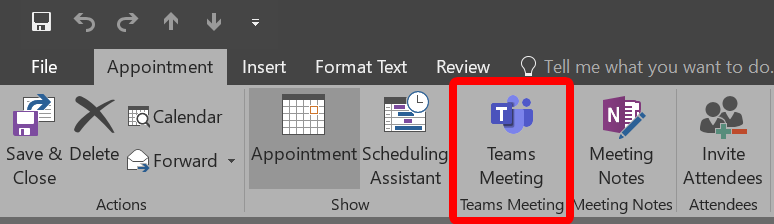
Ce complément est automatiquement installé si Microsoft Teams et Office 2013, Office 2016 ou Office 2019 sont installés sur votre PC Windows. Il n’est pas nécessaire d’installer le complément vous-même.
En savoir plus sur les équipes Microsoft
Maintenant que vous avez appris plusieurs façons de créer des liens de réunion dans Microsoft Teams, prenez quelques minutes pour passer en revue quelques trucs et astuces ou apprendre à faire des choses plus avancées comme créer des salles de sous-commission ou créer une nouvelle équipe à partir de zéro.






