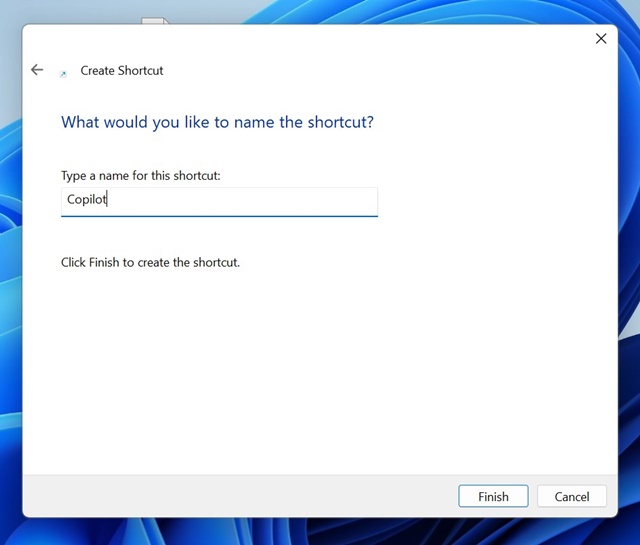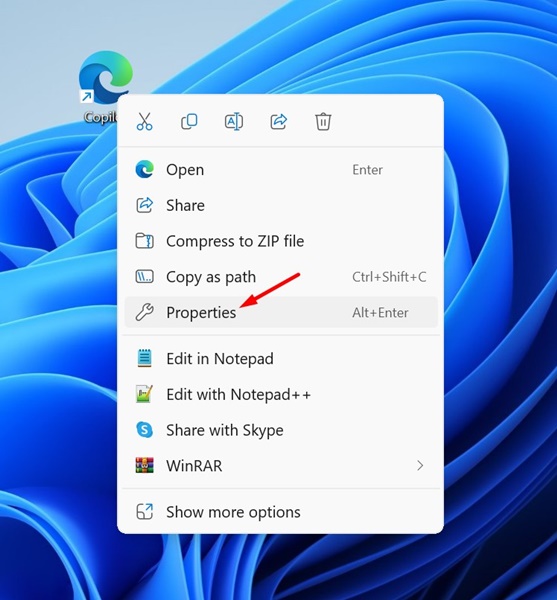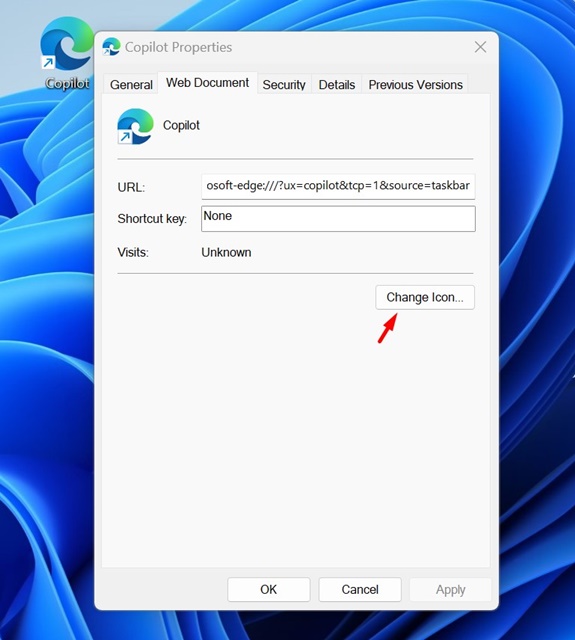En 2023, Microsoft a introduit dans Windows 11 une nouvelle fonctionnalité basée sur l’IA appelée Copilot. Si vous ne le savez pas, Microsoft Copilot est un assistant IA conçu pour fonctionner sur Windows 11. Récemment, le Copilot est également disponible pour Android et iPhone.
Les dernières versions de Windows 11 ont déjà l'icône Microsoft Copilot dans la barre des tâches, offrant un accès rapide au compagnon IA. Microsoft a également créé un site Web distinct permettant d'accéder à Copilot à partir d'un navigateur Web.
Bien que l'icône de la barre des tâches de Copilot fournisse un accès rapide au compagnon IA, ne serait-il pas préférable d'avoir un raccourci sur le bureau pour le même ? Avoir un raccourci sur le bureau Copilot vous aidera à masquer l'icône Copilot de la barre des tâches et à disposer d'espace pour d'autres éléments importants.
Donc, si vous ne souhaitez pas abandonner Copilot mais ne souhaitez pas conserver le raccourci de la barre des tâches, il est préférable de créer un raccourci sur le bureau Copilot dans Windows 11. Ci-dessous, nous avons partagé quelques étapes simples pour créer un raccourci sur le bureau Copilot dans Windows. 11. Commençons.
Lisez également : Téléchargez l'application Microsoft Copilot (dernière version)
Comment créer un raccourci sur le bureau Copilot dans Windows 11
Vous n'avez pas besoin d'utiliser une application tierce pour créer un raccourci sur le bureau Copilot. Vous devez utiliser l'assistant de raccourci de Windows 11 pour créer un raccourci sur le bureau permettant d'accéder à Copilot. Voici ce que vous devez faire.
1. Pour commencer, accédez à l’écran du bureau.
2. Ensuite, faites un clic droit sur un espace vide de votre bureau et sélectionnez Nouveau > Raccourci.
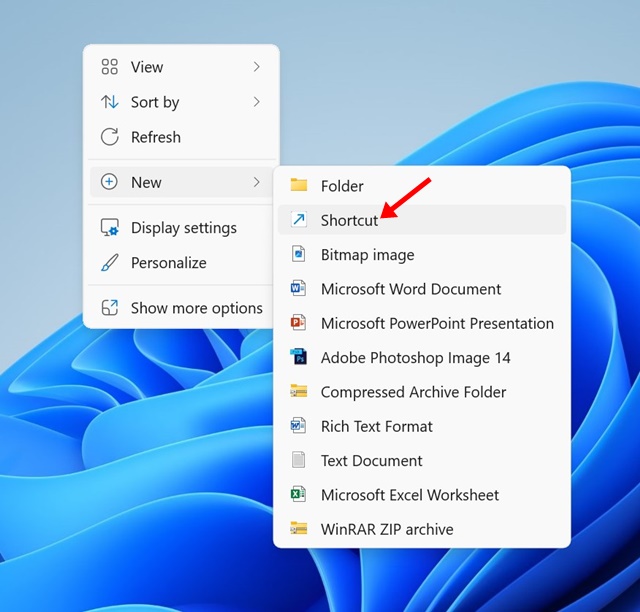
5. Ensuite, dans le champ Tapez un nom pour ce raccourci, tapez Copilote et cliquez Finition.
6. Cela ajoutera immédiatement le raccourci Copilot à l’écran de votre bureau. Vous pouvez double-cliquer sur le raccourci nouvellement créé pour lancer l'assistant IA.
C'est ça! Voici comment créer un raccourci sur le bureau Copilot sur votre ordinateur Windows 11.
Comment personnaliser le raccourci sur le bureau pour Copilot ?
Le raccourci que vous venez de créer donnera accès à l'assistant AI, mais vous verrez un raccourci vide. Si vous souhaitez que le raccourci ressemble davantage à une application de bureau Copilot, vous devez le personnaliser. Voici comment personnaliser le raccourci sur le bureau de Copilot.
1. Pour commencer, vous avez besoin d'une icône Copilot au format .ico stockée sur votre disque local. Vous pouvez l'obtenir à partir de ceci lien ou téléchargez l’image PNG Copilot et convertissez-la au format .ico.
2. Maintenant, faites un clic droit sur le raccourci du bureau Copilot et sélectionnez Propriétés.
3. Dans les Propriétés, passez à Document Web languette.
4. Ensuite, cliquez sur le Changement bouton icône comme indiqué ci-dessous.
5. Maintenant parcourir l'icône Copilot que vous avez déjà.
6. Une fois sélectionné, cliquez sur D'ACCORD pour enregistrer les modifications.
7. Ensuite, cliquez sur Appliquer puis D'ACCORD pour fermer la fenêtre.
C'est ça! C'est ainsi que vous pouvez personnaliser le raccourci sur le bureau pour qu'il ressemble à une application Copilot officielle.
Ce guide concerne donc l’ajout d’un raccourci Copilot à votre bureau Windows 11. Faites-nous savoir si vous avez besoin d'aide supplémentaire pour ajouter une icône Copilot sur l'écran de votre bureau. De plus, si vous trouvez ce guide utile, n'oubliez pas de le partager avec vos amis.
Lisez aussi : Microsoft Copilot (gratuit) vs Copilot Pro : différences et fonctionnalités