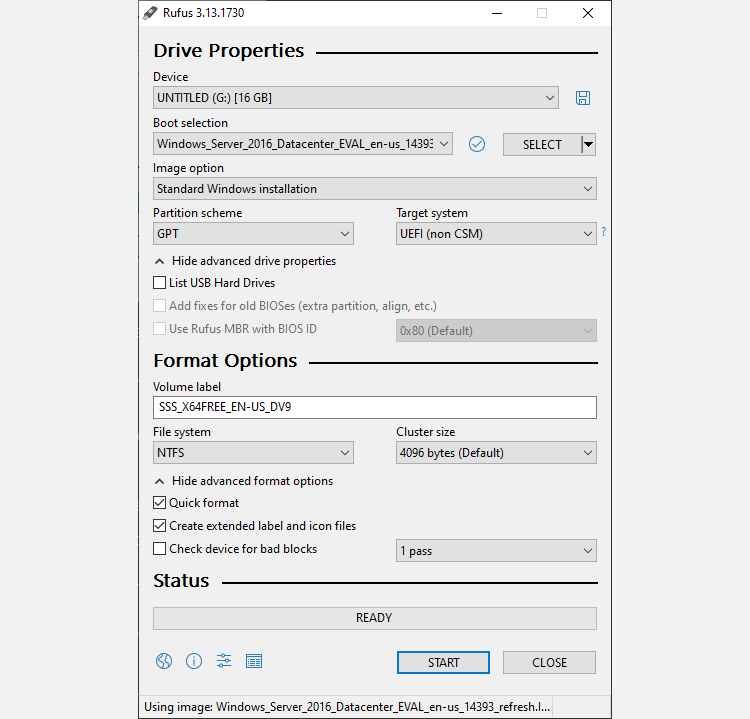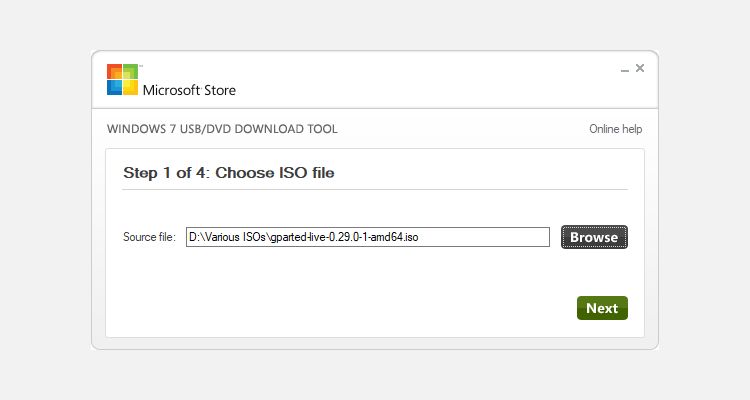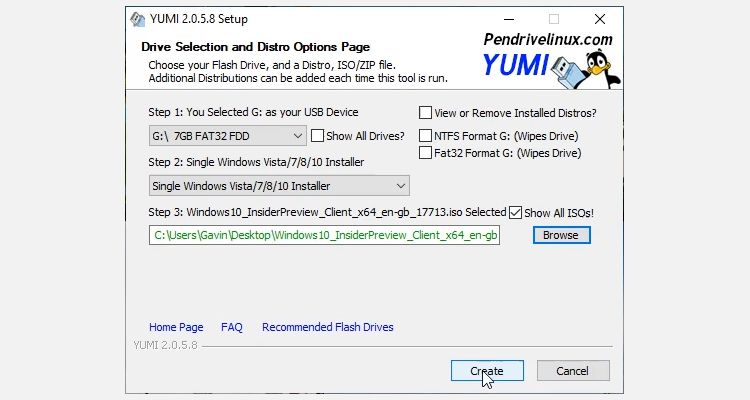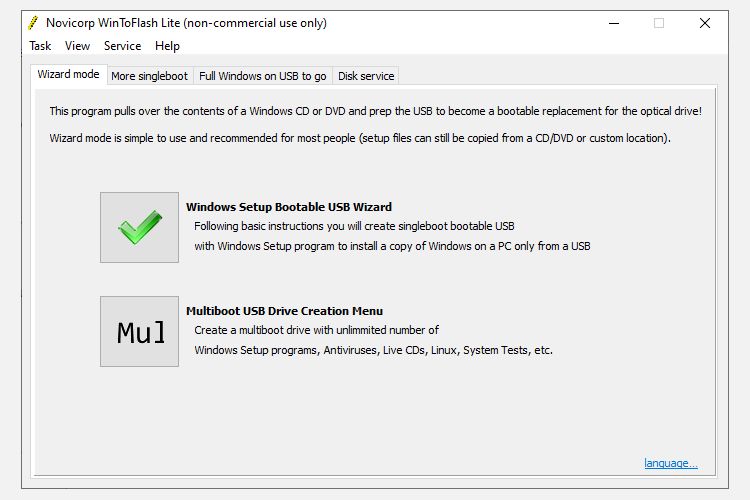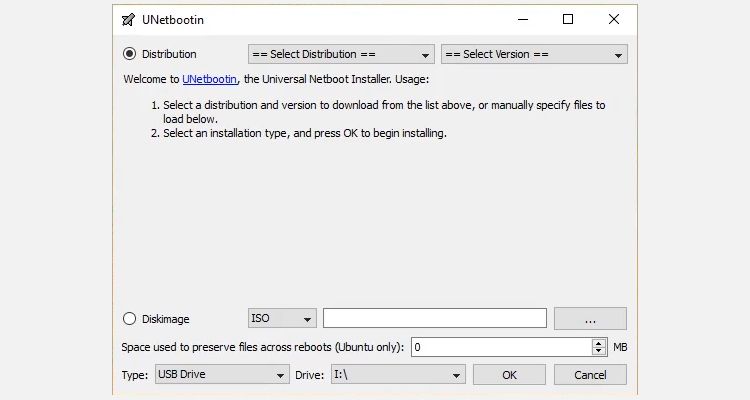Créer une clé USB amorçable à partir d’un fichier ISO est facile si vous disposez des bons outils. Voici comment créer un lecteur flash amorçable à partir d’un fichier ISO.
Pourquoi avez-vous besoin d’une clé USB amorçable
Les installations à partir d’une clé USB sont devenues l’un des moyens les plus simples de mettre à jour votre ordinateur avec un nouveau système d’exploitation. Une installation USB est rapide, extrêmement portable et a l’avantage de revenir à un périphérique de stockage après l’installation. Consultez notre introduction à l’utilisation des lecteurs flash sur Windows 10 si vous avez besoin d’informations.
Vous trouverez pas mal d’outils ISO vers USB, et ils proposent une gamme d’outils pour les débutants et les utilisateurs avancés. Examinons le temps de gravure et les ressources disponibles pour chaque logiciel. Pour la science!
Noter: Pour que ce test reste relativement équitable, nous avons gravé une copie de Windows 10 Insider Preview Build sur une clé USB intégrée de 8 Go, en formatant la clé entre chaque gravure.
Avant de nous lancer dans la phase de test, il existe une poignée d’acronymes ISO vers USB qu’il est utile de connaître, ainsi que quelques autres éléments de jargon ISO vers USB que nous allons clarifier.
- Options du chargeur de démarrage: Le bootloader charge le système d’exploitation. Certains graveurs ISO vous permettent de choisir le chargeur de démarrage dont vous aurez besoin pour l’installation de votre système d’exploitation souhaité.
- Grub4dos: Un package de chargeur de démarrage conçu pour permettre aux utilisateurs de choisir entre plusieurs systèmes d’exploitation installés sur un seul système, parfois appelé double démarrage.
- SyslinuxComment: Un package de chargeur de démarrage léger conçu pour permettre aux utilisateurs de choisir entre plusieurs installations Linux ou Unix. Vous pouvez également créer un programme d’installation ISO vers USB multiboot contenant plusieurs options d’installation.
- QEMU: Abréviation de Quick Emulator, QEMU est un outil de virtualisation matérielle. Dans ce contexte, il permet aux utilisateurs de tester leur clé USB avant de procéder au processus de gravure.
- Taille de cluster: Définit le plus petit espace disponible pour le stockage des données. Au lieu d’affecter des secteurs de disque individuels, le système de fichiers affecte des groupes contigus de secteurs, appelés clusters.
- Système de fichiers: contrôle la manière dont les données sont consultées et stockées. Sans cela, vos données seraient regroupées sans début ni fin. Un système de fichiers définit un accès facile. Il existe différents systèmes de fichiers disponibles, bien que votre outil de gravure doive discerner vos besoins via l’ISO que vous utilisez.
- Mauvais secteur: Certains outils ISO vers USB vous permettent d’effectuer une vérification des secteurs défectueux. Le logiciel analysera votre clé USB avant le début de la gravure, corrigeant toutes les irrégularités pour garantir le bon déroulement de votre installation. C’est un peu comme défragmenter votre bureau, mais à une échelle beaucoup plus petite.
- Clé USB amorçable : Une autre façon de faire référence à une clé USB que vous pouvez utiliser pour démarrer votre système ou installer un nouveau système d’exploitation à partir de. Cet article y fait référence en tant que clé USB amorçable, mais d’autres peuvent l’appeler clé USB amorçable.
Maintenant, sans ordre particulier, voici les outils de gravure ISO vers USB avec leurs temps respectifs.
Vous voulez le TL; DR ? Découvrez la meilleure vidéo de comparaison ISO vers USB ci-dessous !
1. Rufus
Traits: Schémas de partition, systèmes de fichiers, détection ISO automatique, type de système cible, mode de démarrage, vérifications des secteurs défectueux, mode d’écriture ISO
Tout d’abord, Rufus. Rufus est un très petit exécutable qui a constamment amélioré ses offres au fil des ans. Outre les options ISO vers USB standard telles que la taille du cluster et le système de fichiers, Rufus détecte automatiquement les paramètres de l’ISO que vous sélectionnez et remplit les paramètres optimaux. De plus, Rufus a un Mode avancé masqué avec un tas d’options supplémentaires.
Rufus a chronométré à 21m12s ce qui n’est certainement pas le plus rapide. Quoi qu’il en soit, Rufus est un excellent outil ISO vers USB.
Télécharger: Rufus pour Windows 10 (Libre)
Fonctionnalités: Aucun
L’USB/DVD Windows a été abandonné, mais vous pouvez toujours le télécharger et l’utiliser via le lien au bas de cette section.
C’est un outil de base. Vous sélectionnez votre ISO. Vous sélectionnez votre type de média ; Clé USB ou DVD. Vous cliquez Commence à copier, et c’est parti. Dans ce qui est le plus basique des interfaces utilisateur de base, et avec seulement deux options, l’outil de téléchargement USB/DVD de Windows est presque sublimement simple, comparable uniquement à ISO vers USB. Cela en fait un excellent outil lors de l’installation de Windows 10 à partir d’une clé USB.
L’outil de téléchargement USB/DVD de Windows est arrivé à la maison en 17 m 51, ce qui le place en tête de la carte de synchronisation ISO vers USB.
Télécharger: Outil de téléchargement Windows USB/DVD pour Windows 10 (Libre)
3. RMPrepUSB
Fonctionnalités: Options du chargeur de démarrage, systèmes de fichiers et remplacements, grub4dos, syslinux, QEMU
RMPrepUSB est l’un des packages ISO vers USB les plus complets de cette liste. Outre les fonctionnalités ci-dessus, il est livré avec une multitude d’autres chargeurs de démarrage, DiskDoctor, des tests de vitesse et des configurations utilisateur individuelles pour les lecteurs fréquemment préparés.
RMPrepUSB pointe avec un 21m38 le plaçant fermement vers le haut du tableau de chronométrage mais, comme Rufus, les fonctionnalités compensent largement le temps légèrement plus lent.
Télécharger: RMPrepUSB pour Windows 10 (Libre)
4. YUMI
Traits: Multiboot, téléchargement automatique ISO
YUMI (Your Universal Multiboot Installer) est un autre programme d’installation ISO vers USB multiboot avec des paramètres pour une vaste gamme d’ISO Linux, Windows et d’utilitaires système. YUMI est facile à utiliser. Vous faites défiler la liste de distribution, recherchez l’ISO que vous voulez, puis sélectionnez l’ISO correspondant sur votre système dans la case ci-dessous. Vous n’avez pas l’ISO ? YUMI s’en chargera pour vous.
YUMI a chronométré à 17m46 – plus lent que la première fois que j’ai fait ces tests il y a des années (c’était 14m50 à l’époque !), mais toujours en avance sur les autres.
Télécharger: Yumi pour Windows 10 (Libre)
5. Novicorp WinToFlash Lite
Traits: Multiboot, grub4dos, options du chargeur de démarrage, assistant de gravure, systèmes de fichiers, profils de gravure, téléchargement automatique ISO
Novicorp WinToFlash est un utilitaire ISO vers USB populaire qui propose un assistant de gravure pratique. L’assistant vous guide tout au long du processus de gravure, bien qu’il ne soit pas propre à l’utilitaire (par exemple, Rufus remplit toutes les informations dont vous avez besoin).
WinToFlash vous permet également de créer des clés USB multiboot et inclut un téléchargeur automatique pour tous les fichiers ISO manquants.
WinToFlash arrive à 22m01, une vitesse décente pour un outil qui vous guide à travers le processus ISO vers USB.
Télécharger: WinToFlash pour Windows 10 (Libre)
6. UNetbootin
Traits: grub4dos, téléchargement automatique ISO (Linux uniquement), syslinux
UNetbootin est principalement un outil de gravure Linux LiveUSB, mais il fonctionne suffisamment bien avec Windows pour mériter d’être inclus dans cette liste. L’utilitaire UNetbootin n’est pas flashy, mais il est livré avec quelques fonctionnalités astucieuses. Par exemple, il dispose d’une fonction de téléchargement automatique pour les distributions Linux, vous permettant de choisir parmi une gamme de distributions populaires et d’outils utilitaires système.
UNetbootin est arrivé à la maison en 22m01, exactement comme WinToFlash, et, encore une fois, un temps décent pour un outil utile.
Télécharger: UNetbootin pour Windows 10 (Libre)
Le gagnant ISO vers USB est…
Le gagnant concernant la vitesse est YUMI. Le gagnant en termes de fonctionnalités et de facilité d’utilisation est Rufus, qui n’était que 3 minutes plus lent que YUMI. De plus, les deux outils de gravure s’adressent à des marchés légèrement différents ; Rufus est destiné à la création ISO vers USB unique, tandis que YUMI est excellent pour les outils multiboot.
Ne négligeons pas les autres outils USB vers ISO. La plage de durées de gravure ne variait pas beaucoup, donc cela se résume vraiment aux fonctionnalités dont vous avez besoin et que vous trouvez dans un utilitaire spécifique.
J’ai testé de nombreux autres outils ISO vers USB dans un souci de compétition et pour vous offrir la meilleure image globale possible. Il y avait quelques outils qui n’ont pas réussi, pour une raison ou une autre. Voici les quelques tombés :
- XBoot est un autre outil multiboot avec un téléchargement intégré, mais d’autres options étaient plus rapides et un peu plus faciles à utiliser. Cependant, la fonction QEMU de XBOOT est excellente.
- WinToBootic s’intègre confortablement dans la catégorie des fonctionnalités de base et a également enregistré un temps décent.
- Graveur ISO Passcape est un outil de gravure multifonction, mais cela ne fonctionnerait pas pour moi. Cependant, j’ai lu d’autres critiques positives, cela pourrait donc valoir la peine d’être consulté par d’autres personnes.
- ISO vers USB est un autre outil très basique. Cependant, il n’a pas réussi à traverser un temps lent et un manque de fonctionnalités.
- FlashBoot a une interface utilisateur décente et un assistant de gravure pour vous guider, mais j’ai abandonné le test car il n’avait même pas atteint 50% après près de 40 minutes.
- UltraISO a gravé l’ISO sur USB à une vitesse raisonnable et a l’avantage de monter les ISO avant de les graver pour vérifier leurs fichiers.
J’espère que vous avez maintenant un meilleur aperçu des meilleurs outils ISO vers USB disponibles. De plus, vous pouvez choisir votre outil en fonction de sa vitesse brute, de ses fonctionnalités ou des deux.