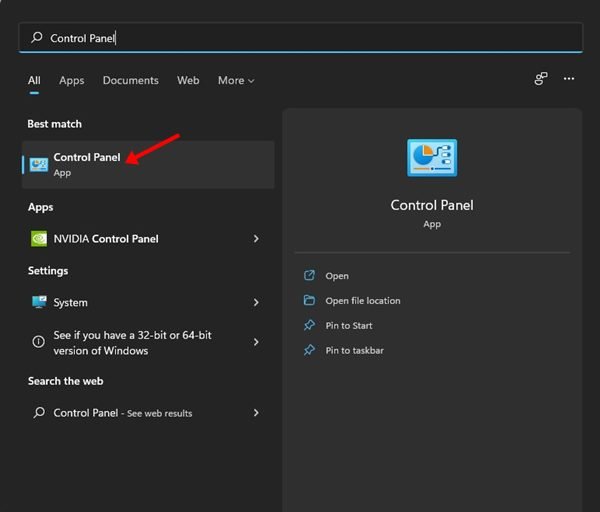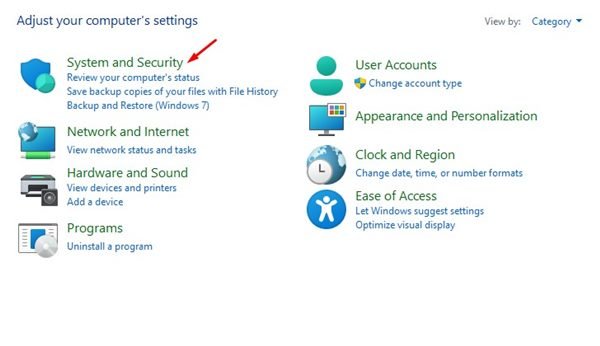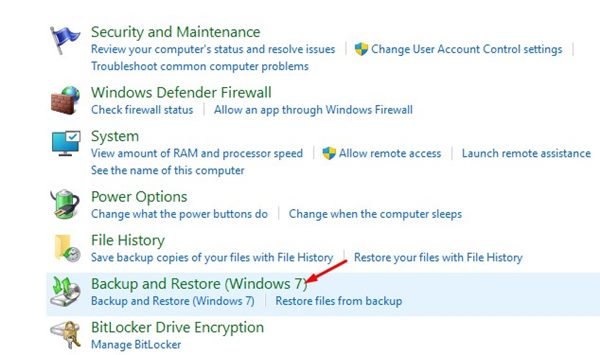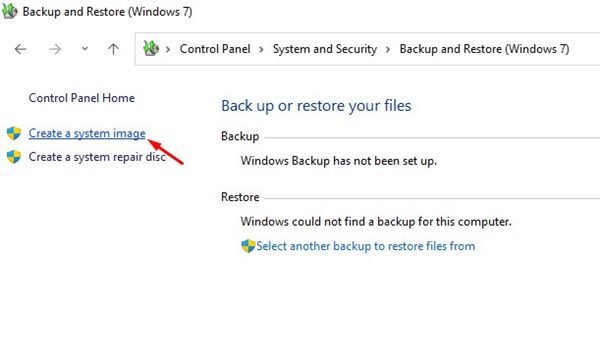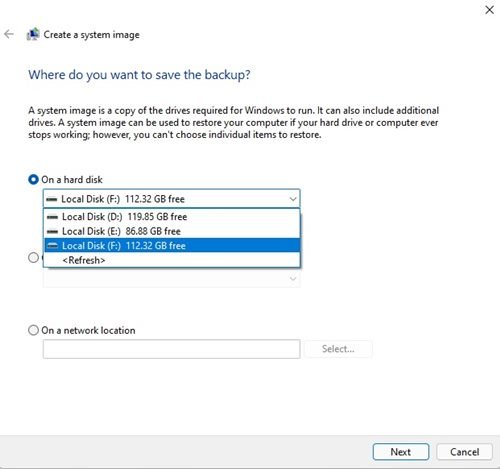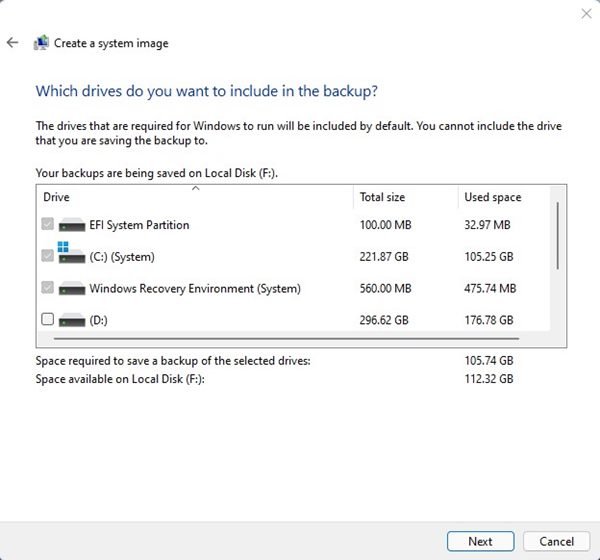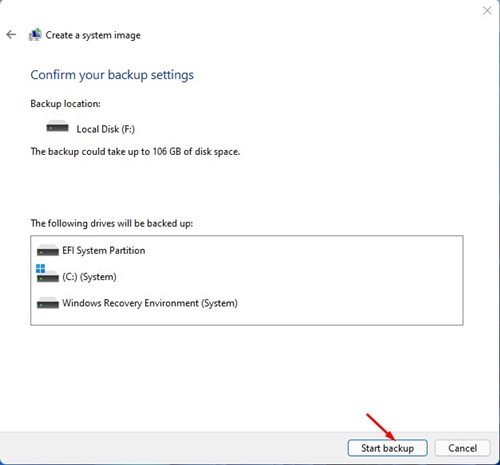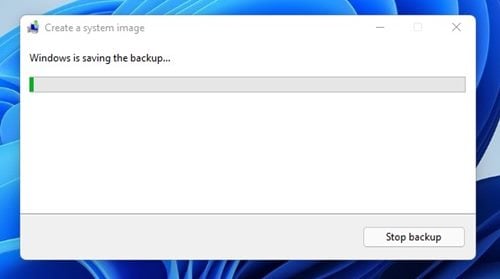Alors que Windows 11 a introduit de nombreuses nouvelles fonctionnalités et options de personnalisation, ce n’est pas sans bogues et problèmes. En fait, il a plus de problèmes que tout autre système d’exploitation de bureau.
Le plus souvent ou non, les utilisateurs de Windows 11 rencontrent des problèmes tels que des plantages du système, des écrans bleus, des infections par des logiciels malveillants, etc. Toutes ces choses peuvent interrompre ou vous empêcher de faire votre travail correctement sur un ordinateur.
Dans des scénarios extrêmes, les utilisateurs peuvent même avoir besoin de réinstaller leur système d’exploitation Windows pour résoudre certaines erreurs BSOD. Microsoft sait toutes ces choses ; par conséquent, ils ont introduit une fonction de sauvegarde et de restauration.
Sous Windows 11, vous avez la possibilité de capturer une réplique complète de votre installation Windows. Cela inclut le système d’exploitation, les applications et les fichiers que vous utilisez. Si vous créez une image système dans Windows 11, tous vos fichiers seront sauvegardés, ce qui vous permettra de restaurer l’image en cas de panne.
Étapes pour créer une sauvegarde d’image système dans Windows 11
Par conséquent, dans cet article, nous partagerons un guide étape par étape sur la façon de créer une image système dans Windows 11. Les étapes étaient simples, mais le processus pouvait prendre quelques minutes ou quelques heures. Alors, voici ce que vous devez faire.
1. Tout d’abord, ouvrez la recherche Windows 11 et saisissez Panneau de commande. Suivant, ouvrir le Panneau de configuration dans la liste des options.
2. Dans le Panneau de configuration, cliquez sur le Système et sécurité comme indiqué ci-dessous.
3. Dans Système et sécurité, cliquez sur le Sauvegarde et restauration (Windows 7).
4. Dans le volet de gauche, cliquez sur le Créer un lien d’image systèmecomme le montre la capture d’écran ci-dessous.
5. Dans la fenêtre Créer une image système, sélectionner l’emplacement de sauvegarde. Si vous souhaitez enregistrer l’image système sur un disque dur externe, branchez le lecteur et sélectionnez le nouveau lecteur dans la section « Sur un disque dur ».
6. Une fois terminé, cliquez sur le Suivant bouton. Sur l’écran suivant, sélectionnez les lecteurs que vous souhaitez inclure dans la sauvegarde. Simplement sélectionner les lecteurs et cliquez sur le Suivant bouton.
7. Sur l’écran suivant, confirmez vos paramètres de sauvegarde et cliquez sur le Démarrer la sauvegarde option.
8. Maintenant, le processus de sauvegarde de l’image système s’affichera. Ce processus prendra un certain temps, en fonction de la taille de la sauvegarde et des spécifications de votre matériel.
C’est ça! Vous avez terminé. Cela créera une image système dans Windows 11.
Il est assez facile de créer une image système dans Windows 11. Vous pouvez utiliser cette image pour restaurer Windows en cas de problème majeur sur votre ordinateur. J’espère que cet article vous a aidé! S’il vous plaît partagez-le avec vos amis aussi. Si vous avez des doutes à ce sujet, faites-le nous savoir dans la zone de commentaires ci-dessous.