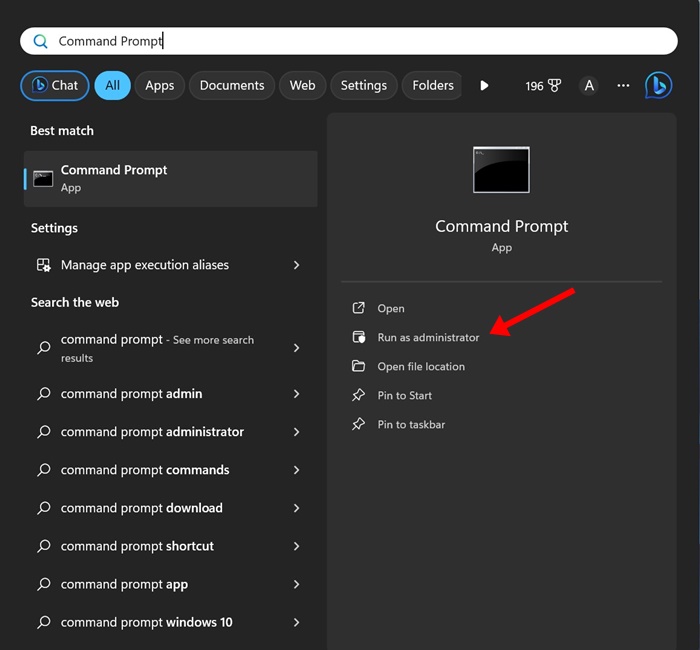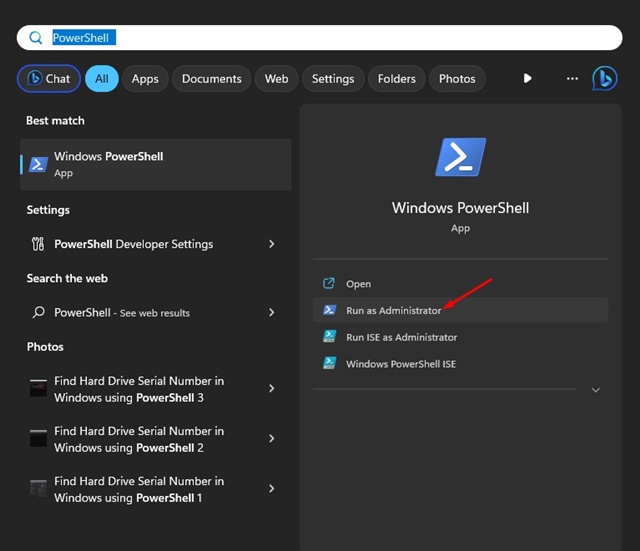Comme toutes les autres versions du système d’exploitation Windows, Windows 11 permet également aux utilisateurs de créer plusieurs comptes. Outre le compte administrateur, les utilisateurs peuvent facilement créer plusieurs comptes utilisateur sur Windows 11.
Basculer entre les comptes d’utilisateurs sur Windows 11 est très simple, mais que voulez-vous vous déconnecter d’un compte d’utilisateur sans changer de compte ? Est-il possible de se déconnecter d’un compte utilisateur sous Windows 11 sans se connecter en tant que tel ? Oui, vous n’avez pas besoin de vous connecter au compte utilisateur sur lequel vous souhaitez vous déconnecter.
Sous Windows 11, vous pouvez utiliser le Gestionnaire des tâches, l’invite de commande ou l’utilitaire PowerShell pour vous déconnecter des comptes d’utilisateurs. Par conséquent, si vous oubliez souvent de vous déconnecter d’un compte utilisateur, continuez à lire le guide.
Comment déconnecter les autres utilisateurs sous Windows 11
Dans cet article, nous allons partager quelques méthodes simples pour déconnecter d’autres utilisateurs sous Windows 11. Nous avons partagé différentes méthodes pour déconnecter d’autres utilisateurs sous Windows 11 ; vous pouvez suivre celui qui vous convient. Commençons.
1. Déconnectez les autres utilisateurs du Gestionnaire des tâches
Dans cette méthode, nous allons utiliser l’utilitaire Gestionnaire des tâches intégré pour déconnecter les autres utilisateurs sous Windows 11. Suivez certaines des étapes simples que nous avons partagées ci-dessous.
1. Tapez Gestionnaire des tâches dans la recherche Windows 11. Ensuite, ouvrez le Gestionnaire des tâches application dans la liste des meilleurs résultats de correspondance.
2. Lorsque le Gestionnaire des tâches s’ouvre, cliquez sur le Le menu de navigation dans le coin supérieur gauche.
3. Dans le menu qui apparaît, passez au Utilisateurs languette.
4. Vous trouverez maintenant tous les comptes d’utilisateurs connectés. Faites un clic droit sur le compte utilisateur auquel vous souhaitez vous déconnecter et sélectionnez Se déconnecter.
5. À l’invite de confirmation, cliquez sur le Déconnexion de l’utilisateur bouton.
C’est ça! C’est ainsi que vous pouvez déconnecter les autres utilisateurs du Gestionnaire des tâches sur un ordinateur ou un ordinateur portable Windows 11.
2. Déconnectez-vous des autres utilisateurs sous Windows 11 à l’aide de l’invite de commande
Dans cette méthode, nous utiliserons l’utilitaire d’invite de commande pour déconnecter les autres utilisateurs sur les ordinateurs Windows 11. Voici quelques-unes des étapes simples que vous devez suivre.
1. Tapez Invite de commandes dans la recherche Windows 11. Ensuite, faites un clic droit sur l’invite de commande et sélectionnez Exécuter en tant qu’administrateur.
2. Lorsque l’invite de commande s’ouvre, exécutez la commande pour vérifier tous les utilisateurs connectés.
query session
3. Vous verrez maintenant tous les utilisateurs connectés sur Windows 11. Notez le Numéro d’identification associé au compte que vous souhaitez déconnecter.
4. Exécutez maintenant cette commande pour vous déconnecter du compte utilisateur :
logoff ID-Number
Important: Remplacez le numéro d’identification par le numéro associé au compte utilisateur.
C’est ça! Voici comment vous pouvez déconnecter d’autres utilisateurs sous Windows 11 à l’aide de l’utilitaire d’invite de commande.
3. Déconnectez-vous des autres utilisateurs sous Windows 11 à l’aide de PowerShell
Dans cette méthode, nous allons utiliser l’utilitaire PowerShell pour déconnecter les autres utilisateurs sous Windows 11. Suivez quelques-unes des étapes simples que nous avons partagées ci-dessous pour déconnecter les autres utilisateurs via PowerShell.
1. Tapez PowerShell dans la recherche Windows 11. Ensuite, faites un clic droit sur PowerShell et sélectionnez Exécuter en tant qu’administrateur.
2. Lorsque l’utilitaire PowerShell s’ouvre, exécutez cette commande :
query session
3. Maintenant, à l’invite de commande, exécutez la commande donnée pour obtenir le nom de votre ordinateur :
hostname
4. Une fois terminé, exécutez cette commande en remplaçant « Computer_Name » par le nom d’hôte et « User_Name » par l’utilisateur que vous souhaitez déconnecter :
$sessionID = ((quser /server:'Computer_Name' | Where-Object { $_ -match 'User_Name' }) -split ' +')[2]
Important: Assurez-vous de remplacer ‘Computer_Name’ et ‘User_Name’ sur la commande donnée. Par exemple, la commande finale ressemblerait à ceci :
$sessionID = ((quser /server:'DESKTOP-25QV20S' | Where-Object { $_ -match 'Appu' }) -split ' +')[2]
C’est ça! Lors de l’exécution de la commande, le compte utilisateur sera immédiatement déconnecté.
Voici donc les trois meilleures méthodes pour déconnecter les autres utilisateurs sous Windows 11 sans changer de compte. Vous pouvez déconnecter les autres utilisateurs connectés en suivant ces méthodes chaque fois que vous avez envie de libérer des ressources système. Faites-nous savoir si vous avez besoin d’aide supplémentaire pour vous déconnecter d’autres comptes d’utilisateurs dans Windows 11.