L’un des plus grands atouts d’Android est qu’il offre d’innombrables possibilités de personnalisation de votre appareil. Par exemple, saviez-vous que vous pouvez créer des icônes personnalisées pour n’importe laquelle de vos applications Android ? C’est un processus assez simple. Cet article vous montrera comment faire cela sur votre combiné Android.
Comment préparer votre icône personnalisée
Bien qu’il existe des packs d’icônes personnalisés que vous pouvez installer à partir du Google Play Store, les utilisateurs ont également la possibilité de créer leurs propres icônes en utilisant des images directement à partir de leurs galeries ou du Web. Tout d’abord, vous devrez préparer l’icône personnalisée que vous souhaitez utiliser pour remplacer l’icône par défaut de l’application. Vous pouvez utiliser n’importe quelle image que vous avez pour cela.
Méthode 1 : utiliser une image
Pour des résultats optimaux, vous devrez utiliser une image carrée avec un arrière-plan transparent. Vous pouvez facilement trouver de tels échantillons en effectuant une recherche en ligne, bien que certains utilisateurs préfèrent utiliser une image de leur propre galerie. Dans ce cas, l’image peut nécessiter quelques ajustements avant d’être prête à être utilisée.
- Tout d’abord, vous devrez supprimer l’arrière-plan de l’image. Sur votre téléphone ou votre PC, ouvrez un navigateur et accédez à supprimer.bg. Il s’agit d’un site Web gratuit qui fera rapidement le travail pour vous.
- Téléchargez simplement votre image et laissez le programme faire son travail. Une fois le résultat chargé, appuyez sur le bouton de téléchargement pour obtenir l’image sur votre appareil.
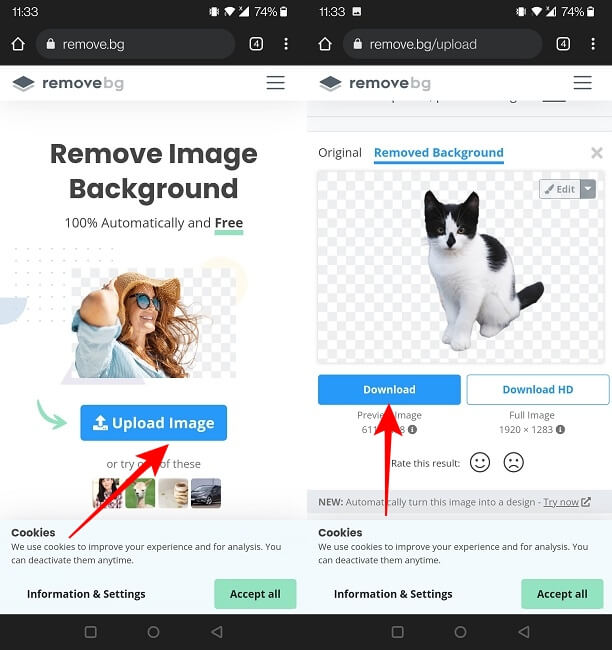
- Si vous avez sélectionné une image source qui n’est pas carrée, vous devrez la modifier pour l’obtenir dans le format souhaité. Vous pouvez le faire avec n’importe quel éditeur de photos que vous avez. Par exemple, vous pouvez utiliser l’éditeur en ligne gratuit Pixlr E sur votre ordinateur de bureau ou portable.
- Pour commencer avec Pixlr E, téléchargez l’image en appuyant sur le bouton « Ouvrir l’image ».
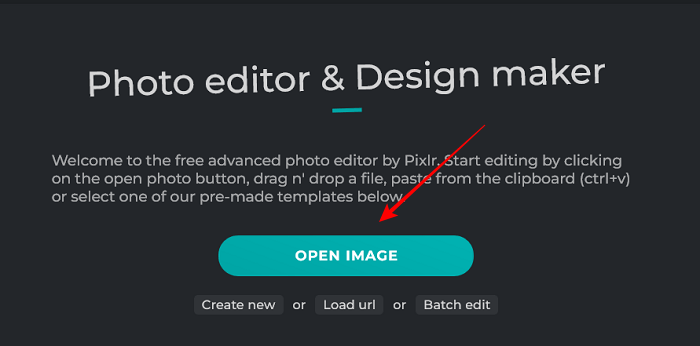
- Cliquez sur l’icône de recadrage dans le panneau de gauche.
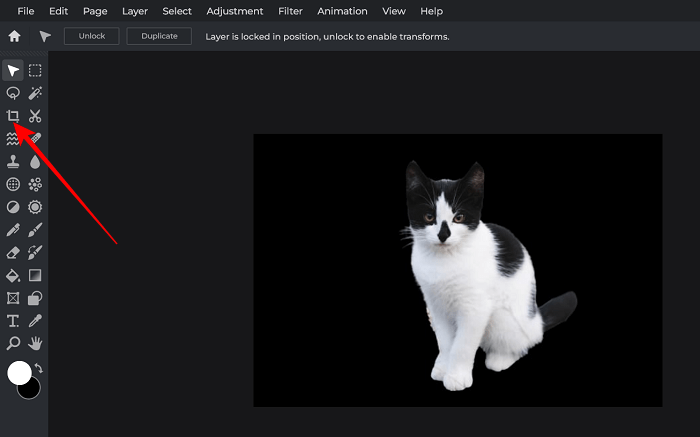
- En haut, sélectionnez l’option Contrainte Ratio.
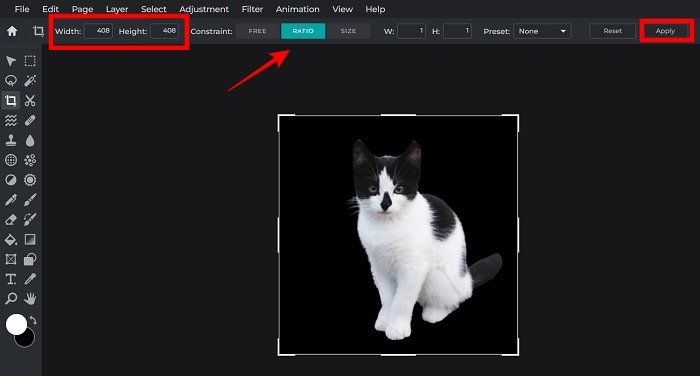
- Appuyez sur « Appliquer ». Maintenant, votre image a les mêmes paramètres de hauteur et de largeur.
- Enregistrez l’image en allant dans « Fichier -> Enregistrer », puis transférez-la sur votre téléphone Android (si vous avez utilisé votre ordinateur pour la modifier).
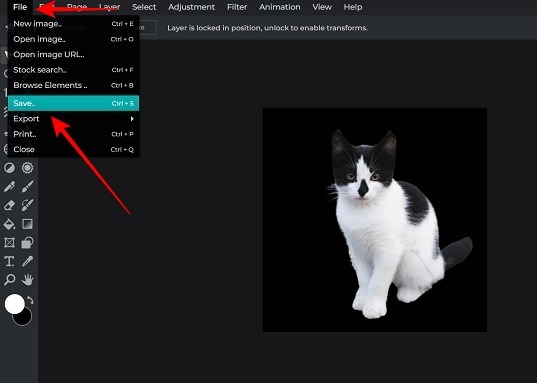
Si vous ne savez pas comment procéder, veuillez lire notre article sur la façon de transférer des fichiers de votre ordinateur vers votre smartphone.
Si vous préférez faire le montage sur votre mobile, c’est possible de le faire. Vous aurez besoin d’une application pour cela. Par exemple, vous pouvez utiliser le Application Pixlr ou la Application instantanée pour redimensionner votre image.
Méthode 2 : Utiliser une icône prédéfinie
Si vous souhaitez que votre icône personnalisée ressemble davantage à une icône normale, vous pouvez télécharger une icône prédéfinie. Des sites comme Freepik offrent d’innombrables options gratuitement.
- Ouvrir Freepik dans votre navigateur sur votre PC ou mobile.
- Entrez un terme comme « chat » pour lancer la recherche d’icônes pertinentes, puis appuyez sur la loupe.
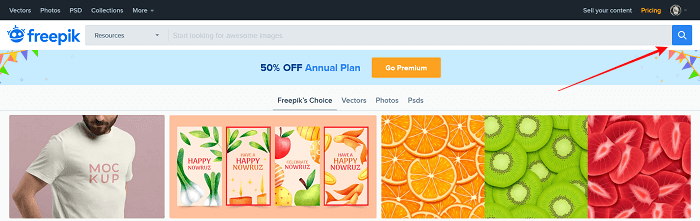
- Assurez-vous de cocher l’option « Icônes » sur le côté droit de l’écran afin que le site Web ne vous montre que des icônes.
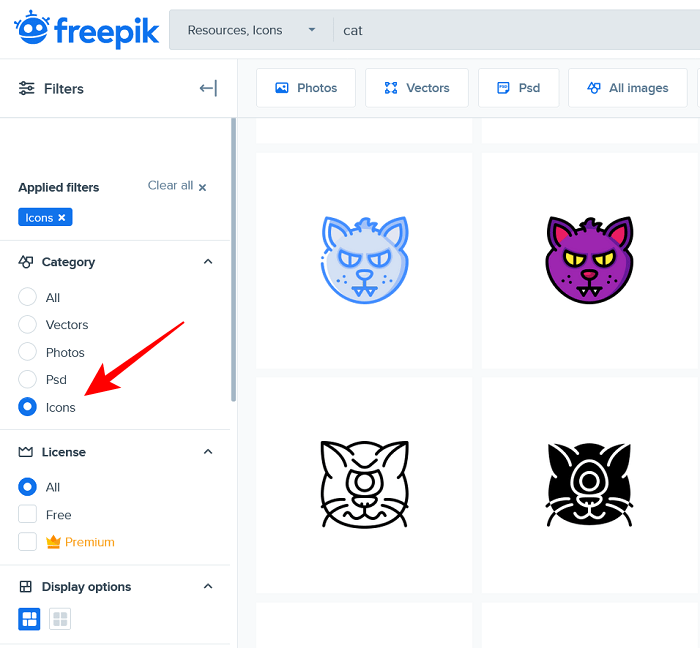
- Une fois que vous en avez trouvé un qui vous plaît, téléchargez-le.
L’avantage de cette méthode est que l’icône a déjà un fond transparent et est au format carré.
Comment définir une icône d’application personnalisée
Maintenant que vous avez votre icône personnalisée, voyons comment vous pouvez la définir. Pour créer une icône d’application personnalisée, vous aurez besoin d’une application de lancement tierce comme Lanceur Nova qui est l’un des plus populaires.
- Lancez l’application et passez rapidement à l’étape de configuration.
- Une fois que vous avez terminé, recherchez l’application pour laquelle vous souhaitez définir une icône personnalisée et appuyez longuement dessus. Dans le menu qui apparaît, sélectionnez « Modifier ».
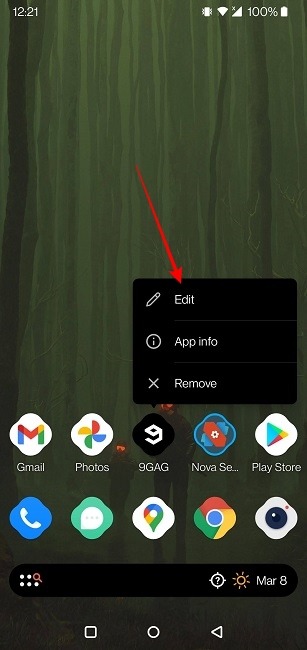
- Appuyez sur l’icône de l’application dans l’écran « Modifier le raccourci ».
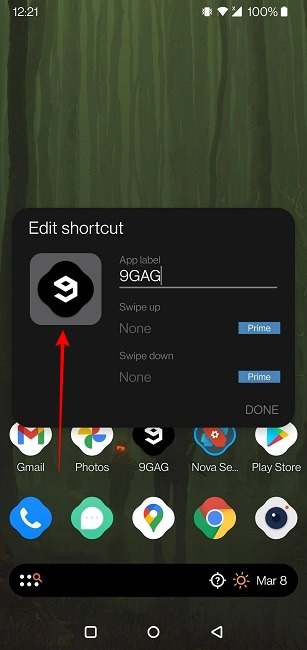
- Un certain nombre d’options seront disponibles. Choisissez « Applications de la galerie », puis appuyez sur l’icône de la galerie pour trouver l’image que vous avez précédemment modifiée.
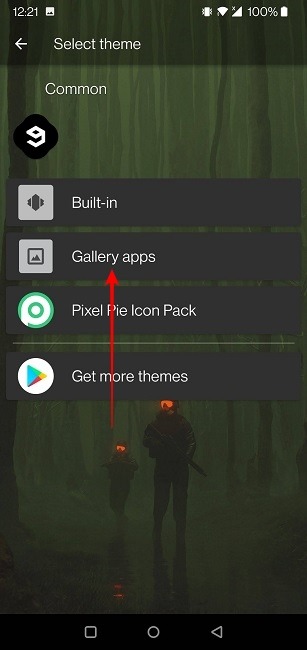
- Si vous avez correctement modifié l’image, vous pourrez facilement l’adapter à l’intérieur du recadrage rectangulaire qui s’affiche.
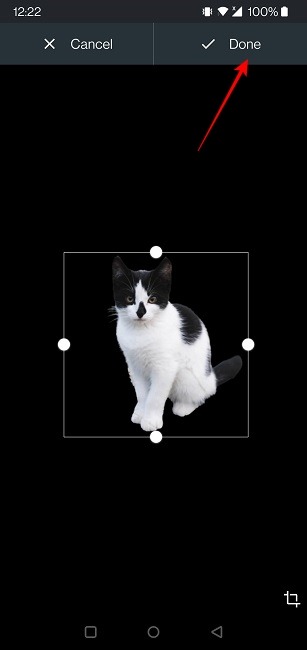
- Appuyez sur Terminé et vous devriez pouvoir voir la nouvelle icône sur votre écran d’accueil.
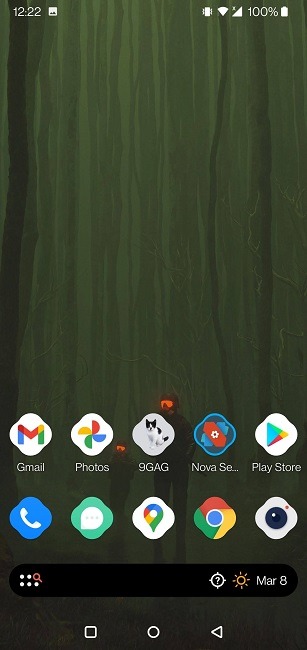
- Vous pouvez également suivre les mêmes étapes (#1-#6) et utiliser une icône prédéfinie à la place.
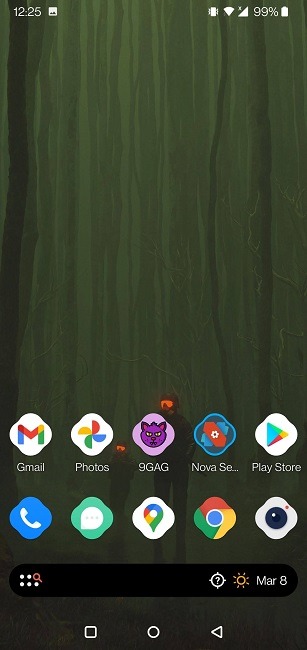
Noter: à partir du panneau « Modifier le raccourci », il est possible de sélectionner parmi le pack d’icônes Pixel Pie, qui contient de très belles options d’icônes personnalisées.
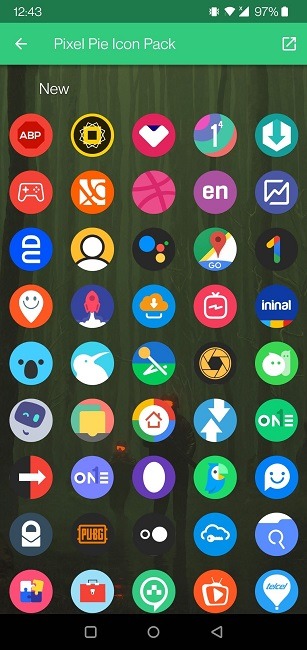
Change d’avis? Ramenez l’ancienne icône
Si vous regrettez votre décision et que vous souhaitez récupérer l’ancienne icône de l’application, ce n’est pas un problème.
- Appuyez à nouveau longuement sur l’icône de l’application en question, « Modifier -> Image de l’icône », et vous devriez voir l’icône par défaut sous « Sélectionner le thème ».
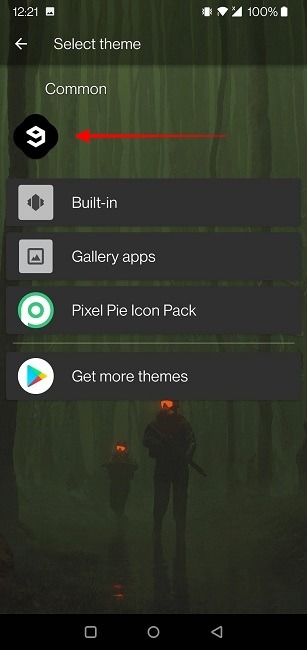
- Appuyez dessus et tout devrait redevenir comme avant.
Questions fréquemment posées
1. Ai-je vraiment besoin d’une application de lancement pour que cela fonctionne ?
Si vous voulez utiliser vos propres photos, oui. Cependant, si cela ne vous dérange pas d’utiliser des packs d’icônes tiers tels que le pack d’icônes Pixel mentionné ci-dessus qui est intégré à de nombreux téléphones Android, vous n’avez pas besoin d’installer de lanceur. Pour utiliser le pack Pixel sur votre téléphone, appuyez simplement longuement sur une icône d’application, « puis Modifier ». Appuyez sur l’application d’icônes comme ci-dessus, puis sélectionnez parmi les options, y compris le pack d’icônes Pixel, d’autres packs préinstallés (par exemple, les téléphones OnePlus sont livrés avec des icônes Hydrogen à bord) ou un pack que vous avez installé.
2. Quels sont certains des meilleurs packs d’icônes gratuits disponibles ?
Si vous ne souhaitez pas utiliser votre propre galerie pour créer vos icônes d’application personnalisées ou si vous avez simplement besoin d’inspiration, une application tierce vous aidera à ajouter un peu de diversité à vos icônes Android. Tu peux essayer Pack d’icônes Studio qui vous permet de concevoir vos propres icônes uniques, ou Whicons (et son jumeau noir Zwart), qui offre une approche minimaliste des icônes d’application. D’autres packs d’applications d’icônes intéressants méritent d’être mentionnés sont Delta et Rondo.
3. Puis-je également modifier le nom d’une application ?
Oui, Android vous permet également de modifier le nom d’une application. Appuyez longuement sur l’icône de l’application et sélectionnez « Modifier ». Utilisez le champ nom/étiquette de l’application pour le remplacer par ce que vous voulez. Enfin, appuyez sur « Enregistrer » et le nouveau nom devrait s’afficher sous l’icône de l’application sur votre écran d’accueil.






