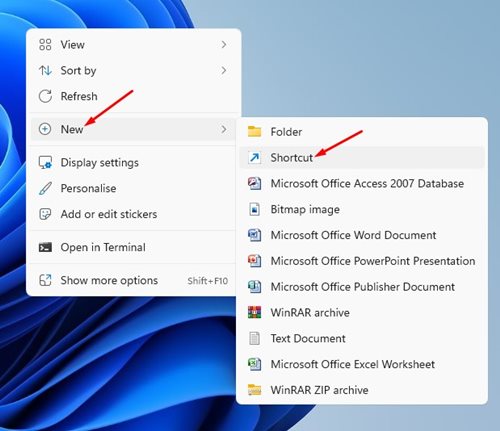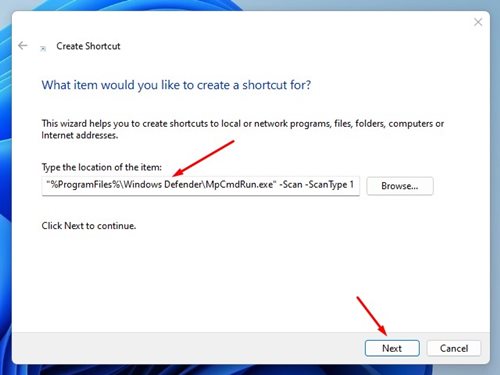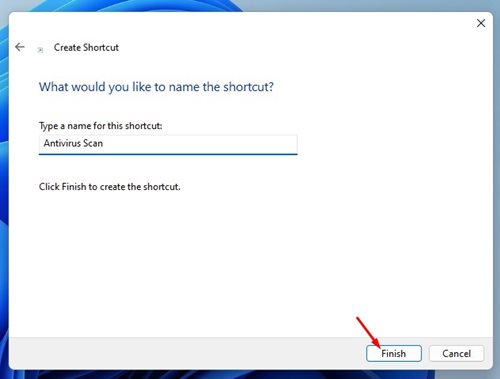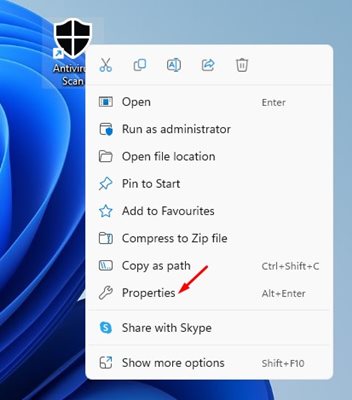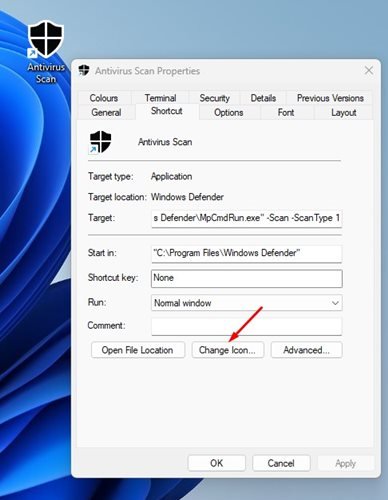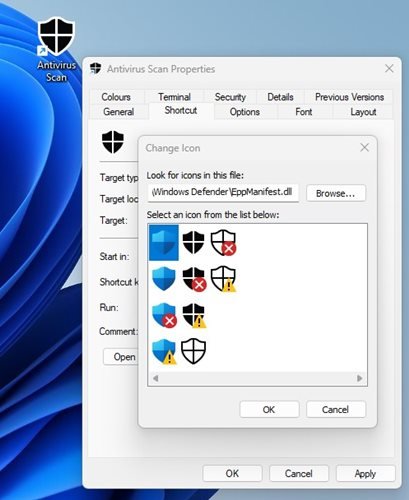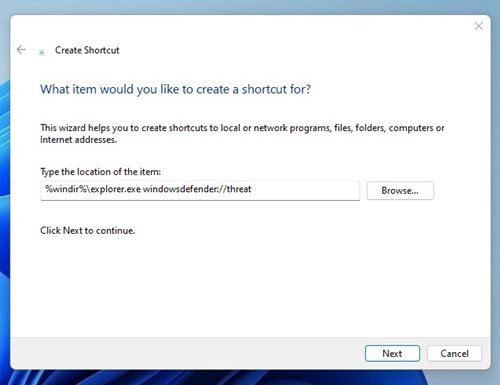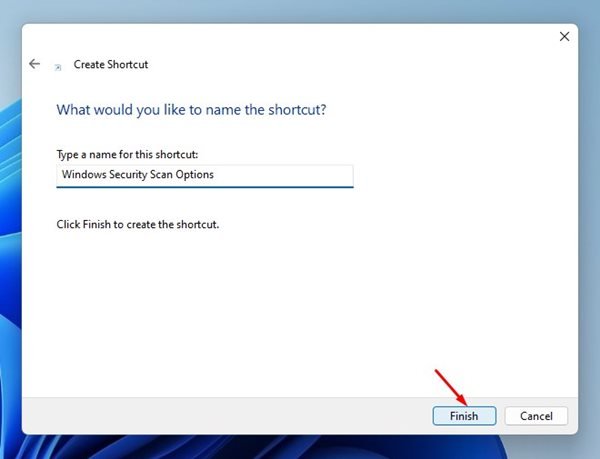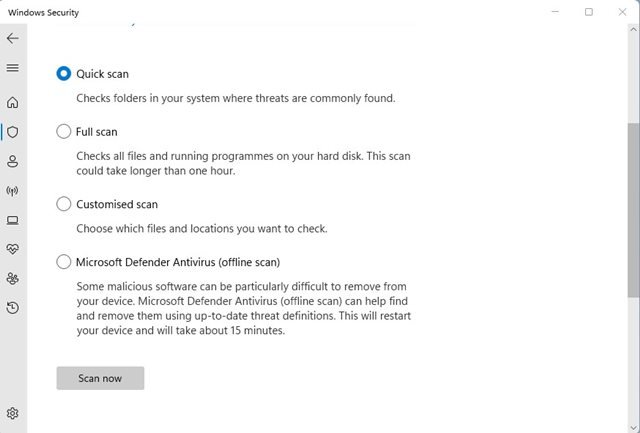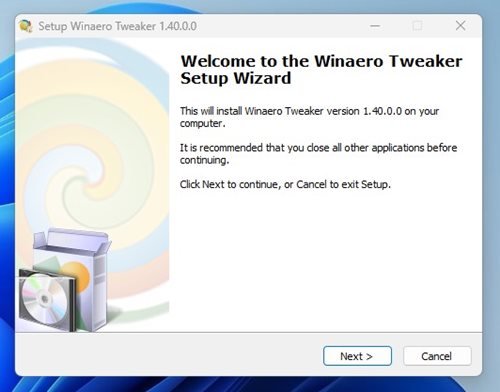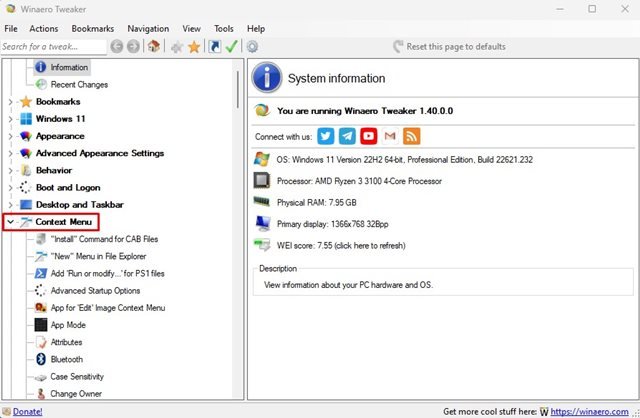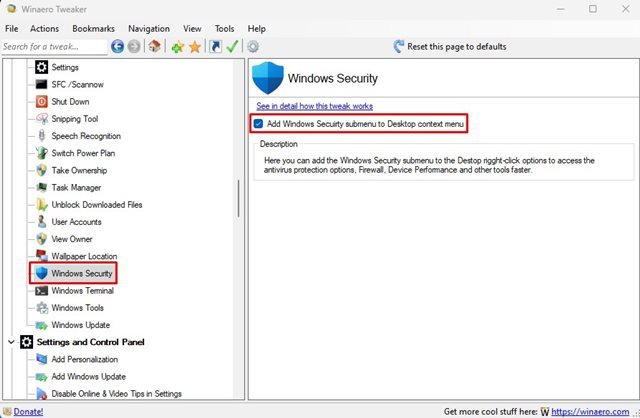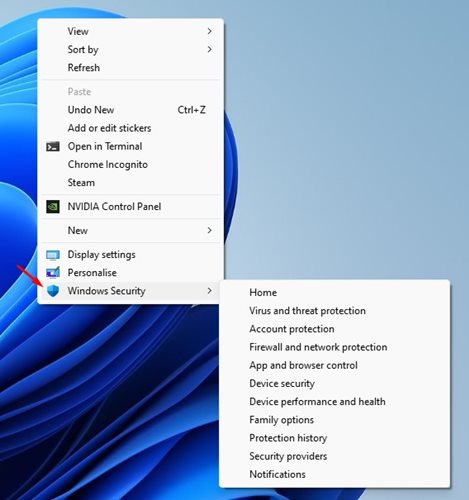Les dernières versions de Windows, telles que Windows 10 ou 11, ne nécessitent pas de programme antivirus supplémentaire. En effet, les deux systèmes d’exploitation sont livrés avec un utilitaire antivirus intégré qui offre une protection robuste contre toutes sortes de menaces de sécurité.
L’antivirus intégré de Windows 11 s’appelle Windows Security et peut protéger votre ordinateur contre les virus, les logiciels malveillants, les logiciels publicitaires et les ransomwares. De plus, dans la dernière mise à jour, Microsoft a ajouté protection contre les exploits de Windows 11.
Même si la sécurité Windows analyse automatiquement votre système périodiquement, vous devrez parfois exécuter l’analyse manuellement. Bien qu’il soit facile de lancer une analyse manuelle, il serait plus facile d’avoir accès direct à toutes les options de numérisation proposé par Windows 11.
3 façons de définir des raccourcis d’analyse de sécurité Windows dans Windows 11
Sous Windows 11, vous pouvez configurer les raccourcis de Windows Security Scan en quelques étapes simples. Et il existe plusieurs façons d’ajouter des raccourcis d’analyse de sécurité Windows sur le bureau.
Ci-dessous, nous avons partagé quelques meilleures façons de configurer Raccourcis d’analyse de sécurité Windows dans Windows 11. Allons vérifier.
1) Créer un raccourci de bureau d’analyse rapide
Cette méthode créera un raccourci sur le bureau Windows Security Quick Scan. Suivez certaines des étapes simples que nous avons partagées ci-dessous.
1. Faites un clic droit sur un espace vide de votre bureau et sélectionnez Nouveau > Raccourci.
2. Sur le type l’emplacement du champ de l’article, entrer le chemin suivant et cliquez sur le bouton Suivant.
"%ProgramFiles%\Windows Defender\MpCmdRun.exe" -Scan -ScanType 1
3. Dans la fenêtre du nom du raccourci, entrez le nom du raccourci comme Analyse de sécurité ou Analyse antivirus et cliquez sur le Finir bouton.
4. Vous trouverez le nouveau raccourci sur votre bureau Windows 11. Double-cliquez dessus pour lancer l’analyse.
5. Si vous souhaitez personnaliser le raccourci, faites un clic droit dessus et sélectionnez Propriétés.
6. Dans les propriétés du raccourci, cliquez sur le Modifier l’icône bouton.
7. Dans le champ Rechercher les icônes dans ce fichier :, coller le chemin:
%ProgramFiles%\Windows Defender\EppManifest.dll
7. Sélectionnez l’icône que vous souhaitez définir et cliquez sur le Appliquer bouton.
C’est ça! Voici comment configurer un raccourci Windows Security Scan dans Windows 11.
2) Créer un raccourci vers les options d’analyse de sécurité Windows
Si vous le souhaitez, vous pouvez également créer un raccourci sur le bureau pour ouvrir la page de protection contre les virus et les menaces de la sécurité Windows. De cette manière, vous pourrez sélectionner directement le type de scan. Voici ce que vous devez faire.
1. Tout d’abord, faites un clic droit sur un espace de votre bureau et sélectionnez Nouveau > Raccourci.
2. Dans le champ Tapez l’emplacement de l’article, entrer le chemin suivant et cliquez sur le Prochain bouton.
%windir%\explorer.exe windowsdefender://threat
3. Dans la fenêtre Nommer le raccourci, nommer le fichier de raccourci tout ce que vous souhaitez, comme les options d’analyse, l’analyse de sécurité ou la protection contre les virus et les menaces.
4. Double-cliquez sur le fichier de raccourci que vous devez créer et sélectionner les options de numérisation.
C’est ça! Voici comment vous pouvez créer un raccourci sur le bureau de l’onglet Protection contre les virus et les menaces sur votre ordinateur Windows 11.
Si vous souhaitez accéder encore plus facilement à l’application Sécurité Windows sur votre Windows 11, vous pouvez ajouter un raccourci au menu contextuel. Pour ajouter des options d’analyse de sécurité Windows au menu contextuel, suivez certaines des étapes simples décrites ci-dessous.
1. Visitez ce lien et téléchargez le Fichier ZIP Winaero Tweaker.
2. Après avoir téléchargé le fichier ZIP, extrayez-le et lancer le fichier exécutable WinaeroTweaker. Suivez maintenant la instructions à l’écran et terminez la partie installation.
3. Une fois installé, lancez Winawer Tweaker et double-cliquez sur le Menu contextuel dans la barre latérale gauche.
4. Sélectionnez maintenant Sécurité Windows sur la gauche. Sur le côté droit, vérifiez le « Ajouter le sous-menu Sécurité Windows au menu contextuel du bureau » option.
5. Cela ajoutera le sous-menu Sécurité Windows à votre menu contextuel sur Windows 11. Cliquez avec le bouton droit sur votre bureau et sélectionnez Afficher plus d’options > Sécurité Windows.
C’est ça! Voici comment vous pouvez ajouter un raccourci de sécurité Windows au menu contextuel de Windows 11.
Ce sont donc les meilleures façons de créer des raccourcis d’analyse de sécurité Windows dans Windows 11. Si vous avez besoin de plus d’aide, faites-le nous savoir dans les commentaires ci-dessous.