Le dernier système d’exploitation de bureau de Microsoft, Windows 11, apporte une longue liste de fonctionnalités cachées, mais l’option permettant de définir les icônes de la barre des tâches sur « Ne jamais combiner » est toujours manquante. Les utilisateurs qui ont effectué une mise à niveau de Windows 10 vers Windows 11 ont du mal à naviguer dans la nouvelle barre des tâches centrée. Mais vous n’avez pas à vous inquiéter, car nous avons trouvé un moyen astucieux d’activer cette fonctionnalité. Dans ce guide, nous vous proposons deux méthodes simples pour définir les icônes de la barre des tâches de Windows 11 afin qu’elles ne se combinent jamais. Cela fonctionne exactement comme dans Windows 10 et 7, et vous avez également accès à certaines modifications héritées de Windows 11. Alors sans plus tarder, découvrez comment dissocier les icônes de la barre des tâches de Windows 11.
Définir les icônes de la barre des tâches Windows 11 sur Ne jamais combiner (2022)
Nous avons mentionné deux façons différentes de définir les icônes de la barre des tâches de Windows 11 pour qu’elles ne se combinent jamais. Les applications tierces répertoriées ci-dessous vous permettent de personnaliser davantage la barre des tâches dans Windows 11, donc si vous êtes un utilisateur de la vieille école, vous allez absolument les adorer. Maintenant, développez le tableau ci-dessous et découvrez les deux applications.
Dégrouper les icônes de la barre des tâches de Windows 11 avec StartAllBack
StartAllBack est un programme puissant qui vous permet de définir les icônes de la barre des tâches de Windows 11 sur « Ne jamais combiner ». En dehors de cela, il apporte le menu Démarrer de style Windows 10 et d’autres changements cosmétiques que les utilisateurs de la vieille école apprécieront. Il offre une période d’essai gratuite de 100 jours. Après cela, vous devrez acheter une clé de licence qui coûte 4,99 $ pour un seul PC. Si vous aimez utiliser ce logiciel, vous devez absolument l’acheter. Cela dit, voyons comment cela fonctionne :
1. Tout d’abord, allez-y et télécharger StartAllBack du lien fourni ici. Ensuite, installez le programme à l’aide du fichier EXE téléchargé.
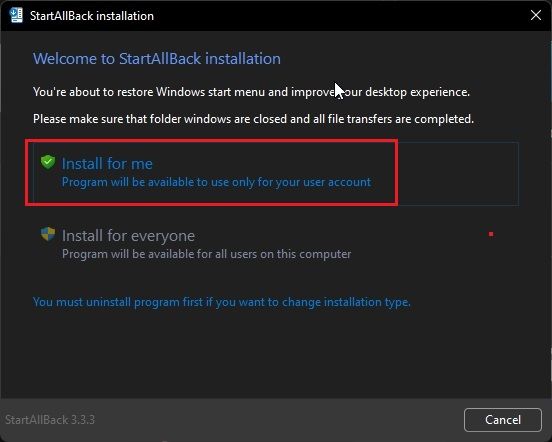
2. Après avoir installé le programme, il déplacera la barre des tâches vers la gauche. En outre, StartAllBack s’ouvrira automatiquement, vous offrant une variété d’options pour personnaliser la barre des tâches. Si cela ne se produit pas, faites un clic droit sur la barre des tâches et sélectionnez « Propriétés” pour ouvrir le programme.
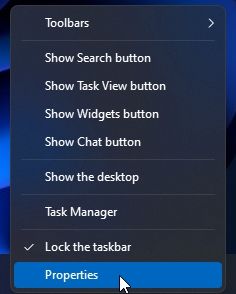
3. Maintenant, allez au « Barre des tâches » dans la barre latérale gauche, puis cliquez sur le menu déroulant à côté de « Combiner les boutons de la barre des tâches » sur votre PC Windows 11. Ensuite, choisissez « Jamais » dans le menu déroulant. Et c’est tout.
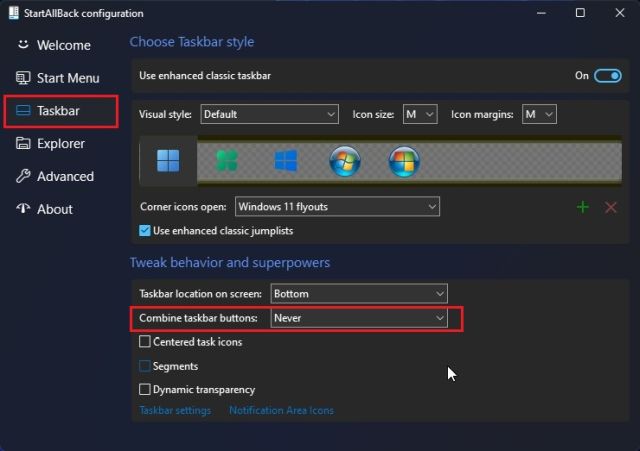
4. Maintenant, les icônes de la barre des tâches sur votre ordinateur Windows 11 seront définies sur ne jamais combiner. Voir la capture d’écran ci-dessous pour comprendre à quoi cela ressemblera :
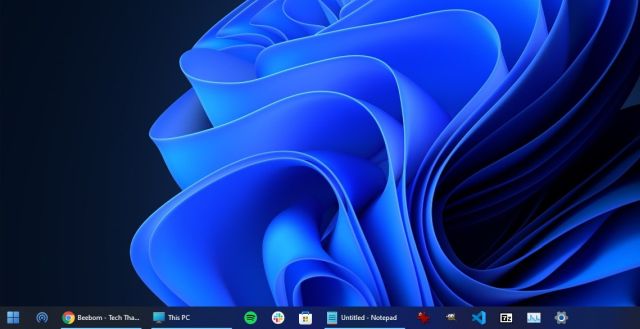
Dissocier les icônes de la barre des tâches de Windows 11 avec ExplorerPatcher
Si vous n’êtes pas satisfait de la période d’essai de 100 jours de StartAllBack et voulez un programme entièrement gratuit, ExplorerPatcher est une excellente option. Il vous permet de dissocier les icônes de la barre des tâches de Windows 11 en un clic. Suivez le guide ci-dessous pour des instructions détaillées.
1. Utiliser ce lien et téléchargez Explorer Patcher.
2. Maintenant, installez l’application et elle définira automatiquement l’alignement de l’icône de la barre des tâches sur la gauche. La meilleure partie de cette application est que le Les icônes de la barre des tâches sont définies pour ne jamais se combiner par défautvous n’avez donc rien à faire.
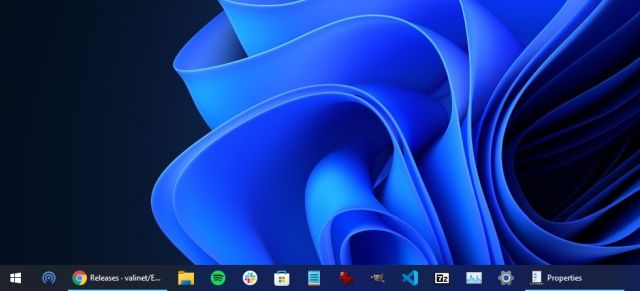
3. Quoi qu’il en soit, pour configurer les paramètres, cliquez avec le bouton droit sur la barre des tâches et sélectionnez « Propriétés“.
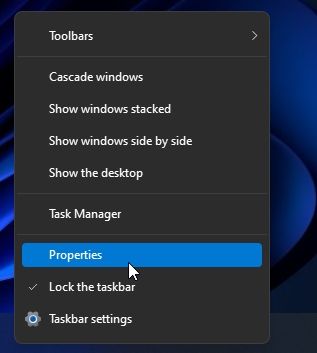
4. Sous le « Barre des tâches », vous pouvez personnaliser davantage la barre des tâches dans Windows 11 à votre guise. Après avoir apporté les modifications, assurez-vous de cliquer sur « Redémarrer l’explorateur de fichiers » en bas à gauche.
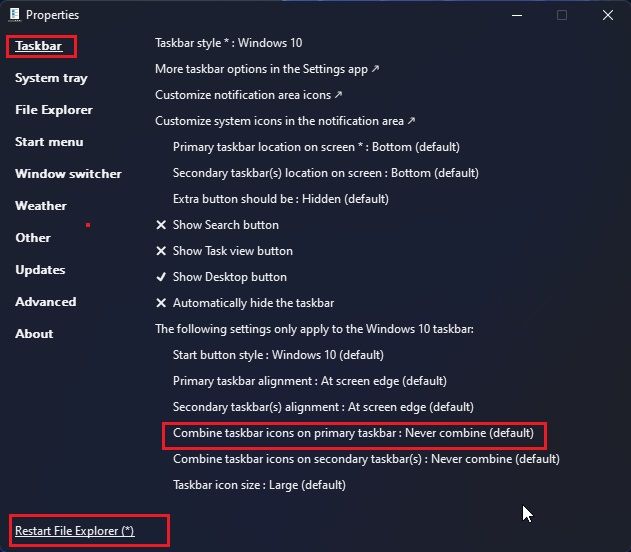
Dissocier les boutons de la barre des tâches sous Windows 11
Ce sont donc les deux façons les plus simples de dégrouper les icônes de la barre des tâches et de les configurer pour qu’elles ne se combinent jamais dans Windows 11. J’ai également essayé quelques hacks avec l’éditeur du registre, mais la dernière version de Windows 11 ne prend pas en charge le dégroupement des icônes de la barre des tâches. Je recommanderais fortement StartAllBack car le menu Démarrer alternatif est également rapide et apporte la fluidité de Windows 7 à Windows 11. Quoi qu’il en soit, c’est tout pour ce guide. Si vous souhaitez en savoir plus sur les fonctionnalités à venir de Windows 11, parcourez notre liste exhaustive. Et si vous souhaitez apprendre à faire glisser et déposer des fichiers sur la barre des tâches de Windows 11, nous avons également un guide pratique pour cela. Enfin, si vous avez des questions, faites-le nous savoir dans les commentaires ci-dessous.






